Hvis du fortsatt prøver å finne ut hvordan du bruker Snapchat, har du lykke til. Vi har den ultimate guiden til bruk av Snapchat.
Ja, selv med den økende populariteten til konkurrenter som TikTok و Instagram Imidlertid vokser Snapchat fortsatt etter en grov strekk i 2018 og 2019 da brukerne gjorde opprør mot endringer i appens design og layout.
Snapchat har utviklet seg fra en app med noen få åpenbare slemme bruksområder til en sosial medieplattform hvor du kan kringkaste livet ditt og se innhold fra en lang rekke kilder. Snapchat har for tiden 229 millioner aktive brukere daglig, men morselskapet Snap innrømmet nylig at appens design ikke er intuitiv for mange.
Slik bruker du Snapchat -grensesnittet
Snapchat -redesignet ble kunngjort 29. november 2017, og det nådde de fleste brukerne i begynnelsen av februar 2018 og irriterte mange brukere av appen, med hvordan det omorganiserte grensesnittet, tok historieinnlegg med venner og flettet dem med chatter på venstre skjerm. Og mens Snapchat -sjef Evan Spiegel hevdet Denne endringen var permanent, men måneder med klager, inkludert en Change.org -begjæring som fikk mer enn 1.25 millioner underskrifter, fikk selskapet til å redesigne redesignet.

akkurat nå , Live historier fra vennene dine på høyre skjerm , som de pleide. Den eneste forskjellen er at de nå oppfatter lange rektangulære esker, ikke i en liste. På venstre skjerm tilbyr Snapchat fremdeles Classified Friends -grensesnittet det ble introdusert i april, hvor chatter skilles 1 til 1 fra gruppechatter. En gul prikk vises ved siden av de uåpnede delene der du har nytt innhold.
Å flytte historier fra venner til venstre skjerm var ment å differensiere dine personlige forbindelser og innhold fra merker og kjendiser. Kjendiser, inkludert Chrissy Teigen, satte spørsmålstegn ved hvor mye tilbakeslag det ville ta å få Snapchat tilbake på sporet, mens teknisk fokuserte YouTuber MKBHD (Marques Brownlee) sørget over hvordan den oppdaterte appen ville vende seg bort fra profesjonelle innholdsskapere.

For å finne innholdet ditt på profilsiden, trykk på ikonet øverst til venstre på startskjermen, vanligvis Bitmoji. Her finner du historiepostene dine og muligheten til å legge til venner.
Slik bruker du Snapchat -meldinger
1. Trykk for å skyte, trykk og hold for å ta opp video.

Når du er på startskjermen på Snapchat, blir det veldig enkelt å ta bildet for de som har brukt telefonkameraene sine før. Hvis ikke, her er en hurtigguide: Trykk på et område av bildet du vil at telefonen skal fokusere på. Klikk på den store runde sirkelen for å ta et bilde. Hold den store runde sirkelen for å ta en video.
2. Lagre øyeblikksbildene dine.

Ikonet til høyre for timeren, en pil nedover, lar deg caste øyeblikksbildet du nettopp tok i det tradisjonelle telefongalleriet. Det er nyttig hvis du vil lagre øyeblikksbildet ditt for fremtidige formål, da det ikke er noen annen måte å gjøre dette på når du har sendt inn bildet.
3. Angi en tidsbegrensning for bildet.

Klikk på stoppeklokkeikonet nederst til venstre, og du kan angi det nøyaktige tidspunktet du vil at bildet skal være tilgjengelig for visning for en venn. Du kan gå så langt som å blinke, og du går glipp av 10 sekund til maksimum i XNUMX sekunder.
4. Legg til en forklaring.

Klikk i midten av bildet, og du kan legge til tekst på toppen av bildet eller videoen. Trykk på T -ikonet for å endre bildeteksten fra linje til tekst til større tekst. Etter å ha skrevet en bildetekst for bildene dine, kan du flytte, komprimere og zoome teksten for å plassere den der du vil ha den. Før du kan klype for å zoome inn og ut, må du sette teksten til den større skriften ved å trykke på T -ikonet.
Hvis du føler deg litt nostalgisk etter å "tegne noe", kan du også trykke på ikonet øverst til høyre på skjermen for å tegne direkte på bildet ditt med forskjellige farger fra en virtuell penn.
5. Send inn øyeblikksbilder.

Klikk på pilikonet nederst til høyre for å forberede øyeblikksbildet for sending. Popper opp vennelisten din. Velg hver person du vil motta bildet ditt, ta et pust av selvtillit og klikk på pilen som nå vises i nedre høyre hjørne.
Slik bruker du Snapchat flere fonter

Snapchat -brukere på Android får massevis av nye fonter for å prøve teksten de bruker til å dekorere snapsene sine. Bare ta et bilde eller en video og trykk på T -ikonet øverst, og du vil se en meny dukke opp over tastaturet, som viser en serie linjer du kan trykke for å velge og bla gjennom ved å sveipe til venstre og høyre. iOS -brukere venter fortsatt på dette nye alternativet.
Slik bruker du Snapchat håndfritt

iPhone -eiere trenger ikke å holde fingeren på lukkerknappen for å spille inn Snapchat -videoer, så lenge de kjenner dette hemmelige trikset. Åpne Innstillinger -appen og velg Generelt. Trykk deretter på Tilgjengelighet, og velg AssistiveTouch, som får en hvit prikk til å vises på skjermen.
Deretter slår du bryteren ved siden av AssistiveTouch til På -posisjonen og klikker på Opprett ny gest. Deretter trykker du på og holder midten av skjermen i et veldig smalt sirkulært mønster til opptakstapen er full. Klikk på Lagre i øvre høyre hjørne, navngi denne gesten med en minneverdig tag som SnapVideo, og klikk deretter på Lagre. Trykk på AssistiveTouch -boblen på Snapchat -opptaksskjermen. Velg Egendefinert, og velg deretter SnapVideo (eller hva du kaller det).
Du vil se et nytt sirkulært ikon. Når du er klar til å ta opp, drar og slipper du den på fangstknappen, og du tar opp håndfri. Siden du tegner dette mønsteret selv, kan denne prosessen kreve gjentatt innsats, men det er lett verdt videoen. Det ser ikke ut til å være en måte for Android ennå, men legg igjen en kommentar nedenfor hvis du kjenner en.
Slik bruker du Snapchat Discover -videoer
Sveip skjermen til venstre for å gå til Discover -skjermen, som bobler vennens innhold øverst og For deg -delen nedenfor, som i mitt tilfelle er veldig organisert for mine interesser.
Sveip igjen for å se Snapchat -programmer ... som ser fryktelige ut. Beklager, Snapchat. Gjør det bedre.

Sveip til venstre for å gå til neste snap, trykk og hold for å sende snapet til en venn og sveip ned for å forlate sendingen.
Slik bruker du Snapchat -venneskjermen
Hvis du mottar en Snapchat, eller bare vil sjekke historien til Snapchat -bilder eller videoer du har sendt til vennene dine (bare historien, ikke selve mediet), sveiper du opp fra kameraskjermen for å finne siden Venner. Hvis du har noen meldinger å vise, vises et tall til høyre for navnet.
Når du er i meldingsskjermen, ser du alle nye bilder eller videoer som vennene dine har sendt deg med et firkantet ikon eller pil fylt ut og en "Klikk for å se" -melding under den. Ikke gjør dette med mindre du virkelig er klar til å se bildet eller videoen, for det starter en nedtellingstimer for hvor lenge du kan se. Når timeren går ut, går meldingen til en "dobbelttrykk for å svare" -melding-bare gjør det for å fortsette Snapchat-samtalen.

Når du ser på en historie, kan du trykke for å hoppe fremover, sveipe til venstre for å gå videre til neste bruker du følger og sveipe ned for å gå ut.
Slik bruker du Snapchat DM

Hvis du vil sende tekstmeldinger uten bilder, sveiper du ned fra toppen av skjermen, skriver inn navnet på vennen for å søke etter kontoen hans og velger adressen. Selv om du også kan søke etter en venns side etter navnet deres, gjør den nye sorteringen som skjer der det litt vanskelig.
Skriv inn notatet, og klikk på Send. Disse meldingene vil ødelegge seg selv etter visning, og hvis en av dere tar et skjermbilde av chatutskriften, vil Snapchat varsle den andre personen.

Gjorde jeg en feil i en tekst sendt til tråden? Ved et uhell sendt en spoiler til en du er glad i? Hvis du er raskere å trykke på enn vennen din når du åpner appen, har du en sjanse til å forhindre at de ser teksten.
Trykk og hold på meldingen, og trykk på Slett. Dette er imidlertid ikke ideelt, ettersom kontaktene dine blir bedt om å slette en melding.
Slik bruker du Snapchats lagrede chatfunksjon

Hvis du bruker Snapchat til lange (eller viktige) samtaler, kan det være lurt å lagre meldinger for å lese dem på nytt. Heldigvis kan du beholde linjene i samtalene dine ved å trykke fingeren på hver enkelt melding. Meldingen blir lagret når den er nedtonet og lagret! melding til venstre for ham.
Slik bruker du Snapchat -grupper

Du kan starte en gruppechat for å få et bestemt antall venner samtidig, ved å åpne chat -skjermen, trykke på knappen for nye meldinger øverst til venstre, velge flere venner og trykke på chat. Grupper fungerer akkurat som vanlige meldinger, der du kan sende snaps, tekster, videonotater, talemeldinger og klistremerker. Og selvfølgelig, hvis meldingen ikke åpnes innen 24 timer etter at den ble sendt, vil den forsvinne fra gruppen.
For å snakke privat med en person fra en gruppe, trykk på navnet deres i raden over tastaturet. Sveip til høyre når du er ferdig for å gå tilbake til gruppen.
Slik bruker du Ikke forstyrr -funksjonen på Snapchat

Hvis en venn (eller en vennegruppe i en tråd) blåser opp telefonen med for mange direkte meldinger, kan du dempe disse varslene. Åpne Meldinger -delen, sveip til høyre fra hovedkameraskjermen, trykk og hold på en venns navn, trykk på Innstillinger (eller mer). Her kan du dempe historien deres og utføre forskjellige lyddempingsfunksjoner.
Slik bruker du Snapchat til videosamtaler

Du kan også videochatte med vennene dine, og alt du trenger å gjøre er å trykke på kameraikonet øverst på meldingsskjermen. Snapchat vil deretter prøve å sette opp en gruppevideosamtale mellom deg og vennen din.
Vennen din vil oppta det meste av skjermen, og du vil kunne se deg selv i en boble nederst på telefonen. Trykk på telefonikonet hvis du trenger å bytte til et taleoppringning.
Slik bruker du Snapchat for taleanrop

Hvis du vil ringe til en Snapchat -venn du har utvekslet meldinger med, trykker du på telefonikonet øverst på skjermen. Hvis vennen din slår på Snapchat -varsler, vil de motta et varsel om at du prøver å kontakte dem.
På denne måten kan du ringe noen og holde deg inne i appen, du trenger ikke å gi noen telefonnummeret ditt. Trykk på kameraikonet for å legge til en video i samtalen.
Slik bruker du Snapchat til å sende bilder

For å sende et bilde fra kamerarullen, trykk på fotoikonet øverst på tastaturet og velg Bilder. For å kommentere et av disse bildene, klikk på Rediger for å få tilgang til Snapchats doodles, emoji -klistremerker og tekstverktøy. Du kan dele flere bilder ved å klikke på flere bilder før du klikker på pilikonet i nedre høyre hjørne for å sende. Bilder kan også deles under lyd- eller videosamtaler.
Slik bruker du Snapchat -klistremerker

Trykk på smileyikonet over tastaturet, og trykk deretter på ikonraden nederst på skjermen for å vise en liste med klistremerker, inkludert kaker, gullstjerner og en katt som tilbyr en rose. Velg et klistremerke du vil sende.
Slik bruker du Snapchat -innstillinger

Trykk på spøkelsesikonet eller profilbildet øverst på skjermen, og trykk deretter på tannhjulikonet i øvre høyre hjørne av vinduet. Du kan bekrefte mobilnummeret ditt ved å klikke på det tilhørende feltet hvis du hoppet over denne delen da du konfigurerte Snapchat for første gang. Du kan også åpne Snapchat for meldinger fra alle i tjenesten - ikke bare vennene dine - ved å endre denne innstillingen (men sørg for at du vil gjøre det).
Android -versjonen av Snapchat gir deg også en sjanse til å senke kvaliteten på videoene appen fanger, samt Snapchats standard kameraorientering. Du finner hver av disse innstillingene begravet i delen Videoinnstillinger.
Slik bruker du Snapchat -profilbilder

Trykk på profilbildeikonet i øvre venstre hjørne av startskjermbildet, og trykk deretter på Snapchat -ikonet øverst i midten av skjermen. Trykk på lukkerknappen nederst på skjermen. Snapchat tar en serie med bildene dine ved hjelp av frontkameraet på enheten.
Trykk på handlingsknappen øverst til høyre på skjermen for å dele dette online, slik at vennene dine på Twitter, Facebook og andre tjenester kan legge deg til på Snapchat. Hvis du vil ta et nytt profilbilde, klikker du på knappen Prøv igjen øverst i venstre hjørne.
Hvis du legger til en Bitmoji -konto, vil profilikonet ditt gjenspeile avataren din.
Slik bruker du Snapchat -filtre

Etter at du har tatt øyeblikksbildet, sveiper du til venstre eller høyre for å legge til et visuelt filter som justerer bildekvaliteten - og endrer det til sepia eller mettet - eller et med et tekstoverlegg som viser temperaturen i ditt område, hastigheten du ' flytter inn eller nabolaget du skyter fra. Du kan legge til filtre ved å holde fingeren nede på kanten av skjermen etter å ha funnet det første filteret du vil bruke, og deretter sveipe igjen med din frie hånd.
bruker funksjonen Geofilter på forespørsel , kan du lage et spesielt filter På stedet og lag over øyeblikksbilder. Sørg for at designet ditt møter Veiledet Snapchat, last den opp via webportalen, velg den tiltenkte siden, vent på godkjenning og voila! Du kan bla gjennom det Snapchat-sertifiserte kunstverket ditt, og folk som besøker nettstedet ditt kan også bruke det.

En Snapchat -oppdatering i slutten av november 2017 tillater appen Foreslå spesifikke filtre For stillbilder, basert på innholdet i bildene dine. Dette trikset vil sannsynligvis bli utført med gjenkjenningsteknologi, så du vet å slå "Hvilken diett?" Filtrer maten og "Det er opp!" Søknad om bildet av en hund.
Slik bruker du Snapchats animerte filtre

Når du tar en selfie - trykk på ikonet i øvre høyre hjørne for å bytte til frontmodus hvis du ikke allerede har gjort det - trykk på den delen av skjermen der ansiktet ditt er. Etter at wireframe -designen vises på ansiktet ditt, vil en serie Snapchat filteralternativer .
Bla gjennom alternativene for å bytte fra den tørste hundeelskeren, den trofaste vikingen, isguden og mer. Følg instruksjonene - for eksempel "løft øyenbrynene." som vises, trykker du på opptaksknappen for å ta en snap eller holder inne opptaksknappen for å ta opp en video.
I april 2018 la Snapchat til filtre som utnytter iPhone Xs TrueDepth -kamera. Disse tre filtrene har forbedret oppløsningen slik at den ser mer realistisk ut, som om den var en del av ansiktet ditt.
Slik bruker du Snapchat -kontekstkort
En ny funksjon som rulles ut for Snapchat i dag, lar brukerne lage øyeblikksbilder koblet til kontekstkort, som gir en liste over verktøy. Når du blar gjennom venners øyeblikksbilder, og du ser MER -koden nederst, kan du rulle opp for å se posisjonen deres.

Her finner du adresse, telefonnummer og annen informasjon om hvor vennen din ble hentet fra. Ved å klikke på kontekstkortet kan du påberope Lyft, lese brukeranmeldelser og til og med bestille en reservasjon på OpenTable.
For å legge til et kontekstkort til et skudd, sveip til venstre og høyre på det etter opptak og innspilling. Kontekstkort er tekstbaserte etiketter som viser navnet på posisjonen din, byen og landet det befinner seg i, og sitter ved siden av farge- og stedsbaserte filtre.
Slik bruker du Snapchat Sky Filters
Du trenger ikke lenger en sjelden kosmisk hendelse for å forandre himmelen, og Snapchat har også lagt til nye Sky Trippy -filtre. Alt du trenger å gjøre er å bruke baklinsen, peke telefonen mot himmelen og trykke på skjermen, slik du ville dra for å flytte objektiver og ansiktsfiltre.

Ett eller flere av alternativene på karusellen gir deg muligheten til å male himmelen med regnbuer, stjernekvelder, solnedganger, regnbuer og mer.
Slik bruker du snapchat -objektiver i bevegelse
Snapchat World Lenses bruker verktøy for utvidet virkelighet til å projisere animerte figurer til bilder, inkludert et objektiv som gir brukernes personlige Bitmoji -karakterer liv. Bare trykk på skjermen mens du bruker det bakre kameraet og velg et ikon fra karusellen.

Som med de fleste Snapchat -elementer, kan verdenslinser dras rundt på skjermen, klypes og dras for å endre størrelsen. Ikke bekymre deg hvis du ikke har et Bitmoji -alternativ ennå, det ser ut til at Snapchat vil rulle det ut i etapper.
Slik bruker du Snapchat til å bytte ansikt

Hvis du vil lage et bilde som sjokkerer og forvirrer andre, setter Snapchat Face-Swap-funksjonen andres ansikt på hodet ditt. Trykk på ikonet i øvre høyre hjørne for å bytte til frontmodus, og trykk og hold på den delen av skjermen der ansiktet ditt er. Etter at wireframe -designet vises på ansiktet ditt, skyver du linseserien til venstre til du ser de gule og lilla ansiktsbyttealternativene.
Hvis personen du vil bytte ansikt med, er til stede, velger du det gule ikonet. Hvis du vil bytte ansikt med noen du har tatt et bilde av, velger du det lilla ikonet og trykker på et ansikt fra forgrunnsvinduet. Når Snapchat forhåndsviser denne rare bryteren, trykker du på fangstknappen for å ta et bilde, eller trykk og hold inne fangstknappen for å ta opp en video.
Slik bruker du offentlige Snapchat -historier

Hvis du vil dele et bilde eller en video du har tatt med alle dine følgere, trykker du på firkanten og pluss -knappen i nedre venstre hjørne etter at du har tatt et skjermbilde. Hvis du trykker på pilen i nedre høyre hjørne, blir snapet synlig for alle dine Snapchat -venner i 24 timer. Du kan også velge den lokale historien for området ditt for å dele øyeblikket ditt med samfunnet ditt. Du kan se Story Streams lagt ut av vennene dine ved å trykke på ikonet nederst til høyre på startskjermen.
Slik bruker du Infinite Snaps på Snapchat

Snaps forsvinner vanligvis etter at timers ti sekunder er utløpt, men et nytt uendelig alternativ lar mottakere se på bildet til de trykker på det for å gå videre. Bare trykk på tidtakerikonet og bla ned til alternativet Ingen grenser, og send deretter inn.
Slik bruker du Snapchat i videosløyfer

Når de GIF-lignende Boomerang-klippene på Instagram tok av, var det bare et spørsmål om tid før Snapchat la til en lignende funksjon. Bare trykk på gjentagelsesikonet til høyre etter å ha spilt inn en video, så får vennene dine en video de trenger å klikke på, i stedet for et klipp som bare slutter.
Hvordan bruke Snapchat bedre om natten

Når du tar bilder i mørke områder, vises måneikonet i øvre venstre hjørne, ved siden av blitsikonet. Klikk på dette ikonet for lysere bilder og videoer, så det er lettere for publikum å se hva som skjer.
Slik bruker du Snapchat -emojier og klistremerker

Klikk på klistremerkeikonet over bildet eller videoen når du redigerer det for å få frem emoji -klistremerkearket. Du kan legge til så mange emojis du vil, samt klype og zoome inn på hjertet ditt.

Nå som du har plassert noen klistremerker, har du kanskje innsett at en av dem ikke fungerer, og du vil fjerne den. I stedet for å starte fra den første boksen, trykk og hold på klistremerket og dra det til papirkurven. Når papirkurven blir litt større, slipper du fingeren for å slette etiketten.
Slik bruker du Snap Snap på kartet

Snapchat kan være din inngangsport til verden, og en ny Snap Map -visning lar deg dele posisjonen din og se hva som skjer i bestemte områder. Trykk på skjermen på kameraskjermen for å vise skjermen Se verden.
Klikk deretter på Neste og velg personverninnstillingen din: Bare meg (Ghost Mode), Mine venner eller Select Friends. Når du klikker på Fullfør, vil du se en kartvisning av byen din, som du kan trykke og dra for å zoome inn og ut av. På denne måten kan du se hva folk gjør i den neste byen, eller få en titt på ditt neste feriemål. Det kan imidlertid være lurt å bruke Ghost Mode hvis du ikke vil at Snapchat hele tiden skal dele posisjonen din.
Slik bruker du deling av posisjonen din på Snapchat
Hvordan bruke Snapchat stemme filtre

Først introdusert som en del av de animerte ansiktsfiltrene, kan Snapchats stemmefiltre nå legges til alene. På denne måten kan du endre måten du og vennene dine høres på i videoer. Nåværende alternativer inkluderer ekorn (vår favoritt), robot, romvesen og bjørn (som ser veldig skummel ut). Bare ta opp en video og trykk og hold inne høyttalerikonet for å forhåndsvise alternativene dine.
Slik bruker du Snapchat til å endre farger

Den merkelige, dristige og ofte skiftende verdenen til Snapchat lar deg endre alt fra stemmen din til ansiktet ditt, så naturligvis ville de legge til muligheten til å justere fargen. Etter å ha tatt et bilde i appen, trykker du på saksikonet og velger en farge ved å dra fingeren opp og ned glidebryteren. Deretter sporer du rundt objektet du vil endre, og du har faktisk bare endret objektet du vil endre.
Slik bruker du Snapchat ved å legge til lenker

Et av de største problemene med morsommere sosiale nettverk, som Instagram og Snapchat, er mangelen på klikkbare lenker i innlegg. Snapchat fikset dette med en nylig oppdatering som lar deg legge til lenker, som brukerne sveiper opp for å åpne.
For å bruke denne funksjonen, klikker du på bindersikonet etter å ha tatt et skjermbilde, skriver inn en URL, trykker Enter og trykker på Legg ved nederst på skjermen. Legg også til et tekstnotat i snapet ditt for å fortelle venner at det finnes en koblet side.
Slik bruker du Snapchat -briller

Når du har mestret det grunnleggende om Snapchat, er du klar for Snapchat Briller, Snap solbriller som har et kamera i rammene. Du må lade den bærbare enheten først før du kobler den til smarttelefonen din via Bluetooth (sørg for at den er aktivert på telefonen).
Deretter åpner du Snapchat, ruller nedover hovedskjermen til SnapCode -skjermen, klikker på SnapCode og klikker på knappen over venstre hengsel på brillene. For mer informasjon, les historiene våre om hvordan du finner briller og vår opplæring i hvordan du bruker briller.
Eier du et originalt par briller? Oppdater den til versjon 1.11.5 for å legge til fotograferingsfunksjonen, som fungerer ved å holde nede knappen montert på rammen i 1-2 sekunder. For å oppdatere spesifikasjonene dine, trykk på profilikonet ditt i øvre venstre hjørne, trykk på preferanseikonet, velg briller og trykk på oppdater nå.
Snapchat -tips for foreldre

Hvis du fortsatt er forvirret av Snapchat, den nye appen som barna dine plutselig ikke kan få nok av, har vi tips og triks bare for deg. Klikk på tannhjulet øverst til høyre for å åpne innstillingsmenyen, der du kan angi personverninnstillingen for Stories til Friends Only slik at fremmede ikke kan følge dem.
Du kan til og med begrense tilgangen til appen ved hjelp av menyen Foreldrekontroll i Innstillinger.


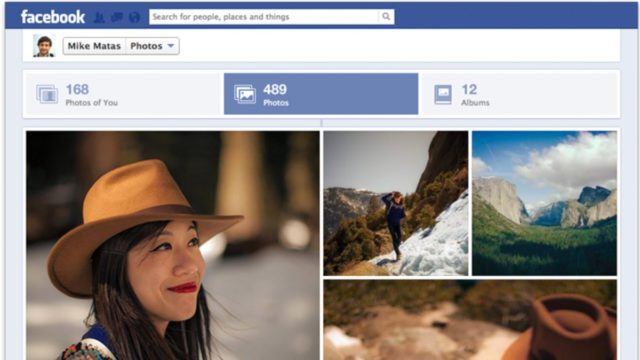







Hvordan klager du på fjerningen av selfie-ikonet som hyller nazihilsenen?