Google Photos er en flott skybasert bilde- og videoadministrasjonsapp tilgjengelig for Android-, iPhone- og stasjonære brukere. Siden det er et nettverktøy, kan hvem som helst få tilgang til det via en nettleserapplikasjon.
"Android-brukere kan allerede vite om funksjonen for låst mappe."Låst mappe” i Google Foto introdusert sent i 2021. Denne funksjonen gir i hovedsak et hvelv sikret med fingeravtrykket eller passordet ditt.
Når du har lagt bildene dine i den låste mappen, vil ingen andre apper få tilgang til dem. Den eneste måten å få tilgang til bildene på er å åpne den låste mappen. Vi diskuterer Låst mappe fordi den samme funksjonen ble rullet ut i iOS-versjonen av Google Foto.
Slik aktiverer og bruker du låste mapper i Google Foto på iPhone
Dette betyr at iPhone-brukere kan dra nytte av funksjonen for låst mappe i Google Foto for å skjule sine private bilder. Så hvis du er en iPhone-bruker og bruker Google Foto til å administrere bilder, er det her hvordan du setter opp Google Fotos låst mappe. La oss komme i gang.
1. Sett opp den låste Google Foto-mappen
For å komme i gang må du først konfigurere Google Photos Locked-mappen. Følg trinnene nedenfor for å konfigurere Google Photos Locked-mappen på iPhone.
- For å komme i gang, åpne Google Foto-appen på iPhone. Nå, sørg for at du er logget på med Google-kontoen din.
- Når appen åpnes, bytt til "Bibliotek” i nedre høyre hjørne for å få tilgang til biblioteket.
Bibliotek - På bibliotekskjermen trykker du på "verktøy" for å få tilgang til verktøyene.
Tjenester - Deretter, i delen Organiser biblioteket ditt, trykker du på "Låst mappe"Låst mappe".
Låst mappe - På skjermbildet Flytt til låst mappe, trykk på "Sett opp en låst mappe" for å sette opp en låst mappe.
Sett opp en låst mappe - Nå må du velge Face ID أو berøre ID For å beskytte den låste mappen.
- På den neste skjermen velger du om du vil sikkerhetskopiere bildene i den låste mappen din.
Sikkerhetskopier bilder
Det er det! Hvis du vil ha tilgang til bilder fra en hvilken som helst annen enhet, velg alternativet "Slå på sikkerhetskopiering". Dette fullfører konfigurasjonsprosessen for den låste mappen på Google Foto for iPhone.
2. Hvordan legge til bilder i låst mappe på Google Foto
Nå som oppsettet er fullført, vil du kanskje legge til dine egne bilder i låste mapper. Slik legger du til bilder i låst mappe på Google Foto-appen for iPhone.
- Åpne Google Foto-appen på iPhone.
- Gå nå til Bibliotek > Verktøy > Låst mappe.
Låst mappe - På den låste mappeskjermen trykker du på "Flytt elementer" for å flytte elementer.
Flytt elementer - Velg bildene du vil flytte til den låste mappen.
- Når du er valgt, trykk "Flytt"For transport.
نقل - Vil du gå til den låste mappen? For bekreftelse, trykk "Flytt"For transport.
Bekreft overføring - Du kan også overføre bilder direkte fra Google Foto-appen. For å gjøre dette, åpne bildet du vil overføre, og trykk på de tre prikkene > deretter Flytt til Låst mappe For å flytte til den låste mappen.
Tre prikker > Gå til den låste mappen
Det er det! Slik kan du flytte bilder til en låst mappe i Google Foto-appen for iPhone.
3. Hvordan fjerner jeg bilder fra den låste Google Foto-mappen?
Nå som du vet hvordan du legger til bilder i den låste mappen i Google Foto, er det på tide å lære hvordan du fjerner dem om nødvendig. Så hvis du av en eller annen grunn vil fjerne bilder fra den låste mappen, følg disse enkle trinnene nedenfor.
- For å komme i gang, åpne Google Foto-appen på iPhone.
- Åpne den låste mappen. Deretter velger du bildene du vil fjerne.
- Når du er valgt, trykk "Flytt” i nedre venstre hjørne av vognen.
نقل - Er du i ferd med å avslutte den låste mappen? For bekreftelse, trykk "Flytt"For transport.
Bekreft overføring
Det er det! Så enkelt er det å fjerne bilder fra Google Photos Locked-mappen.
Så denne veiledningen handler om hvordan du bruker Google Photos låst mappe på iPhone. Hvis du trenger mer hjelp til å bruke den låste mappen i Google Foto på iPhone, gi oss beskjed i kommentarene nedenfor.
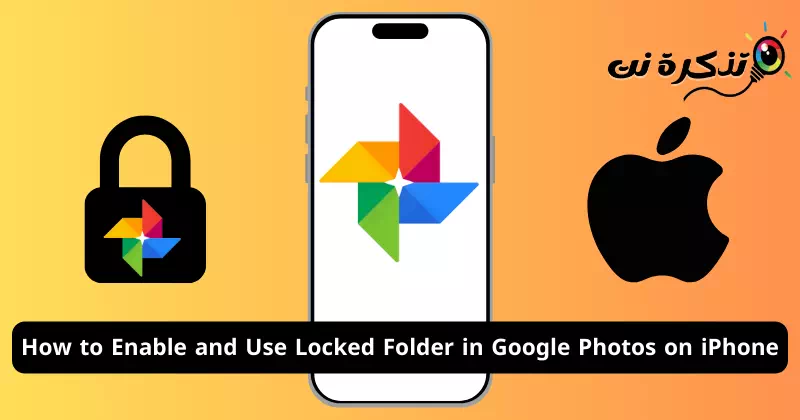

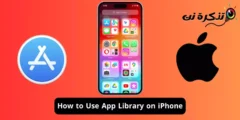
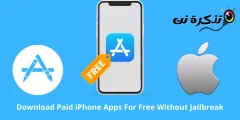
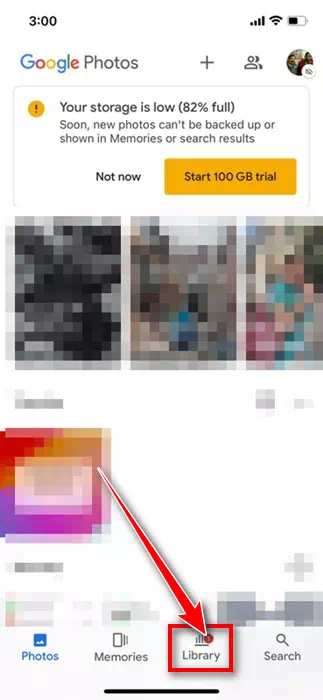
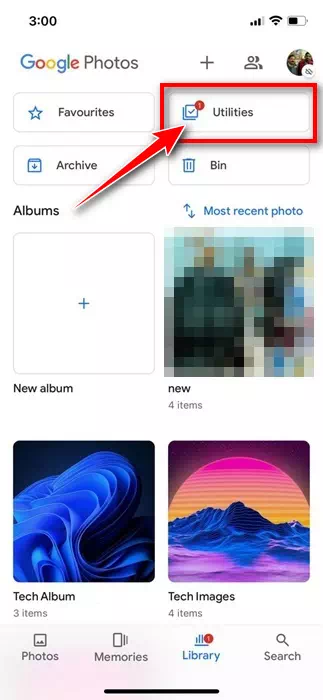
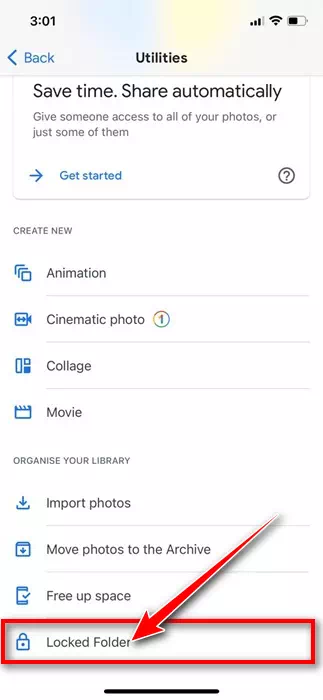
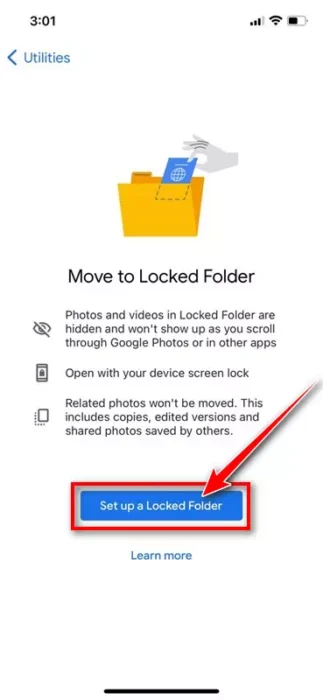
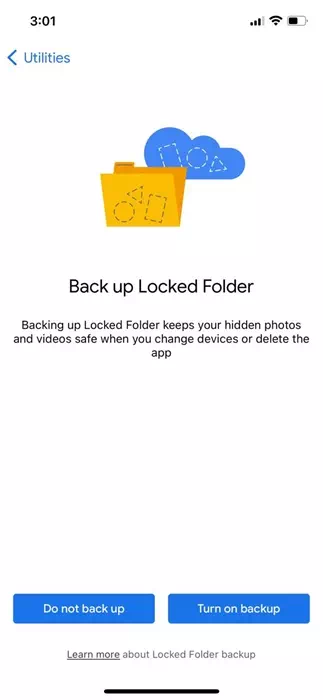
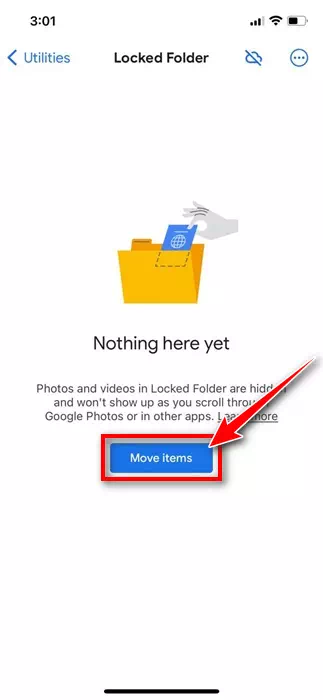
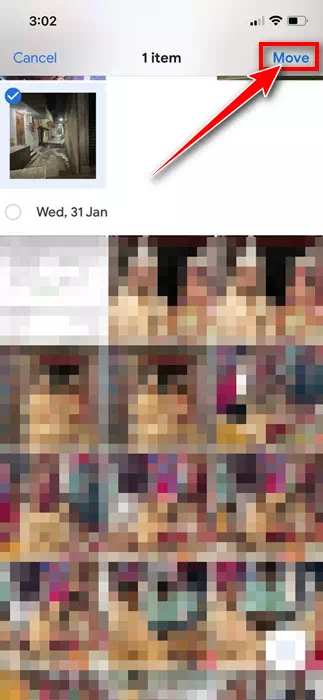
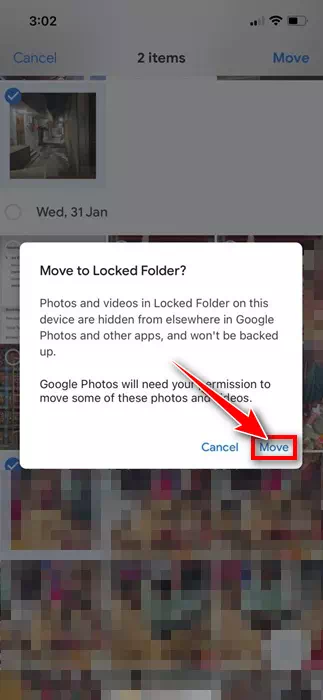
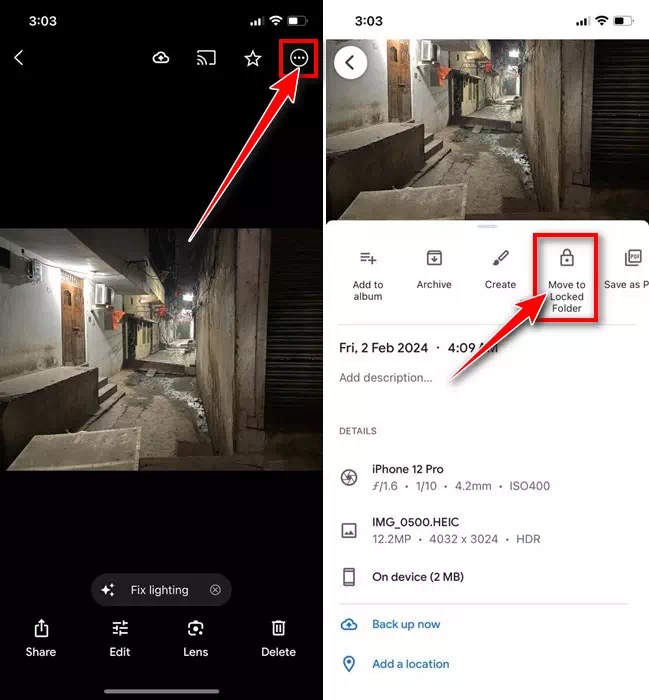
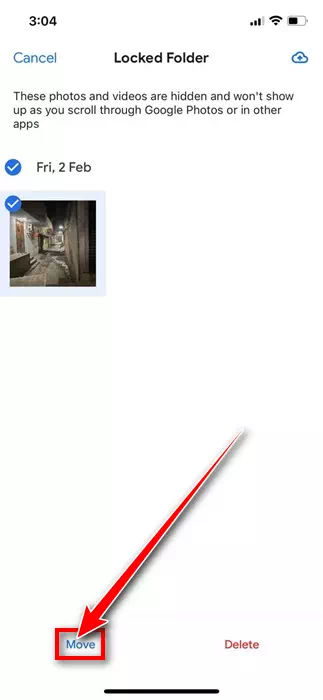
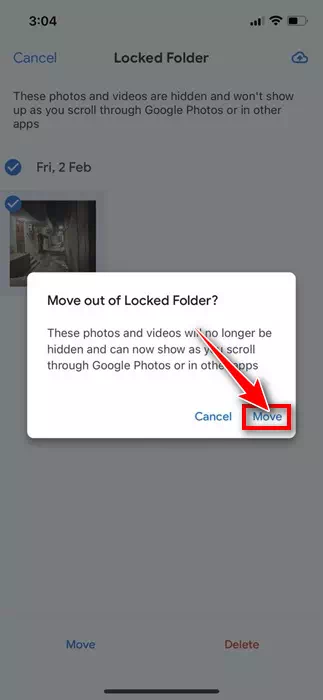


![كيفية نقل الملفات من ايفون إلى ويندوز [أسهل طريقة] كيفية نقل الملفات من ايفون إلى ويندوز [أسهل طريقة]](https://www.tazkranet.com/wp-content/uploads/2024/02/كيفية-نقل-الملفات-من-ايفون-إلى-ويندوز-240x120.webp)


