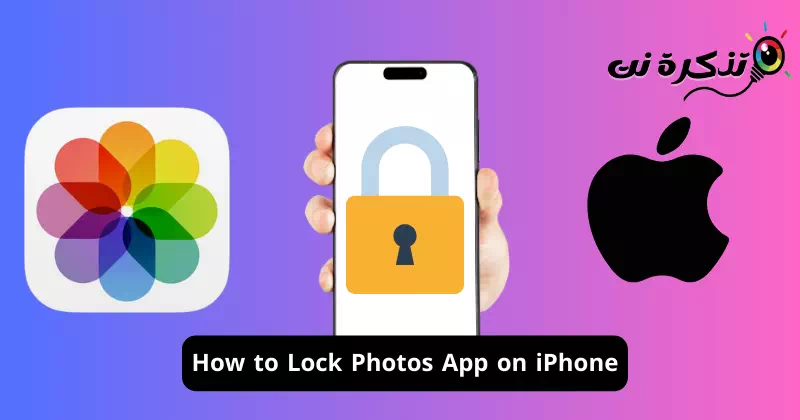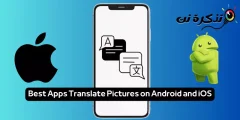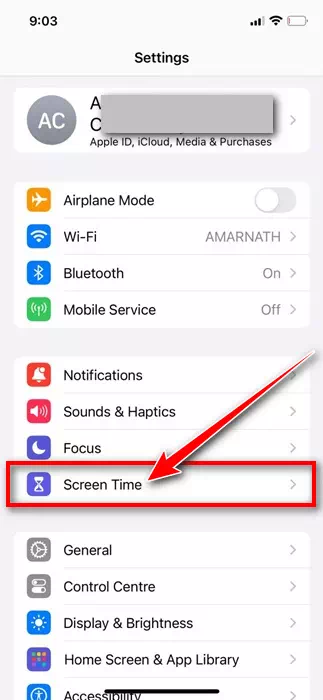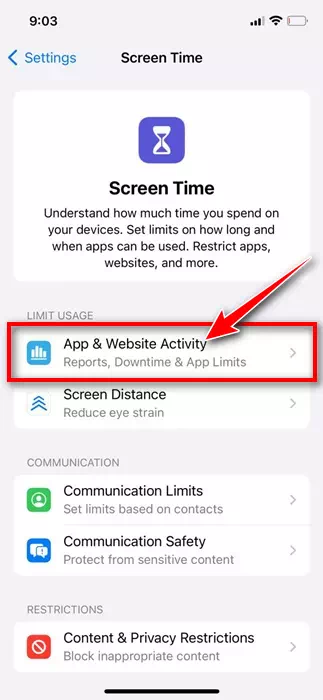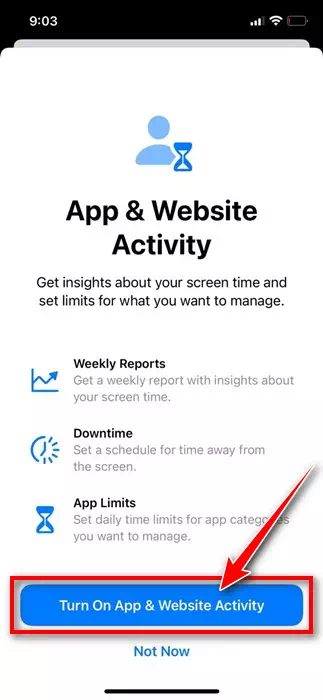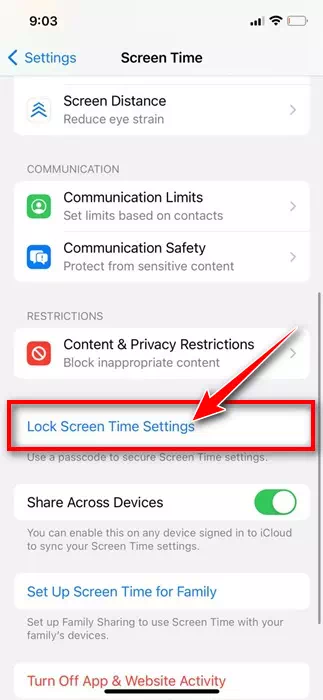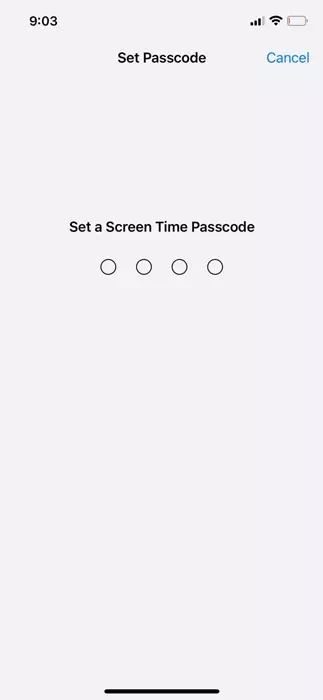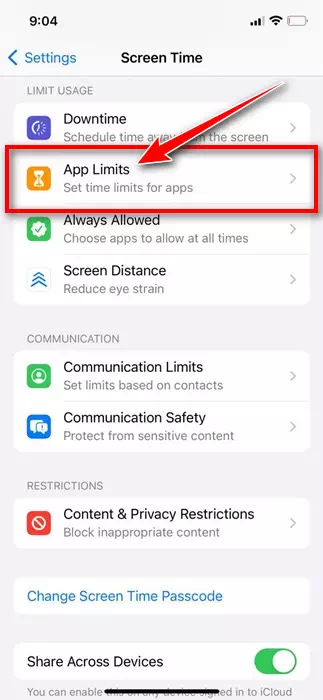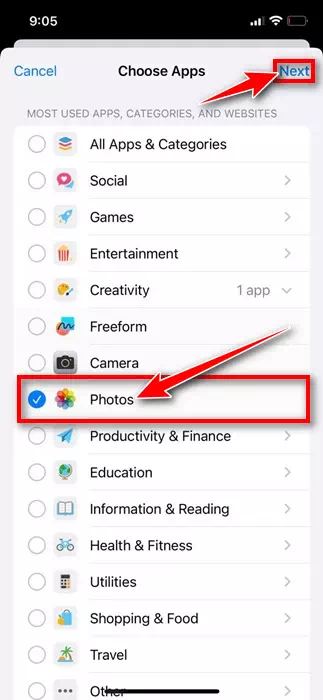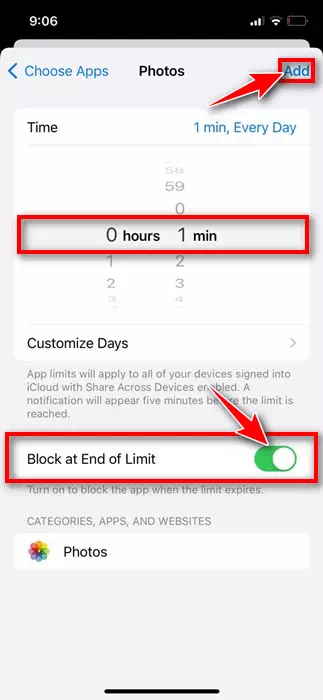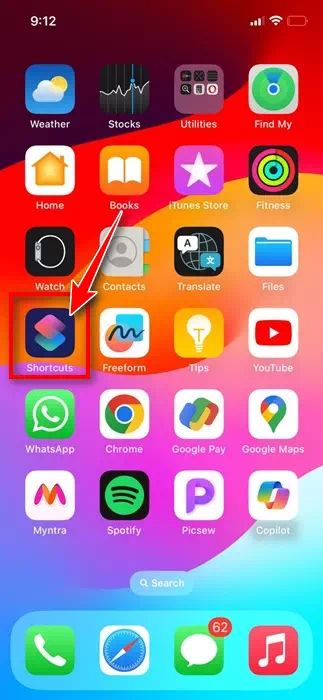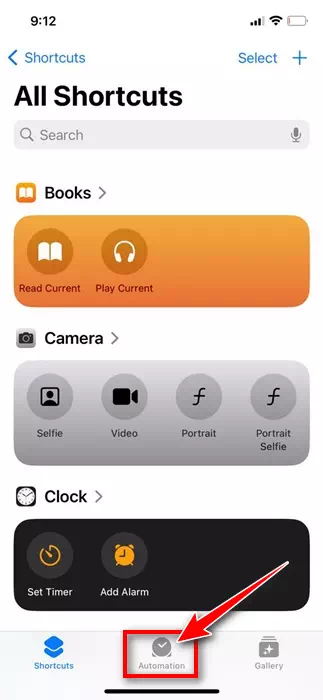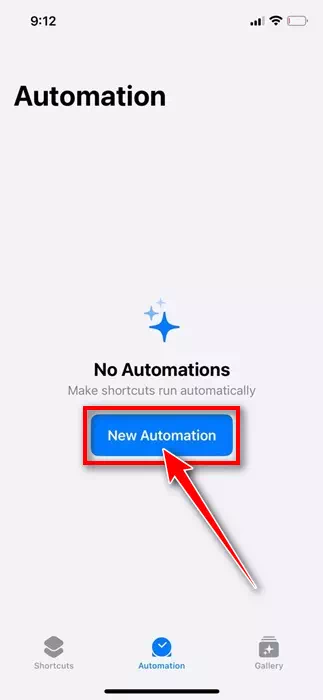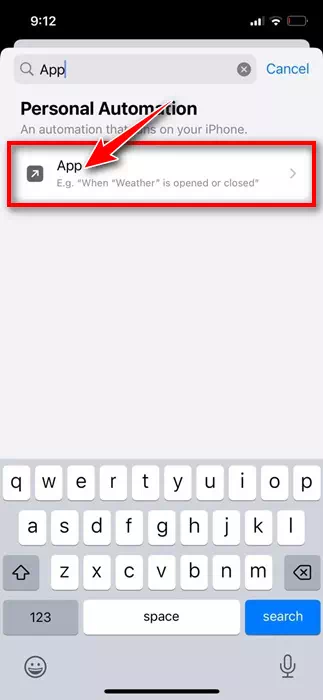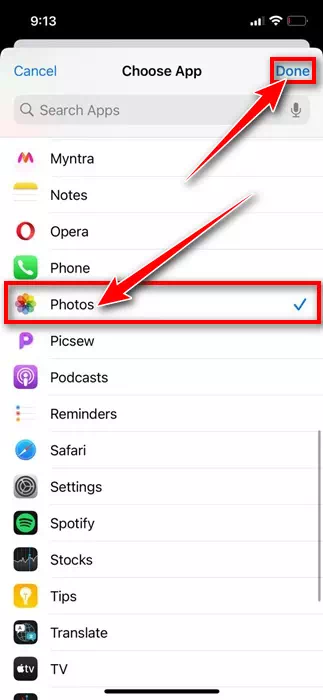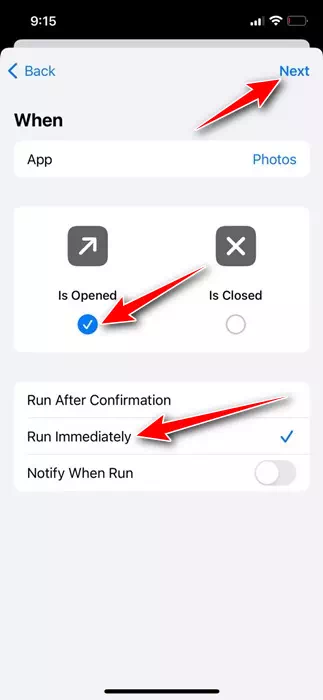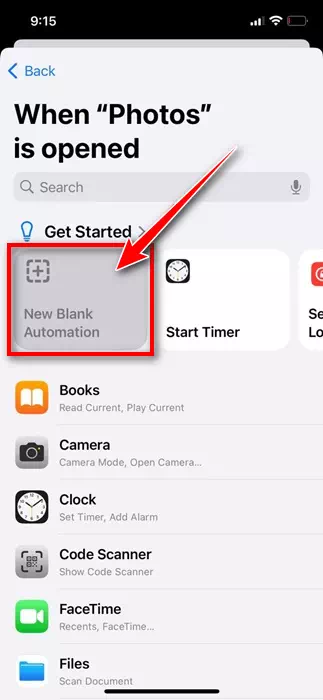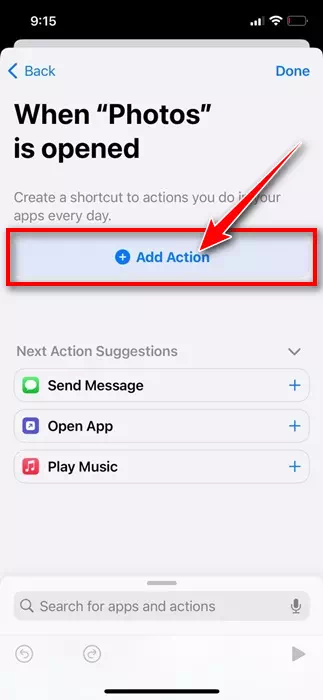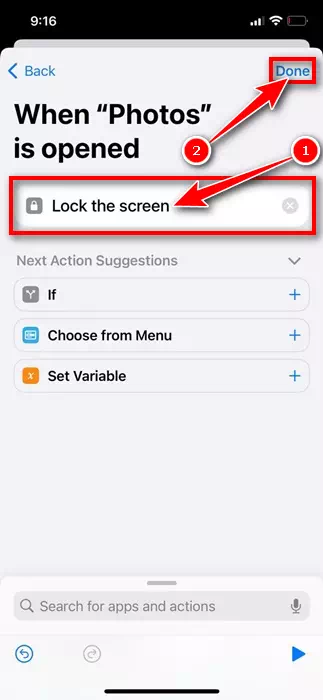Kameraoppsettet og iPhone-programvaren er så bra at vi ender opp med å ta utallige selfies. Alle bildene du tar fra iPhone-en din går rett til Bilder-appen, slik at du når som helst kan se de flotte øyeblikkene på nytt.
I denne artikkelen vil vi diskutere bildeapplikasjonen for iPhone. Den native Gallery-appen for iPhone er flott ettersom du får alle bildebehandlingsfunksjonene med den, inkludert muligheten til å skjule bilder.
Men hva om du vil låse selve Photos-appen? Ville det ikke vært flott om vi fikk lov til å låse Bilder-appen med et passord slik at ingen i nærheten kunne se de private bildene som er lagret i den?
Faktisk har ikke iPhone noen innebygd funksjon for å låse selve Photos-appen, men det er noen løsninger som fortsatt lar deg låse appen, uavhengig av hva du har lagret i den. Så hvis du er interessert i å låse Bilder-appen på iPhone, fortsett å lese denne veiledningen.
Slik låser du Bilder-appen på iPhone
Det er to måter å låse Bilder-appen på iPhone; Du kan bruke Snarveier-appen eller Skjermtidsfunksjonen. Nedenfor har vi delt to metoder for å låse Bilder-appen på iPhone.
Lås Bilder-appen på iPhone ved å bruke skjermtid
Hvis du ikke vet det, er Skjermtid en funksjon som gir deg tilgang til sanntidsrapporter som viser hvor mye tid du har brukt på telefonen. Med den samme funksjonen kan du også sette grenser for å administrere hva du ønsker.
Skjermtid i iPhone er en funksjon som lar deg sette tidsbegrensninger for enhver app. Så du kan bruke den samme funksjonaliteten til din fordel for å angi en tidsbegrensning for bruk av Bilder-appen.
- For å komme i gang, åpne Innstillinger-appen på iPhone.
Innstillinger på iPhone - Når du åpner Innstillinger-appen, velger du SkjermtidSkjermtid".
skjermtid - “ي “Skjermtid"Velg app- og nettstedaktivitet."App- og nettstedaktivitet".
Søknads- og nettsideaktivitet - Trykk på Slå på app- og nettstedaktivitet i popup-vinduetSlå på app- og nettstedsaktivitet".
Kjør app- og nettstedaktivitet - På neste skjerm trykker du på "Innstillinger for skjermlåstid"Tidsinnstillinger for låseskjerm".
Lås skjermtidsinnstillinger - Deretter oppretter du et 4-sifret passord.
4-sifret passord - Etter det, trykk Appgrenser > da Legg til grense. Du vil bli bedt om å angi skjermtidspassordet ditt; Tast inn.
Appgrenser - Utvid «Kreativitet»-delen og velg «Bilder»-appenBilder". Når du er valgt, klikker du på "neste" å følge.
foto-app - Sett nå timeren på 0 timer og 1 minutt "0 timer 1 min". Aktiver blokkering ved slutten av grensen"Blokker ved slutten av grensenTrykk deretter "Ferdig".Ferdigi øvre høyre hjørne.
Ban ved slutten av grensen
Det er det! Dette vil angi tidsbegrensningen for bruk av Bilder-appen. Etter et minutt vil Bilder-appen bli låst bak skjermtidspassordet ditt. Når Bilder-appen er låst, vil ikonet være nedtonet, og du vil se et timeglass ved siden av appnavnet.
Hvis du vil låse opp Bilder-appen, trykker du på appen og velger Be om mer tid. Hvis du velger Be om mer tid, må du angi passordet for skjermtid.
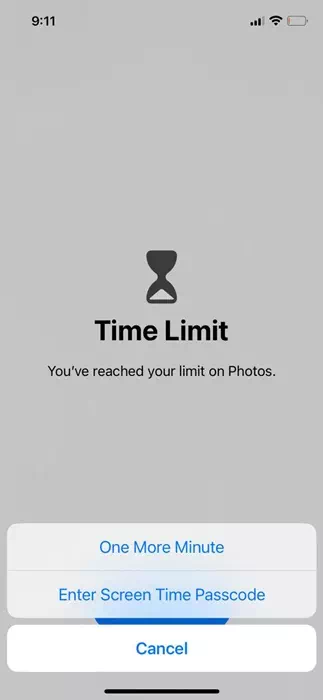
Lås bilder-appen på iPhone ved hjelp av snarveier
Snarveier kommer forhåndsinstallert på den nyeste versjonen av iOS. Men hvis du ikke har Snarveier-appen på iPhone, kan du få den gratis fra Apple App Store. Slik bruker du en snarvei for å låse Bilder-appen på iPhone.
- Last ned og installer en app Snarveier på din iPhone. Hvis den allerede er tilgjengelig, trykker du på appikonet fra startskjermen.
forkortelser - På skjermbildet Alle snarveier bytter du til kategorien "Automasjon".Automatisering" På bunnen.
automasjon - På automatiseringsskjermen trykker du på "Ny automatisering"Ny automatisering".
Ny automatisering - I søkefeltet skriver du "Applikasjon". Velg deretter Applikasjon fra listen over søkeresultater.
søknad fra listen - På neste skjerm, velg "Bilder"Bilder"som en applikasjon, klikk deretter"Ferdig".
Bilder - Deretter velger du "Er åpnet" Og"Løp umiddelbart". Når du er ferdig, trykk "neste".
Slå på umiddelbart - Rett under Kom i gang, trykk på "Ny Blank Automation".
Ny blank automatisering - På neste skjerm trykker du på "Legg til handlingfor å legge til en handling.
Legg til handling - Nå, skriv Låse I søkefeltet. Deretter velger du Lås skjerm fra søkeresultatene, og trykker deretter på "Ferdig".
skjermlåsen
Det er det! Automatiseringen låser Bilder-appen når du trykker på den. Du vil bli bedt om å låse opp enheten og få tilgang til Bilder-appen.
Det er det! Slik kan du låse Bilder-appen på iPhone ved hjelp av snarveier. Hvis du vil slette automatiseringen, følg disse enkle trinnene.
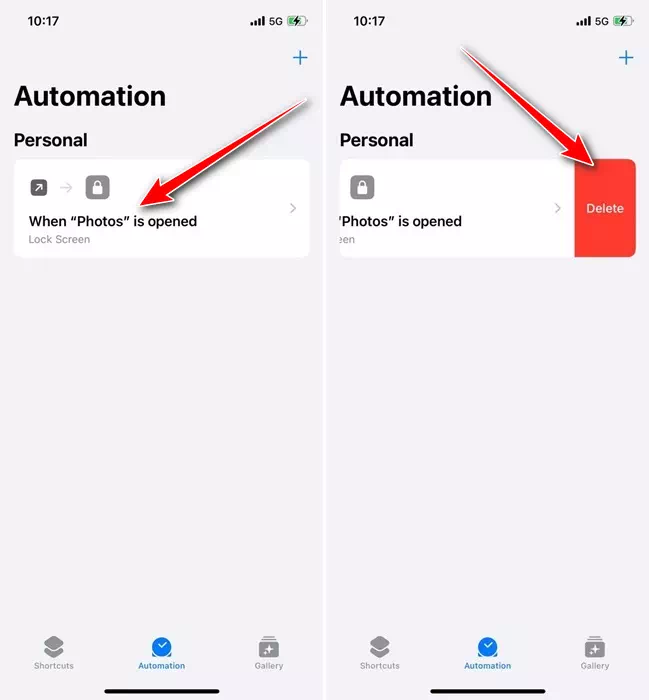
- Åpne Snarveier-appen og gå til fanen "Automasjon".Automatisering".
- Sveip nå til venstre på den aktive automatiseringen og velg Slett.Delete".
- Dette vil umiddelbart slette snarveiene for å låse Bilder-appen på iPhone når du åpner den.
Så dette er de to beste måtene å låse Bilder-appen på iPhone. Som du kan se, er dette ikke idiotsikre måter å låse appen på, så det beste alternativet er å skjule bilder på iPhone.
De skjulte bildene dine på iPhone krever iPhone-passord for å låses opp. Gi oss beskjed hvis du trenger mer hjelp med å låse iPhone Photos-appen. Hvis du synes denne veiledningen var nyttig, ikke glem å dele den med andre.