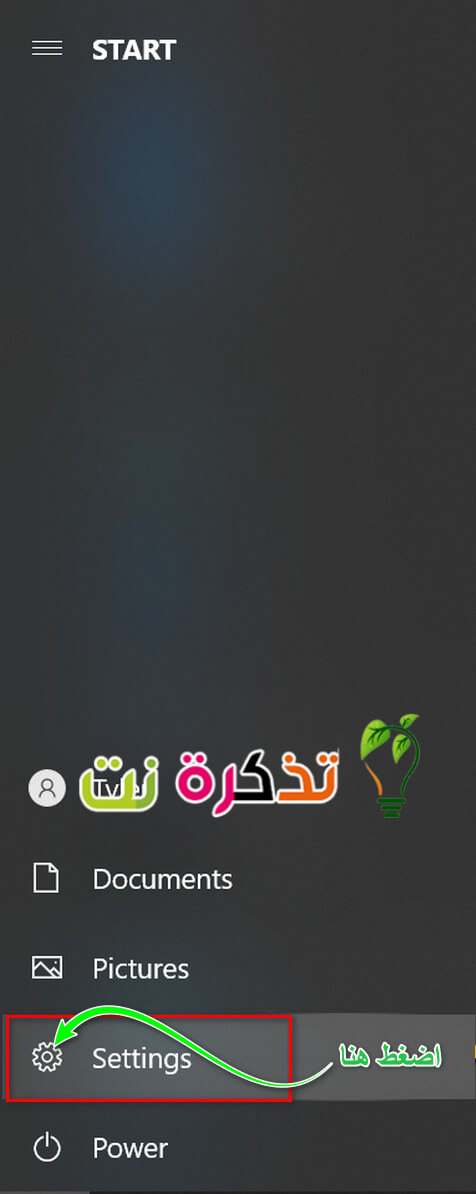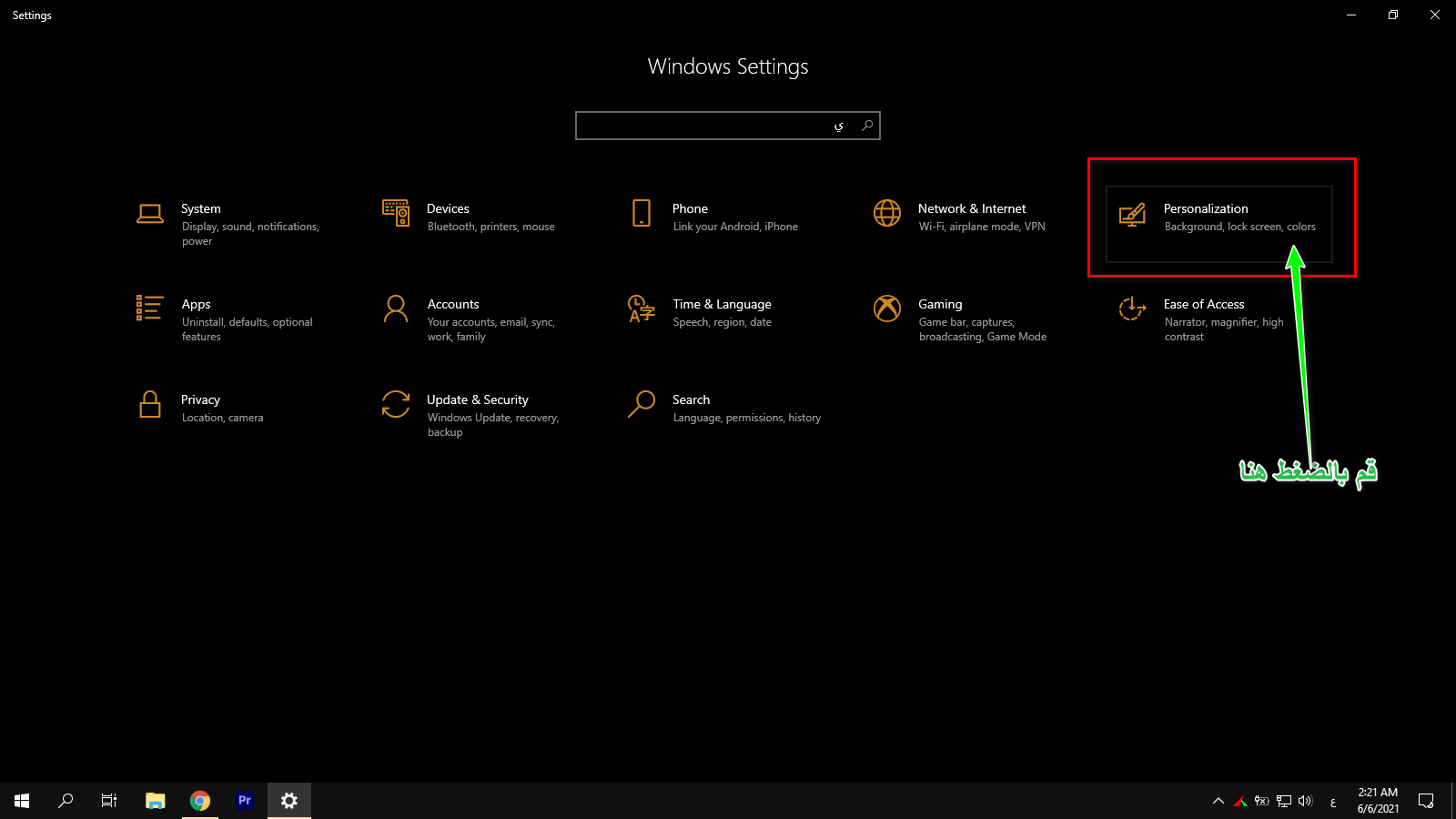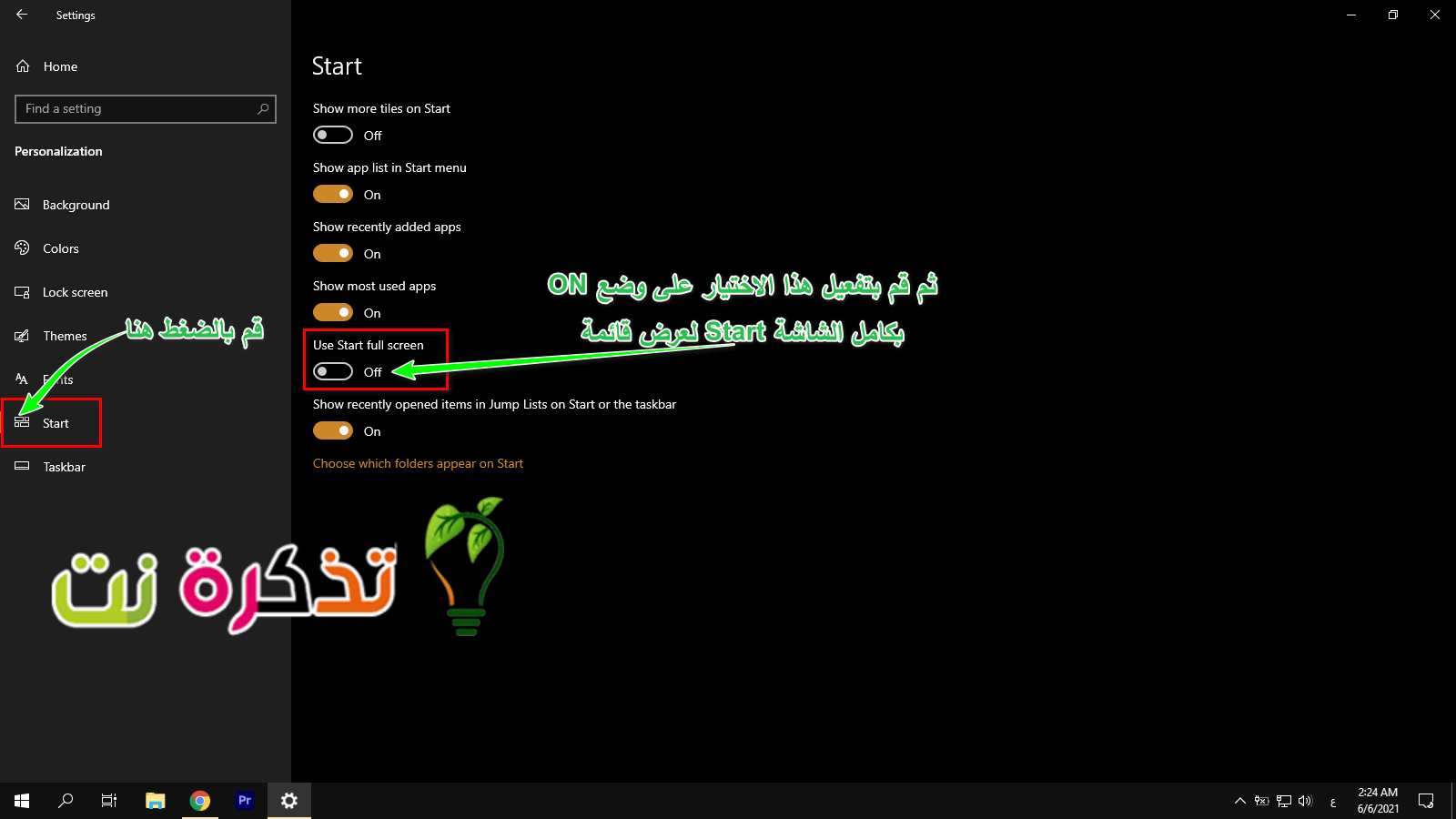Vi må si at Microsofts mål om å fornye systemet i Windows 8 endte med fiasko. Og det virker som det Microsoft Jeg har stort sett tatt opp dette i Windows 10, som ser ut til å kombinere noen aspekter ved det eldre Windows -designet og noen nyere designelementer fra Windows 8, nemlig i startmeny (Start).
Windows 10 gir brukerne frihet til å velge fra Start -menyen (Start) klassisk utseende, til startmeny Start fullskjerm som inneholder noen spordesignelementer fra Metro UI i Windows 8. Målet med fullskjermmenyen Start er å gi brukerne mer plass til å plassere apper slik at de kan se dem alle samtidig.
Den er også ideell for berøringsskjermenheter som nettbrett eller bærbare datamaskiner med berøringsskjerm, ettersom startmenyen på fullskjerm er større og lettere å se og samhandle med. Men hvis du vil aktivere tilpasningsalternativene i Windows 10 og vil prøve denne funksjonen, er det slik.
Slik gjør du Start -menyen til en fullskjerm i Windows 10
- Klikk Startmeny أو Start.
- Trykk deretter på (tannhjulikon) Innstillinger أو Innstillinger.
- Velg og velg Tilpassing أو Personalisering.
- Velge Start أو Start Fra navigasjonslinjen til venstre eller høyre (avhengig av språk).
Slik aktiverer eller deaktiverer du Start -menyen på fullskjerm i Windows 10 - Se etter "Bruk Start fullskjermeller "Bruk Start fullskjermOg slå den på on. Det som skjer når du starter den, er at Start -menyen din blir full eller fullskjerm der du vil kunne se flere apper og snarveier enn før. Hvis du har mange apper du vil ha tilgang til raskt eller kan se dem på en håndvending, er dette en måte å gjøre det på.
- Gjenta trinnene ovenfor hvis du vil slå av Startmeny أو Start I fullskjermsmodus.
Hvis en av grunnene til at du vil ha en Start-meny på fullskjerm, er at du vil legge til flere snarveier eller apper, ville en alternativ tilnærming være å bare dra startmenyen for ikke-fullskjerm for å gjøre den større eller mindre.
Alt du trenger å gjøre er å åpne Start -menyen og flytte bevegelsen til kantene startmeny (start Menu), og musepekeren din bør endres til en peker for endret størrelse, og deretter dra den til venstre, høyre, opp, ned eller diagonalt for å endre den til en størrelse som fungerer for deg. Dette er en litt mindre invasiv metode sammenlignet med å få Start -menyen til å fylle eller fullskjerm hver gang du starter den.
Du kan også være interessert i å lære om:
- Har Windows 10 Start -menyen sluttet å fungere? Slik løser du det
- Hvordan tilpasse en karakteristisk farge for Start -menyen, oppgavelinjen og handlingssenteret i Windows 10
- Liste over alle Windows hurtigtaster Windows 10 Ultimate Guide
- Fullfør A til Å -liste over Windows CMD -kommandoer du trenger å vite
- Slik deaktiverer du datamaskinens avstengningsknapp fra tastaturet på Windows 10
- Hvordan vise skrivebordsikoner i Windows 10
Vi håper at du vil finne denne artikkelen nyttig for å vite hvordan du aktiverer eller deaktiverer fullskjerm -startmenyen i Windows 10.
Del din mening med oss i kommentarene.