Hvis du deler Android -enheten din med andre mennesker, kan det være vanskelig å holde kontoen din atskilt fra deres. Heldigvis støtter Android flere brukerprofiler, slik at brukerne kan dele enheter uten frykt for å krenke hverandre.
Hva er brukerprofiler på Android?
Hvis du har (eller noen gang har brukt) en delt Windows -PC, er du kanskje allerede kjent med konseptet her: alle har sin egen pålogging, komplett med sine egne apper og innstillinger. Det er som å rulle flere enheter til en.
Det er ikke mange som skjønner det, men Android har en veldig lik funksjon som er innebygd som kalles brukerprofiler. Dette er mer enn bare å legge til en annen Google -konto sammen med hovedkontoen din - dette er bokstavelig talt en helt annen profil, med apper, innstillinger, bakgrunnsbilder og lignende. Igjen, som å ha to enheter i en. Når du legger til en ny profil, går den bokstavelig talt gjennom hele oppsettprosessen som en helt ny enhet. Det er så fantastisk.
Imidlertid er det en ulempe: ytelse. Kort sagt, jo flere brukere en telefon har, desto dårligere er ytelsen. For å gjøre det raskt å bytte mellom dem, kjører de effektivt samtidig - mens de andre bare fortsetter å bevege seg i bakgrunnen.
Så, som du kan forestille deg, jo flere applikasjoner som er installert på hver profil, jo dårligere blir ytelsen. Bare noe å huske på hvis du planlegger å sette opp hele familien på ett nettbrett.
Hvordan sette opp brukerprofiler på Android
Hvis du har en delt enhet og du liker denne ideen, er det veldig enkelt å sette opp en ny brukerprofil. Du kan gjøre dette på Android -telefoner som kjører Lollipop (Android 5.0) og nyere, samt nettbrett som kjører KitKat (Android 4.4.). Nettbrettene tilbyr også en "begrenset profil" utelukkende for enheter som deles med barn.
Merk: Dette alternativet er kanskje ikke tilgjengelig på alle enheter. Noen produsenter, som Samsung, fjerner det fra telefonene sine.
For å komme i gang, fortsett og gi varselskyggen et trekk, og trykk deretter på tannhjulikonet.
På Android Nougat og tidligere, rull ned til Angi brukere. I Oreo er det "Brukere og kontoer", så trykker du på "Brukere" -oppføringen. Fra dette tidspunktet burde de to være ganske identiske.

For å legge til en ny konto, klikker du bare på "Ny bruker" -knappen. Det vises en dialogboks som ber deg om å bekrefte at den nye brukeren er lagt til.

På nettbrett blir du bedt om å velge om du vil legge til en standard eller begrenset konto.
På dette tidspunktet kan du velge å sette opp den nye brukeren nå eller vente til senere. Hvis du velger å konfigurere det nå, blir det umiddelbart "logget ut" fra profilen du bruker for øyeblikket og kastet inn i innstillingsmenyen.
Det begynner med en kort advarsel om hva du kan forvente av denne profilen. Når du fortsetter, er det i utgangspunktet som å sette opp en ny enhet fra bunnen av.
Herfra er det bare å logge på Google -kontoen din og sette opp telefonen som vanlig.
Som standard blir anrop og tekstmeldinger deaktivert i den nye brukerprofilen. For å aktivere dette, logg inn på administratorkontoen igjen (instruksjonene for å bytte profil er nedenfor) og gå til brukermenyen igjen. Klikk på tannhjulikonet ved siden av det nye brukernavnet ditt, og bytt deretter alternativet "Slå på telefonsamtaler og SMS".
Slik bytter du mellom brukerkontoer
For å bytte profil, trekk ned varselskyggen to ganger og trykk på brukerikonet. I Nougat og nedenfor er dette øverst i baren. I Oreo er det nederst.

Når du klikker på den, får du se en liste over eksisterende brukere. Klikk på en for å bytte profil.
Det er bokstavelig talt alt det er.
Slik fjerner du en brukerprofil
Hvis du kommer til et punkt der du ikke lenger trenger flere profiler på enheten, kan du enkelt fjerne de ekstra profilene. Dessverre er det ingen måte å fjerne administratorkontoen - som alltid er den som ble brukt under den første installasjonsprosessen - så du kan ikke gi enheten videre til den nye brukeren og gjøre dem til administrator. På dette tidspunktet trenger du bare å tilbakestille telefonen til fabrikken.
Merk: Bare administratorkontoen kan fjerne profiler.
For å fjerne flere profiler, går du tilbake til brukerlisten og klikker på tannhjulikonet ved siden av brukernavnet.
Derfra velger du Fjern bruker.

Dette vil fjerne kontoen og alle dataene som er knyttet til den.
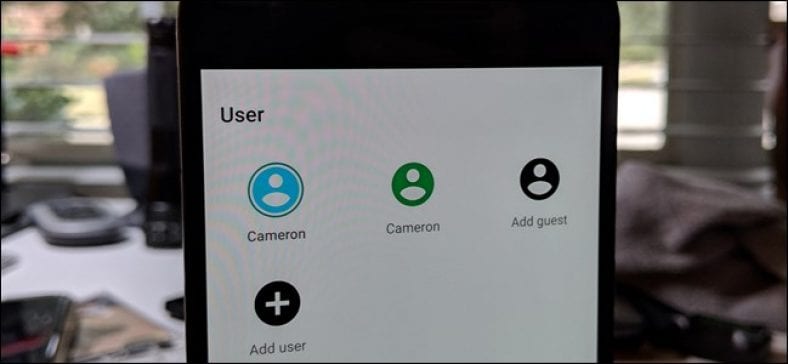

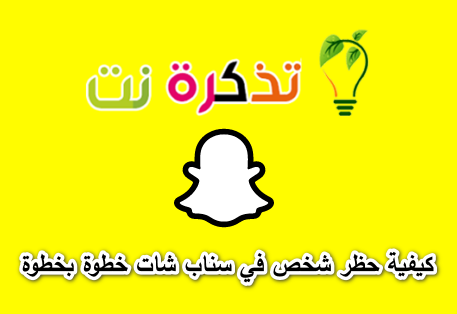
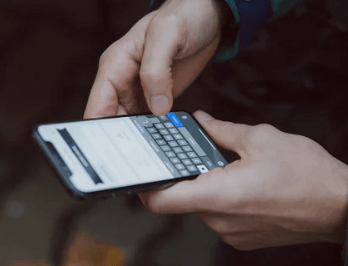
















Takk. Denne veiledningen hjalp meg med å finne ut hvordan jeg aktiverer flerbruker på Android.
Kan du sende denne søknaden
eller ta med adressen
Jeg vil være veldig takknemlig og glad
Jeg søkte etter appen og fant den ikke