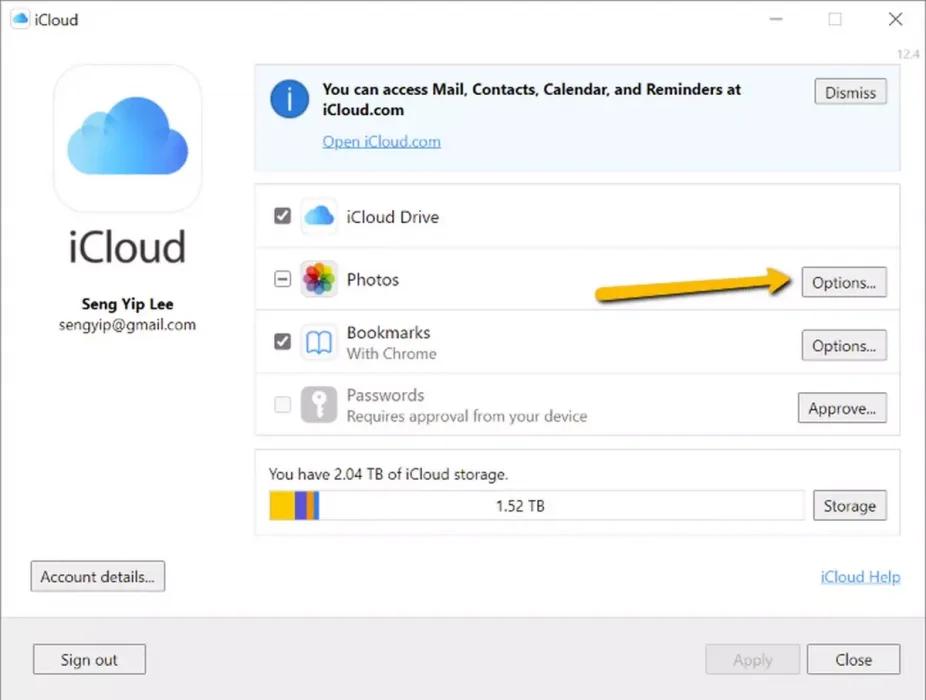Slik får du tilgang til iCloud -bilder på Windows trinn for trinn.
En av de store tingene med å være i Apple -systemet er at alt synkroniseres så bra. Bildene du tar på iPhone, er nesten umiddelbart synlige på datamaskinen eller til og med på iPad. Dette er hvis du aktiverer fotofunksjonen på iCloud.iCloud Bilder). Dette er ikke nødvendigvis det samme som for Windows.
Dette er fordi for Mac har Apple installert Photos -appen på Mac som automatisk synkroniseres med iCloud -kontoen din, og du trenger egentlig ikke gjøre noe annet. Hvis du imidlertid vil kunne se iCloud -bilder (iCloud) på din Windows -PC, ikke bekymre deg, da prosessen er ganske enkel.
Det vil ta noen ekstra trinn sammenlignet med Mac -brukere, men bortsett fra det vil oppsettet trolig ta noen minutter. Hvis du er interessert, er dette hva du må gjøre.
Se bilder fra icloud
Før du begynner, må du selvfølgelig slå på iCloud -bilder på iPhone, iPad eller Mac. Dette er fordi hvis den er slått av iCloud Bilder Ingenting vil bli sendt til skyen, og det vil ikke være noe å synkronisere med.
- På en iPhone eller iPad, gå til Innstillinger> Bilder> icloud -bilder Og bytt den ut.
- Klikk på en Mac Apple قائمة meny> Systemvalg> iCloud og bytte mellom iCloud Bilder.
Last ned og konfigurer icloud for Windows
Når iCloud Photos er aktivert, må du laste ned et verktøy iCloud for din Windows -datamaskin.
- Last ned iCloud for Windows fra Microsoft Store.
- Følg instruksjonene for å installere den.
- Logg på iCloud -konto Du bruker samme Apple -ID som din iPhone, iPad eller Mac -datamaskin.
- Når den er installert, åpner du den iCloud -innstillinger på datamaskinen.
- Klikk (alternativer) for å vise alternativer ved siden av (Bilder) Bilder.
- Husk å merke av i boksen (iCloud Bilder) iCloud -bilder.
- Klikk (Ferdig أو Ferdig), og klikk deretter på (Påfør) for søknad.
Se iCloud -bildene dine
Nå som du har iCloud for Windows installert og iCloud Photos aktivert, får du tilgang til alle iCloud -bildene dine fra Windows selv.
- Åpen (Filutforsker) for å vise filer.
- På panelet til venstre bør du se iCloud -bilder.
- Klikk på den, så blir alle iCloud -bildene dine tilgjengelige. Det kan ta en stund før alt er lastet inn og synkronisert, så gi det noen minutter før du prøver å få tilgang til det
Last ned bilder til iCloud -bilder på Windows
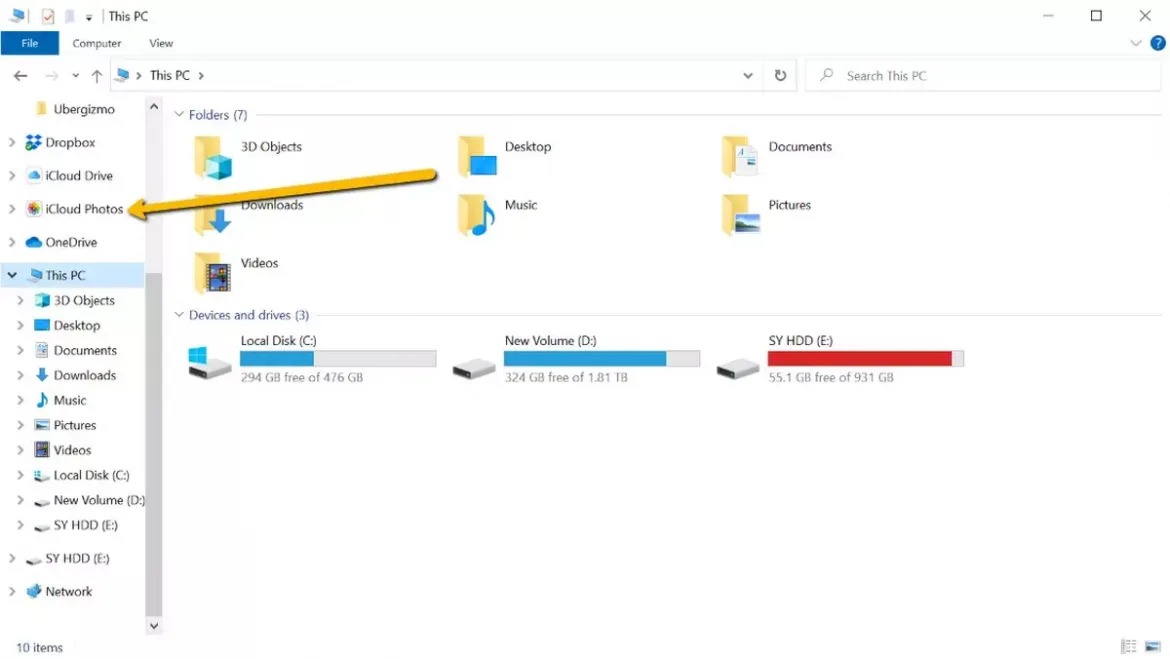
Hvis du vil laste opp et bilde fra datamaskinen til iCloud -kontoen din, er dette veldig enkelt.
- Åpen (Filutforsker) for å vise filer.
- Lokaliser iCloud -bilder til venstre.
- Dra bilder fra datamaskinen til iCloud fotomappe.
- Du må kanskje vente et eller to minutter før bildet lastes opp og synkroniseres med iCloud -kontoen din, men når det er gjort, bør du kunne se det bildet på hvilken som helst av de synkroniserte enhetene dine.
ofte stilte spørsmål
Nei. Miniatyrbildene du ser i iCloud -bilder (iCloud Bilder) er bare forhåndsvisninger av filer, så de tar ikke plass. De tar bare plass når du dobbeltklikker på filen for å åpne den, da en kopi deretter lastes ned til datamaskinen din.
Dessverre mangler iCloud Photos -verktøyet (iCloud Bilder) for Windows til funksjonene i Photos -appen for iOS- og Mac -enheter. Det er mer enn bare en filutforsker der alle filene er, men du må bla gjennom dem manuelt for å finne det du vil ha. Du kan sortere bildene etter dato hvis du vil ha en tidslinje som gir mer mening.
Du kan også være interessert i å lære om:
Vi håper at du vil finne denne artikkelen nyttig for deg å vite hvordan du låser opp iCloud på din Windows -datamaskin. Del din mening og erfaring med oss i kommentarene.