Å vite om du kjører en 32-biters eller 64-biters versjon av Windows tar bare noen få trinn, og verktøyene er allerede innebygd i Windows. Slik finner du ut hva du kjører.
Sjekk din versjon av Windows 10
For å sjekke om du bruker en 32-biters eller 64-biters versjon av Windows 10, åpner du Innstillinger-appen ved å trykke Windows + I og deretter gå til System> Om. På høyre side, se etter oppføringen "Systemtype". Den viser deg to opplysninger-enten du bruker et 32-biters eller 64-biters operativsystem og om du har en 64-biters prosessor.
Sjekk din versjon av Windows 8
Hvis du kjører Windows 8, går du til Kontrollpanel> System. Du kan også trykke Start og søke etter "system" for raskt å finne siden. Se etter oppføringen "Systemtype" for å se om operativsystemet og prosessoren er 32-biters eller 64-biters.
Sjekk din versjon av Windows 7 eller Vista
Hvis du bruker Windows 7 eller Windows Vista, trykker du på Start, høyreklikker "Datamaskin" og velger "Egenskaper".
På siden System ser du etter oppføringen Systemtype for å se om operativsystemet ditt er 32-biters eller 64-biters. Vær oppmerksom på at i motsetning til Windows 8 og 10 viser ikke systemtypeoppføringen i Windows 7 om enheten din er 64-biters eller ikke.
Sjekk din versjon av Windows XP
Det er nesten ingen vits å sjekke om du bruker en 64-biters versjon av Windows XP, fordi du nesten kjører en 32-biters versjon. Du kan imidlertid sjekke dette ved å åpne Start-menyen, høyreklikke på Min datamaskin og deretter klikke på Egenskaper.
Gå til kategorien Generelt i vinduet Systemegenskaper. Hvis du kjører en 32-biters versjon av Windows, nevnes ingenting annet enn "Microsoft Windows XP". Hvis du kjører en 64-biters versjon, vises det i dette vinduet.
Det er enkelt å sjekke om du kjører 32-biters eller 64-biters, og det følger nesten den samme prosessen på alle versjoner av Windows. Når du finner ut det, kan du bestemme om du vil bruke det 64-biters eller 32-biters applikasjoner .
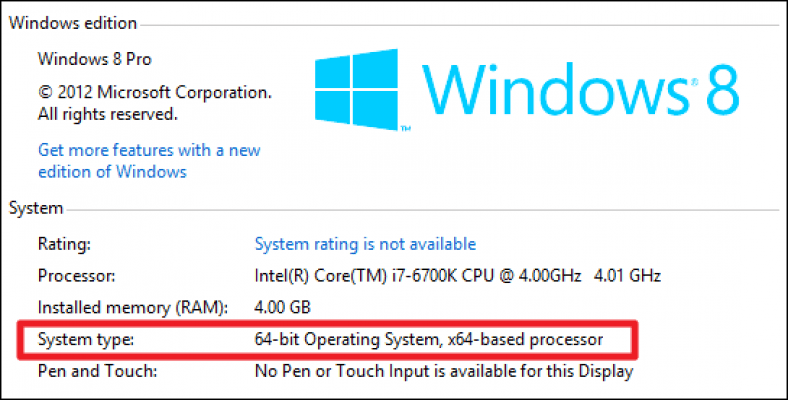



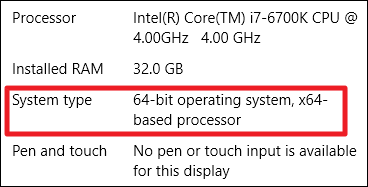

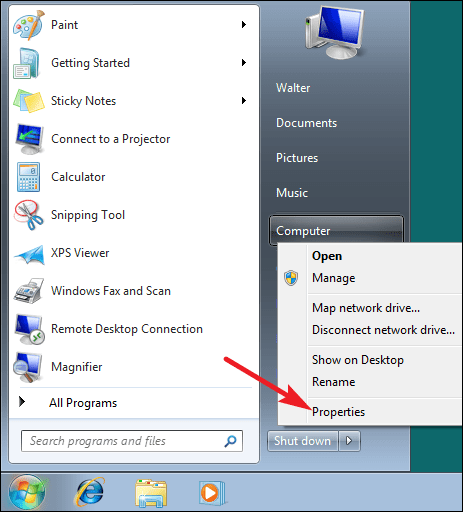
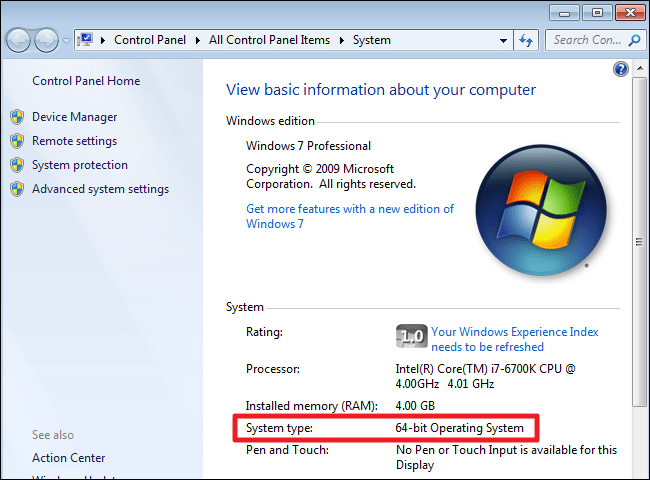
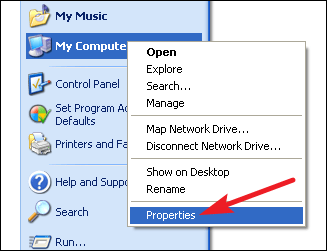
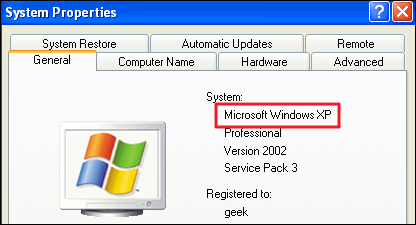






Takk for verdifull informasjon