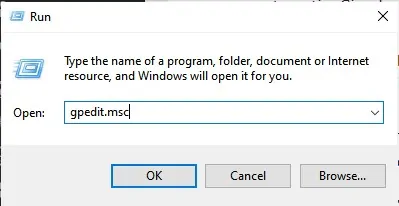Slik sletter du papirkurven automatisk når datamaskinen slår seg av på Windows 10.
Å tømme papirkurven på Windows 10 er like enkelt som i andre versjoner av Windows. For å gjøre dette må du høyreklikke på papirkurv-ikonet og velge et alternativ (Tøm papirkurven) for å tømme papirkurven.
Imidlertid vet vi alle at det er en manuell prosedyre. Derfor vil vi i dag vise deg noe annerledes. Det er en måte å sette Windows på slik at den automatisk kan slette og tømme papirkurven hver gang du slår av datamaskinen.
På denne måten kan du unngå (etterlater spor av deg) når du bruker datamaskinen. Du vil også kunne frigjøre litt ekstra lagringsplass på datamaskinen din.
Slik tømmer du papirkurven når Windows -datamaskinen din slås av
I denne artikkelen skal vi dele en trinnvis veiledning med deg om hvordan du automatisk tømmer papirkurven når Windows 10 stenges. Så la oss gå gjennom denne metoden.
- Først av alt, gå til skrivebordet og opprett et nytt tekstdokument.
- Deretter kopierer og limer du inn følgende kommando:
PowerShell.exe -NoProfile -Command Clear-RecycleBin -Confirm:$falseṣ

- Lagre filen med utvidelsen (BAT). Sluttresultatet kan se ut (Fjern papirkurven. Bat).
- Når du dobbeltklikker på en fil (BAT), vil den automatisk fjerne elementene i papirkurven.
- Du må gjøre endringer i Local Group Policy Editor for å gjøre prosessen automatisert. Se etter gpedit.msc i dialogboksen LØPE.
RUN-dialogboks RUN-kommando - Gå deretter til følgende bane fra venstre:
datamaskin konfigurasjon > Windows-innstillinger > scripts > Shutdown
- Velg Slå av skjermen Legg til som betyr addisjon Deretter Søk som betyr bla Finn skriptet du opprettet tidligere.
Lokale Group Policy Editor
Og det er det, og slik kan du tømme papirkurven automatisk når du slår av datamaskinen.
Bruk lagringssensor til å automatisk fjerne papirkurven
vil ikke tørke lagringssensor أو lagring Sense Papirkurven stenger, men du kan planlegge den for å fjerne papirkurven med jevne mellomrom. Slik bruker du lagringssensor til å automatisk slette papirkurven hver dag.
- Først av alt, åpne en applikasjon (innstillinger) for å få tilgang til innstillingene på datamaskinen som kjører Windows 10.
Innstillinger i Windows 10 - på siden Innstillinger , Klikk (System) å nå systemet.
System Windows 10 - nå i Systemkonfigurasjon , klikk på et alternativ (oppbevaring) å nå Oppbevaring.
Oppbevaring - I den høyre ruten, aktiver alternativet lagring Sense Som vist i følgende skjermbilde.
lagring Sense - Klikk nå på (Konfigurer Storage Sense eller kjør den nå) som betyr å konfigurere lagringssensoren eller slå den på nå.
- Rull deretter ned og aktiver alternativet (Slett midlertidige filer) som betyr å slette midlertidige filer som appene mine ikke bruker.
Slett midlertidige filer som appene mine ikke bruker - Nå, under Slett filer i papirkurven, må du velge dagene du vil ha (papirkurven) for å lagre filer.
- Hvis du vil tømme papirkurven hver dag, velger du alternativet (1 Day) som betyr en dag.
Velg antall dager du vil at papirkurven skal lagre de slettede filene
Og det er det, og slik kan du konfigurere og konfigurere lagringssensor for automatisk å slette papirkurven.
Du kan også være interessert i å lære om:
- Hvordan bestemme mengden diskplass som brukes i papirkurven i Windows
- Slik rengjør du søppelfiler på Windows 10 automatisk
Vi håper du finner denne artikkelen nyttig for å lære å tømme papirkurven når du slår av Windows -datamaskinen. Del din mening og erfaring med oss i kommentarene.