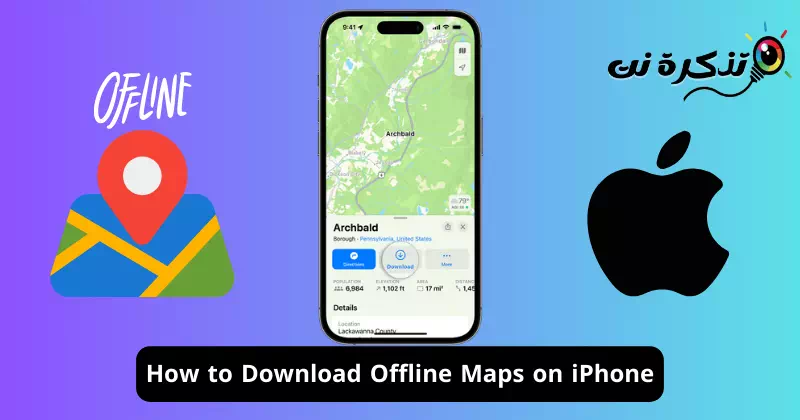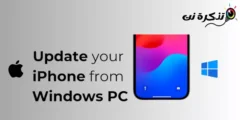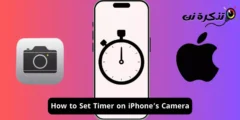Hvis du er en hyppig reisende, vet du sannsynligvis allerede viktigheten av å ha en dedikert navigasjonsapp. Navigasjonsapper er nyttige fordi de gir veibeskrivelser, plassering av viktige landemerker osv.
Problemet med de fleste tredjeparts navigasjonsapper er imidlertid at de krever en aktiv internettforbindelse for å fungere. Uten et aktivt Internett kan ikke disse appene vise deg trinnvise veibeskrivelser eller gi deg funksjoner.
Hvis vi snakker om Apple Maps som kommer innebygd i iPhone, manglet appen offline kartfunksjonen frem til utgivelsen av iOS 17. Apple introduserte en ny funksjon på iOS 17 som lar deg laste ned kart for offline bruk.
Med offline kart kan du laste ned spesifikke områder fra Maps-appen på iPhone. Dette betyr at hvis du planlegger å reise til et reisemål der Internett ikke er tilgjengelig, kan du dra nytte av offline kart for å fortsette å navigere.
Hvordan laste ned offline kart på iPhone
Siden offline kart på iOS 17 fortsatt er en ny funksjon, er mange iPhone-brukere ikke klar over det ennå. Derfor har vi i denne artikkelen bestemt oss for å dele en veldig nyttig artikkel om nedlasting av kart på iPhones for offline bruk. La oss komme i gang.
Hvordan laste ned kart for offline bruk på Apple Maps
Før du følger trinnene, sørg for at iPhone kjører iOS 17. Her er noen enkle trinn du må følge.
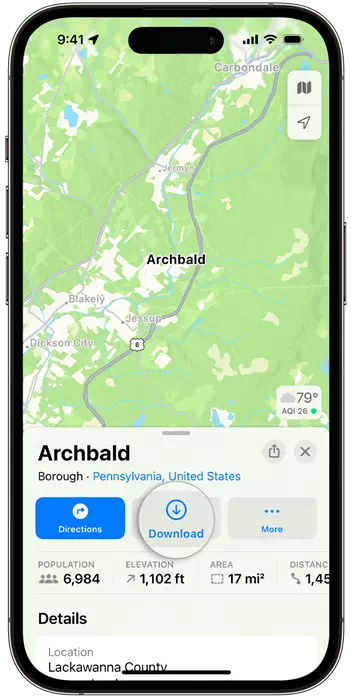
- Åpne en app Apple Maps på din iPhone. Du kan finne ikonet for Maps-appen på startskjermen til din iPhone.
- Når Apple Maps åpnes, trykker du på Ditt profilbilde i øvre høyre hjørne.
- I menyen som vises, trykk på "Frakoblet kart"frakoblede Maps".
- I overleggsvinduet trykker du på "Fortsett" å følge.
- Finn nå den spesifikke plasseringen eller regionen du vil laste ned for offline bruk.
- Når den er valgt, vil Maps-appen vise deg hvor mye lagringsplass det valgte kartområdet vil ta opp på din iPhone.
- Hvis du er fornøyd med lagringsplassforbruket, klikker du på Last ned "Last ned".
- Når du har lastet ned kartet, kan du få tilgang til veibeskrivelser og navigere uten en aktiv Internett-tilkobling.
Det er det! Slik kan du laste ned offline kart på iPhone ved hjelp av Apple Maps-appen. Å laste ned offline kart til iPhone er en ganske enkel prosess; Bare sørg for at du følger trinnene riktig.
Hvordan laste ned offline kart på iPhone ved hjelp av tredjepartsapper
Tredjepartsapper som Google Maps gir deg også offline kart. Så hvis du vil ha et tredjepartsalternativ, kan Google Maps være det beste alternativet for deg. Slik bruker du Google Maps-appen til å laste ned kart uten nett på iPhone.
- Åpne Apple App Store på iPhone og last ned en app Google Maps.
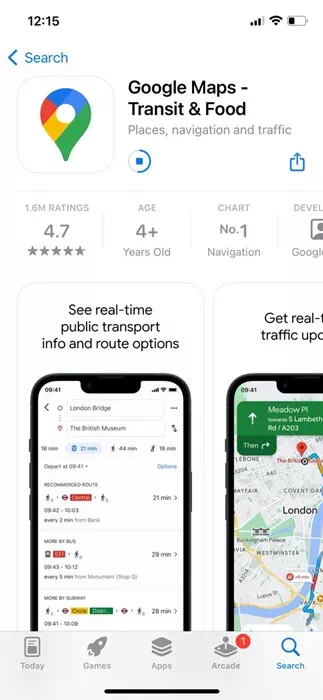
Google Kart - Når den er lastet ned, åpner du Google Maps-appen og logger på med Google-kontoen din.
- Deretter trykker du på profilbildet ditt i øvre høyre hjørne.
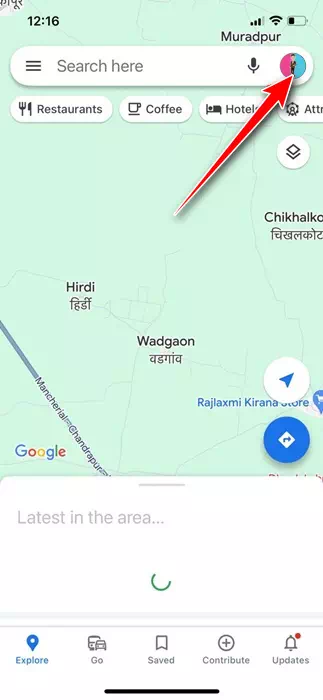
personlig bilde - Klikk på "Offline Maps" i forespørselen som vises.frakoblede Maps".
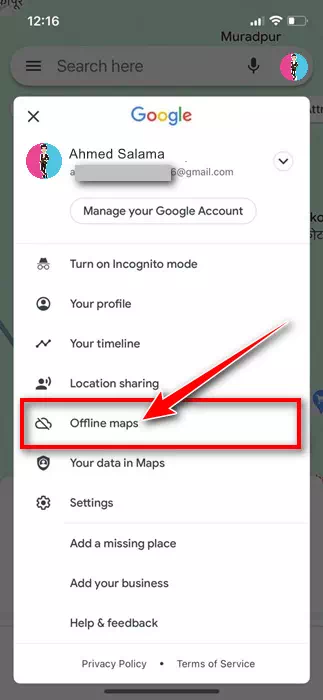
Offline kart - Trykk på "Velg ditt eget kart" på skjermen frakoblet kart.Velg ditt eget kart".
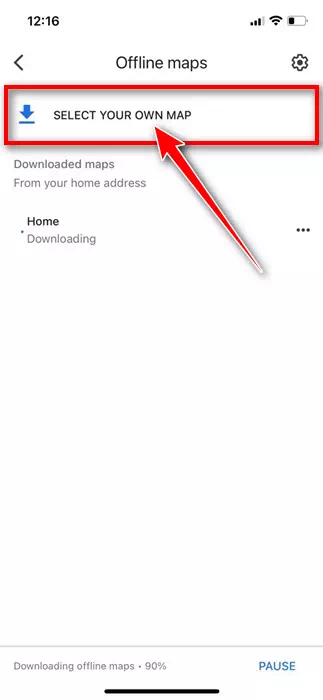
Velg kartet ditt - På neste skjerm, plasser ønsket område innenfor grensene og klikk "Last ned"Last ned".
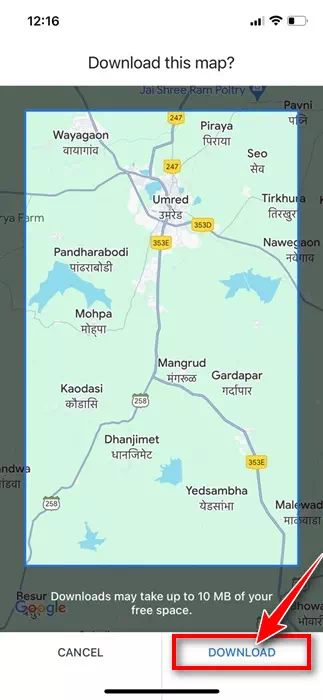
Plasser ønsket område innenfor grensene - Google Maps laster ned området du valgte. Vent til nedlastingen er fullført.
- Når det er lastet ned, kan du få tilgang til det nedlastede kartet offline.
Det er det! Slik kan du laste ned offline kart på iPhone ved hjelp av Google Maps-appen.
Frakoblet kart på iPhone er et flott tillegg ettersom det lar brukere få tilgang til kart offline under utendørsaktiviteter. Gi oss beskjed hvis du trenger mer hjelp til å laste ned kart til iPhone for offline bruk. Hvis du synes denne veiledningen var nyttig, ikke glem å dele den med vennene dine.