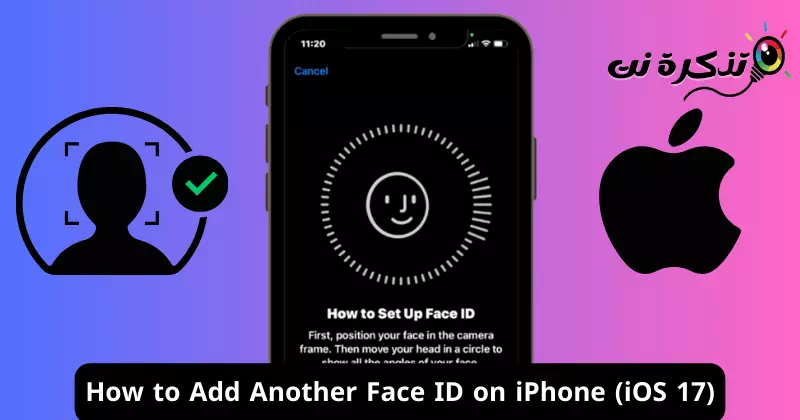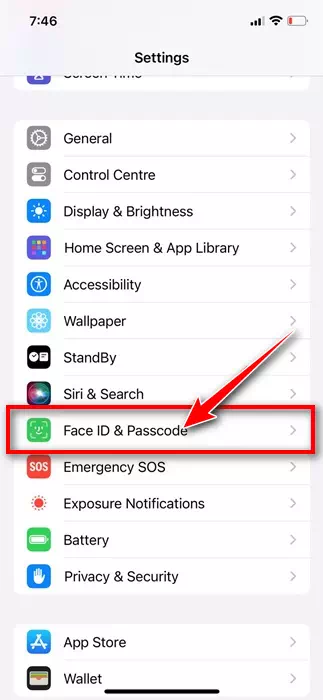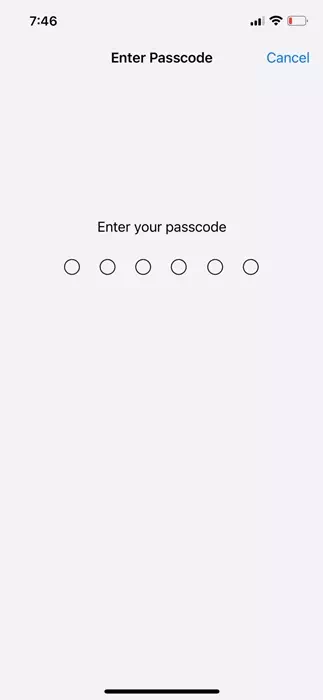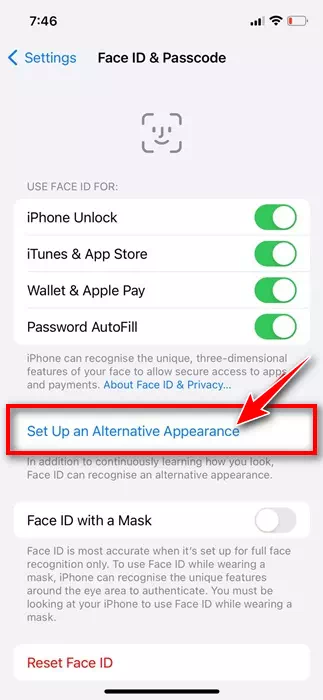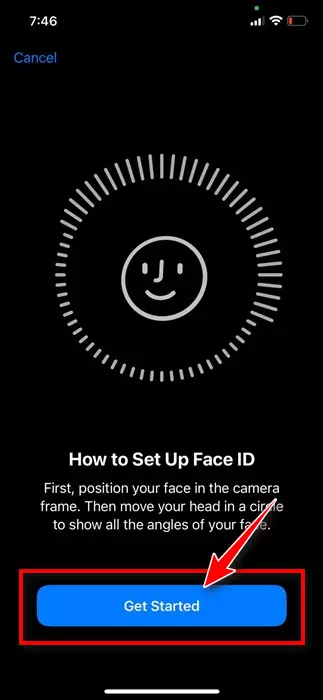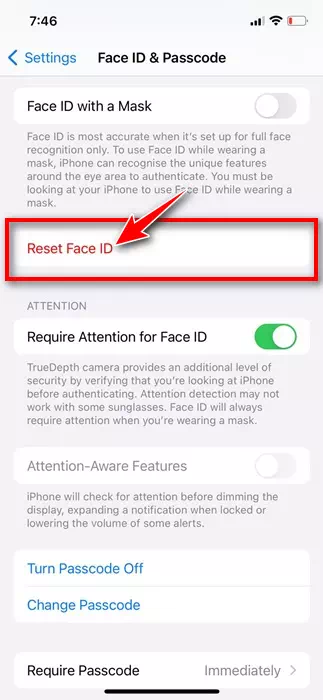Smarttelefoner er bærbare enheter, og vi deler dem ofte med andre. Selv om deling av smarttelefoner ikke er for sikkerhet og personvern, må vi fortsatt låne ut telefonene våre til våre nærmeste.
Noen ganger må du kanskje dele iPhone med søsken, familiemedlemmer eller til og med partneren din; Hvis du bruker Face ID-beskyttelse, må du låse opp enheten før du sender den til dem.
Og igjen, hvis personen du delte iPhone-en din med ikke bruker den på 30 til 40 sekunder, må de be deg om å låse opp enheten igjen. For å bli kvitt denne irriterende prosessen lar Apple deg legge til en annen Face ID på iPhone.
Så hvis du ofte deler telefonen din med noen du stoler på i familien din, er det en god idé å legge deres Face ID til iPhone. På denne måten kan du enkelt låse opp, logge på og foreta kjøp på din iPhone.
Slik legger du til en annen ansikts-ID på iPhone
Apple lar deg legge til flere Face ID-er til din iPhone i enkle trinn; Du må få tilgang til innstillingene for Face ID og passord og deretter legge til en annen Face ID for å låse opp, logge på og foreta kjøp. Her er hva du må gjøre.
- For å komme i gang, åpne Innstillinger-appen på iPhone.
Innstillinger på iPhone - Når Innstillinger-appen åpnes, blar du ned og trykker på Face ID & Passcode.
Face ID og passord på iPhone - Nå vil du bli bedt om å angi iPhone-passordet ditt. Tast inn.
Passord for iPhone - På neste skjerm trykker du på "Sett opp et alternativt utseende."Sett opp et alternativt utseende".
Sett opp et alternativt tema - Nå vil du se hvordan du setter opp Face ID-skjermen. klikk på knappen "Kom i gang" å følge.
Kom i gang med å legge til Face ID på iPhone - Nå må du plassere ansiktet ditt inne i rammen. I utgangspunktet må du følge de samme trinnene for å konfigurere Face ID som du gjorde før. For å få hjelp kan du bare følge instruksjonene på skjermen.
Det er det! Dette er noen enkle trinn for å legge til en annen Face ID på iPhone. Når du har konfigurert et alternativt utseende, kan du og den andre personen du konfigurerte Face ID for, logge på Apple-tjenester.
Hvordan fjerne den nye Face ID på iPhone?
Per nå er det ingen mulighet for å fjerne bare ett ansikt fra Face ID. Så hvis du planlegger å fjerne noen andres Face ID som du allerede har lagt til, må du tilbakestille Face ID fullstendig og starte på nytt.
Her er trinnene for å fullstendig tilbakestille Face ID på iPhone og starte på nytt. Her er hva du må gjøre.
- Åpne Innstillinger-appen på iPhone.
Innstillinger på iPhone - Når du åpner Innstillinger-appen, trykker du på Face ID & Passcode.
Face ID og passord på iPhone - Nå vil du bli bedt om å angi iPhone-passordet ditt. Skriv inn passordet ditt for å åpne Face ID-innstillingene.
Passord for iPhone - I Face ID & Passcode trykker du påTilbakestill Face ID".
Tilbakestill Face ID - Etter at du har tilbakestilt Face ID, må du sette opp en ny Face ID for deg selv. Hvis du vil legge til en ekstra Face ID, følg trinnene som er delt i delen ovenfor.
Kom i gang med å legge til Face ID på iPhone
Det er det! Slik kan du tilbakestille Face ID på iPhone i enkle trinn.
Så denne veiledningen handler om å legge til en annen Face ID på iPhone. Gi oss beskjed hvis du trenger mer hjelp til å sette opp en ny Face ID. Hvis du synes denne veiledningen var nyttig, ikke glem å dele den med vennene dine.