til deg Forklaring av arbeidet med innstillingene for tp-link-ruteren, versjon TD8816I denne artikkelen, kjære leser, vil hvordan du justerer ruterinnstillingene bli forklart på to måter:
- Rask oppsett og konfigurasjon av ruteren Quick Start Deretter KJØR WIZARD.
- Manuell innstilling av ruteren.
Hvor er ruteren tp-link Det er en av de mest populære ruterne som brukes av mange Internett -abonnenter hjemme, så vi kommer med en forklaring som støttes av bilder. Denne forklaringen er din komplette og omfattende guide til innstilling TP-Link ruterinnstillinger Så la oss komme i gang.
Fremgangsmåte for å få tilgang til ruterinnstillingssiden
- Koble til ruteren enten via en kabel eller via ruteren Wi-Fi-nettverk.
- Åpne deretter enhetens nettleser.
- Skriv deretter inn adressen til ruteren side
192.168.1.1
i titteldelen som vist i følgende figur:

Legge merke til : Hvis rutersiden ikke åpnes for deg, kan du gå til denne artikkelen
Du kan også være interessert i å sjekke ut listen vår over TP-Link:
- Forklaring av TP-Link VDSL-ruterinnstillinger VN020-F3 på WE
- Slik konfigurerer du TP-Link VDSL-ruterinnstillinger
- Forklaring på konvertering av TP-link-ruteren til en signalforsterker
- Forklaring på konvertering av TP-Link VDSL Router versjon VN020-F3 til et tilgangspunkt
- TP-Link TL-W940N Ruterinnstillinger Forklaring
Logg på TP-Link Router Settings
- Skriv deretter inn brukernavn og passord som vist:

Her spør du deg om brukernavn og passord for rutersiden, noe som mest sannsynlig er
brukernavn: admin
passord: admin
For å ta flaggetPå noen rutere er brukernavnet: admin De små sistnevnte bokstavene og passordet vil være på baksiden av ruteren.
- Deretter går vi inn i hovedmenyen til TP-Link TD8816-ruteren.
Her er et raskt oppsett og konfigurasjon for TP-Link TD8816-ruteren
- Vi klikker på Rask Start.
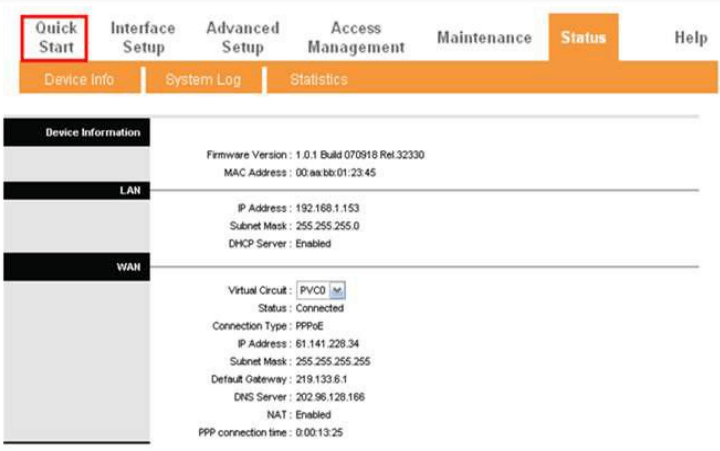
Quick Start - Så trykker vi KJØR WIZARD.
- Vi klikker videre NESTE.
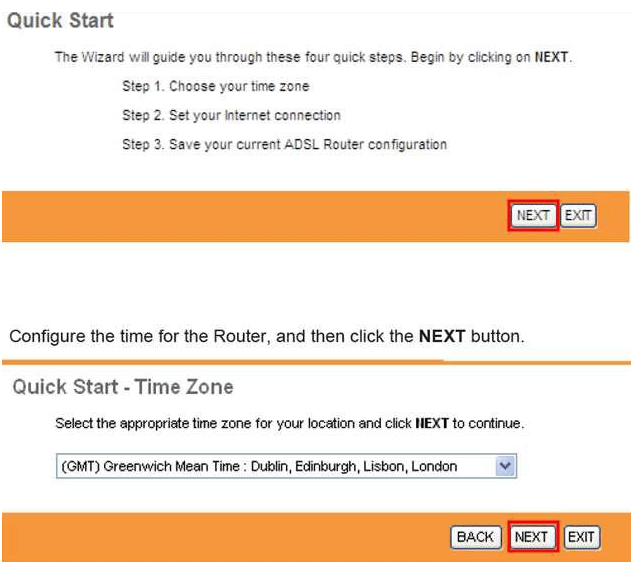
- Vi velger typen tilkobling PPPoA / PPPoE Så trykker vi NESTE.
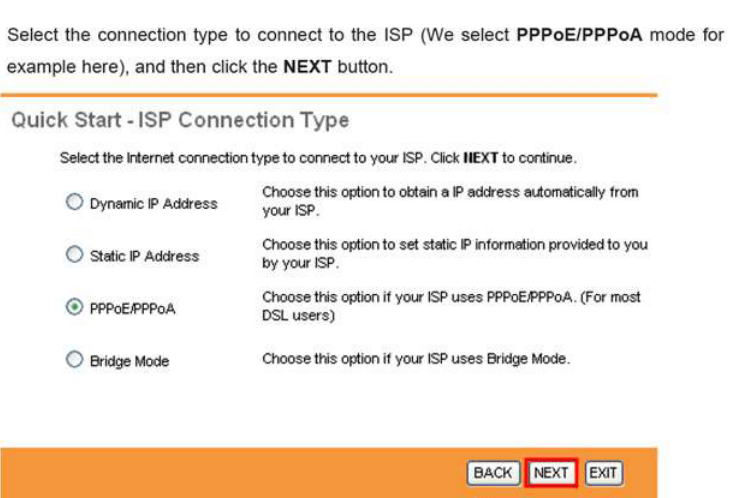
- Vi skriver brukernavnet og passordet til Internett -leverandøren, og du kan få det fra det kontrakterte Internett -selskapet.
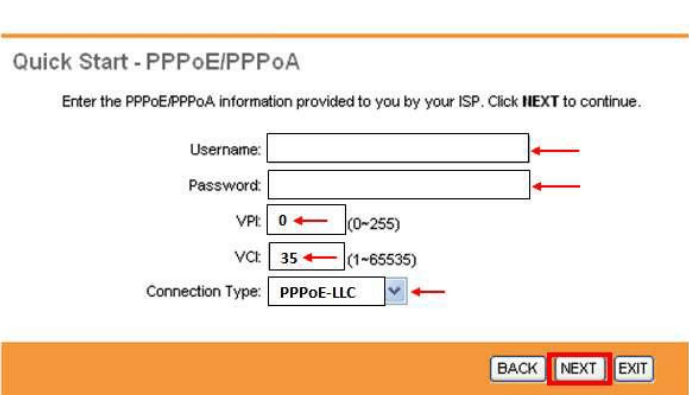
- Verdien er skrevet VPI er 0 og verdien IVC er lik 35.
- Tilkoblingstypen er valgt PPPoE LLC.
- Så trykker vi NESTE.
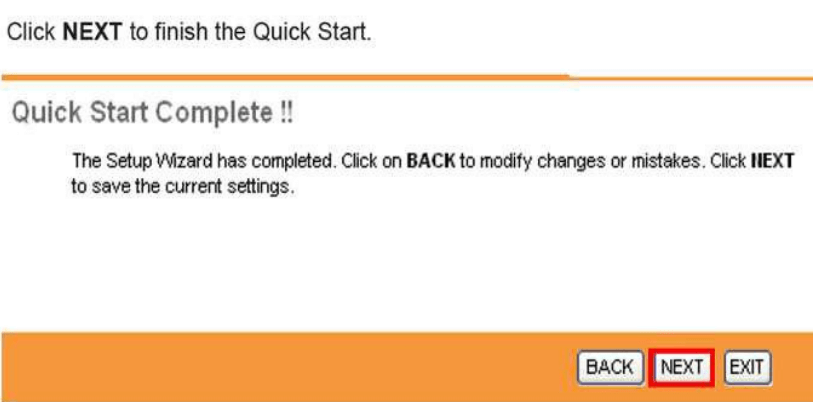 Vi klikker på NESTE
Vi klikker på NESTE - Så trykker vi Lukke for å fullføre innstillingene.
Slik konfigurerer du TP-Link ruterinnstillinger manuelt
Så trykker vi grensesnittoppsett
Deretter vi trykker Internett
Det første som dukker opp Virtuell krets
la det være PVC0 Så går vi til status konvertere den til Deaktivert Deretter blar vi til bunnen av siden og trykker på Spar
Siden lastes inn igjen. Vi konverterer PVC0 til meg PVC1
Så går vi til status konvertere den til Deaktivert Deretter blar vi til bunnen av siden og klikker på Lagre
Siden lastes inn igjen. Vi konverterer PVC1 til meg PVC2
Og alle disse trinnene slik at ruteren trekker IP direkte uten forsinkelse for å fungere på systemet VPI و IVC Det er proporsjonalt med selskapets leverandør, for eksempel TE Data, som er VPI : 0 og IVC : 35 Hvis vi lar denne innstillingen være aktiv, vil ruteren logge på PVC0. Det fungerte ikke. Tilgang til PVC1 fungerte ikke, og så videre til det neste. Når vi lukker PVC0 og PVC1, vil det opprette en direkte forbindelse med PVC2 på innstillingen VPI: 0 og VCI: 35 poeng som måtte avklares
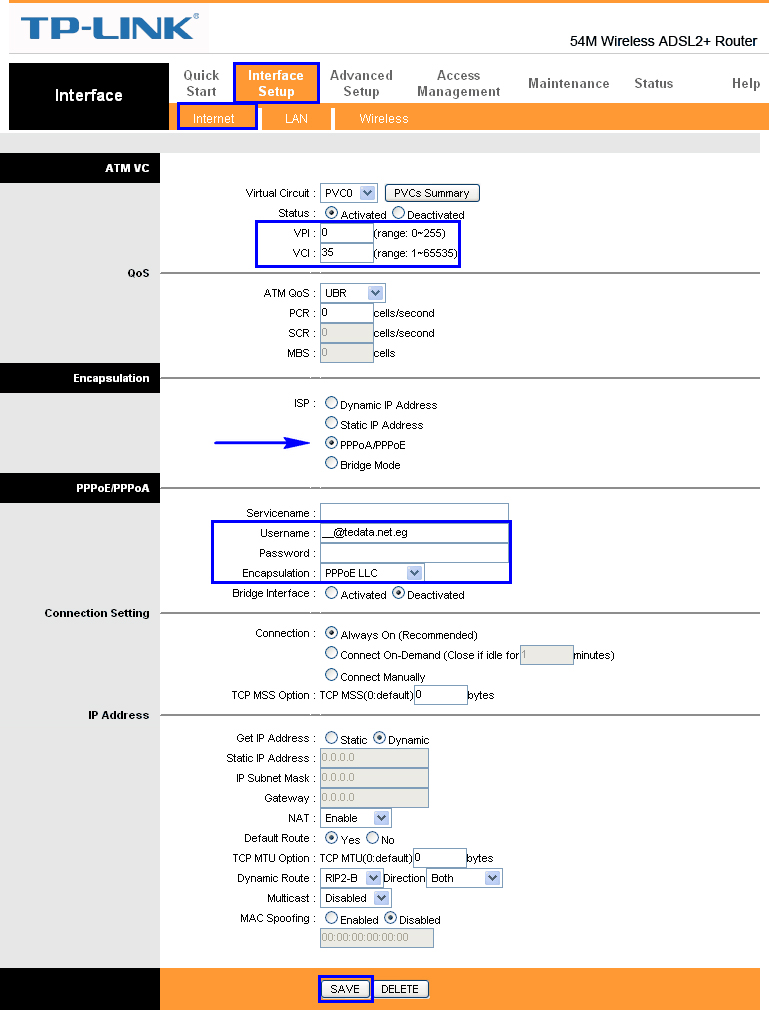
Vi jobber med PVC2 Og det gjør vi Status: Aktivert
VPI : 0
IVC : 35
eller i henhold til tjenesteleverandør
Minibank QoS :UBR
PCR : 0
Og la resten av innstillingene være som på bildet som standard
Deretter går vi videre til forberedelsen
ISP
Vi velger det
PPPoA / PPPoE
Det vil dukke opp senere
Brukernavn
Vi legger brukernavnet til Internett -leverandøren
Passord
Her legger vi passordet til Internett -leverandøren
velg deretter innkapsling
Vi modifiserer det til PPPoE LLC
deretter forberede Bridge -grensesnitt til meg Deaktivert
Så legger vi tall Tilkobling til meg
Alltid på (anbefalt)
Når det gjelder tall, er det spesifikt for forberedelse MTU Noe som hjelper til med å forbedre hastigheten og surfe etter Internett -tjenesten, da den deler den nødvendige pakkestørrelsen, noe som hjelper med nedlasting og surfing.
For mer informasjon om dette alternativet og dets fordeler, se denne artikkelen
(TCP MSS -alternativ : TCP MSS (0 betyr bruk standard
Det er en hjelpeforberedelse til
(TCP MTU -alternativ : TCP MTU (0 betyr bruk standard
Hvor hvis du legger til det andre alternativet 1460, trekker du 40 fra det første alternativet, så det første er 1420, og også hvis det andre er 1420, så er det første 1380, og med min beskjedne erfaring foretrekker jeg det andre alternativet 1420 og første 1380
Innstillingene forblir, vi lar dem være som de er vist på forrige bilde
Så trykker vi Spar
Innstillinger for Wi-Fi-ruter TP-Link
Hvor du kan endre nettverksnavn, autentiseringstype, kryptering og passord for det trådløse nettverket til ruteren TP-Link TD8816 و TP-Link 8840T Som vist på bildet nedenfor.
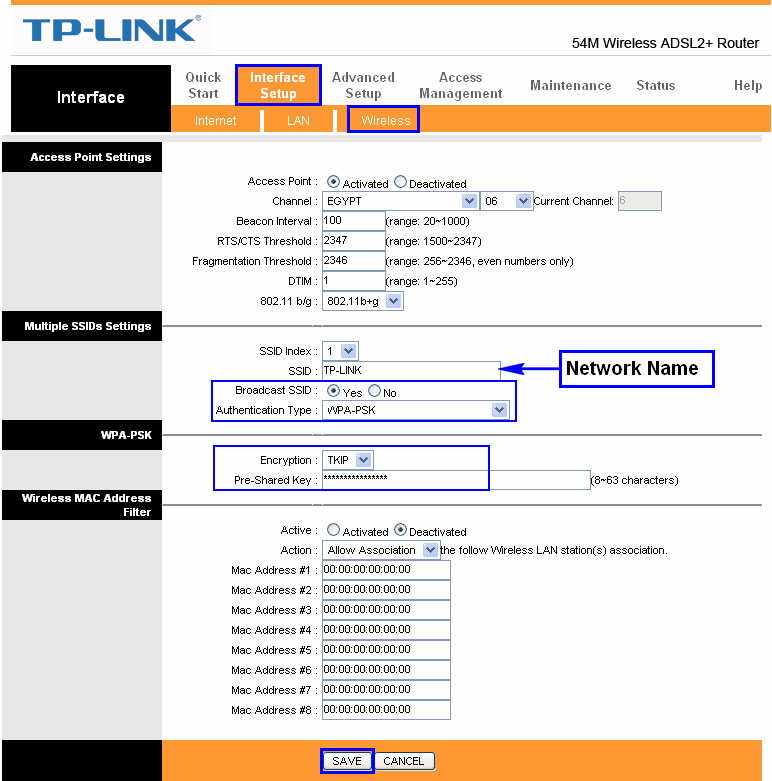
- Så trykker vi grensesnittoppsett
- Deretter vi trykker trådløs
- tilgangspunkt : aktivert
Dette gjør wifi aktivert hvis vi gjør noe Deaktivert Vi vil deaktivere WiFi -nettverket.
Vi lar resten av innstillingene være som de er på bildet, det vil ikke hjelpe å endre dem vesentlig og kan skade ruteren, spesielt Wi-Fi-nettverket. - Det vi bryr oss om er SSID : Navnet på Wi-Fi-nettverket, du endrer det til et hvilket som helst nettverksnavn du vil ha på engelsk.
- Skjul Wi-Fi: Kringkast SSID
Dette alternativet hvis du aktiverer det til JA Du vil skjule wifi -nettverket.
Men du lot det være på meg Nei Det vil være et skjult fenomen. - : autentiseringstype Det er å foretrekke å velge WP2-PSK
- kryptering: TKIP
- Det er her du skriver inn wifi -passordet : forhåndsdelt nøkkel
Det er å foretrekke å ha ikke mindre enn 8 elementer, enten tall, bokstaver eller symboler på engelsk.
Resten av innstillingene lar vi være som vist på bildet - På slutten av siden klikker vi på Spar.
Hvordan tilbakestille fabrikken til ruteren TP-Link
Ved å trykke på en exit eller en knapp på ruteren med ordet. Skrevet på den Tilbakestill Eller foreta en myk fabrikktilbakestilling fra rutersiden, som vist i følgende bilde:
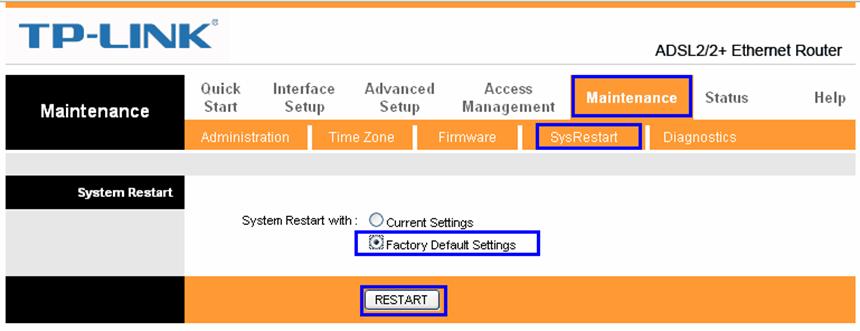
Slik endrer du innstillingen til MTU
(TCP MSS -alternativ : TCP MSS (0 betyr bruk standard
Det er en hjelpeforberedelse til
(TCP MTU -alternativ : TCP MTU (0 betyr bruk standard
Hvor hvis du legger til det andre alternativet 1460, trekker du 40 fra det første alternativet, så det første er 1420, og også hvis det andre er 1420, så er det første 1380, og med min beskjedne erfaring foretrekker jeg det andre alternativet 1420 og første 1380
Deretter klikker vi på Lagre
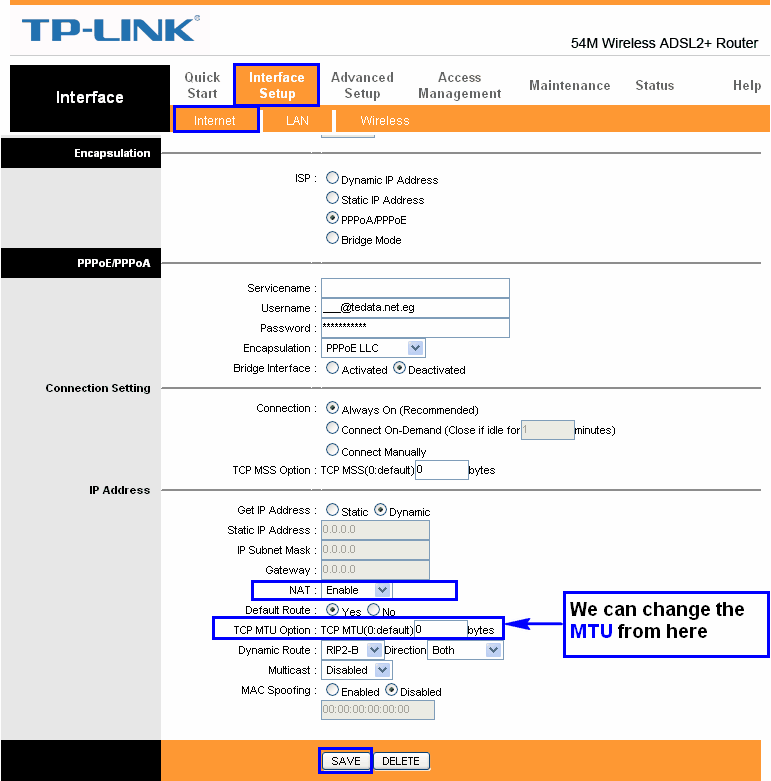
Hvordan legge til en statisk IP til en ruter? TP-Link
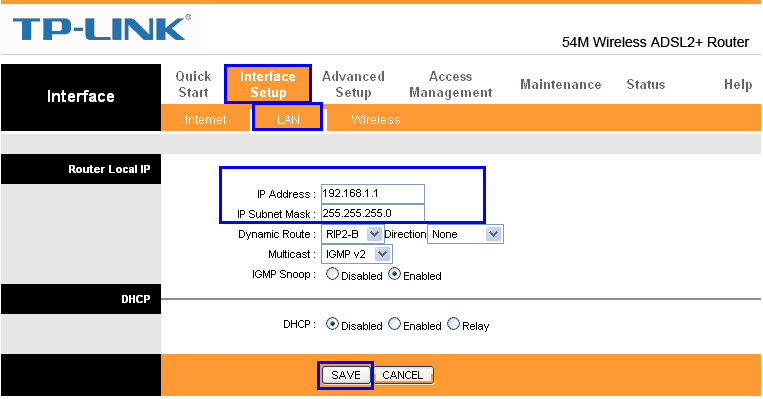
Din globale IP-adresse som du kan ha fått fra tjenesteleverandøren din
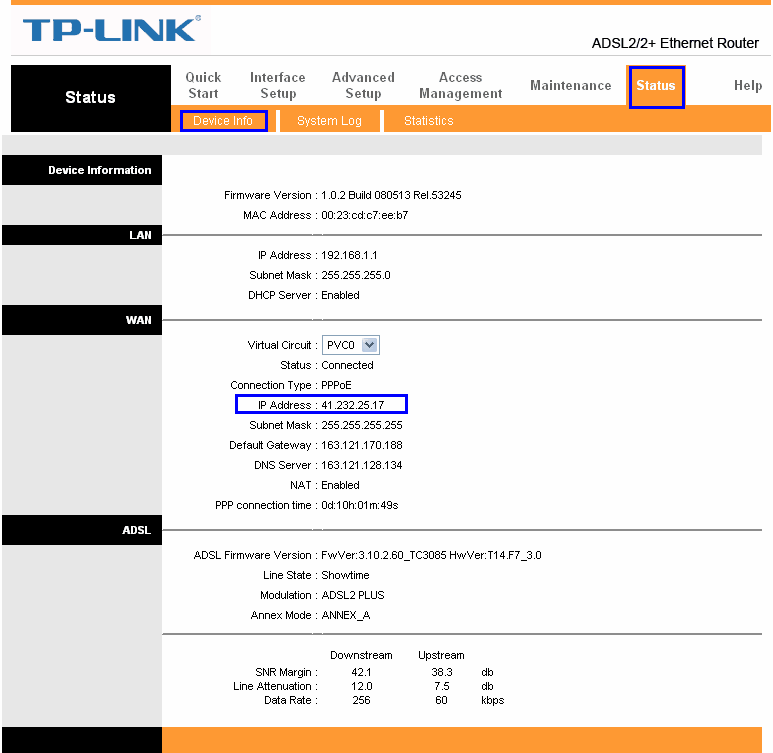
Ruterens hastighet fra tjenesteleverandøren, nedlastingshastigheten / og hastigheten på opplasting av filer
Oppstrøms nedstrøms
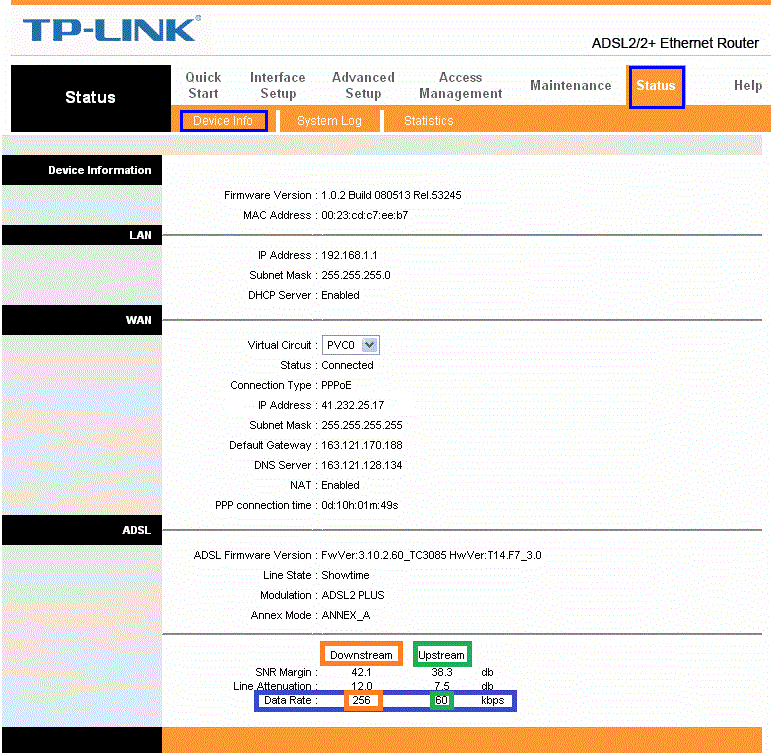
Forklaring på konvertering av TP-link-ruteren til en signalforsterker
Dette var de viktigste tp-link-innstillingene.
Og hvis du har spørsmål eller forslag, legg igjen en kommentar, så svarer vi umiddelbart gjennom oss. Måtte du alltid være sunn og ha det bra, våre verdsatte følgere
Og godta mine oppriktige hilsener

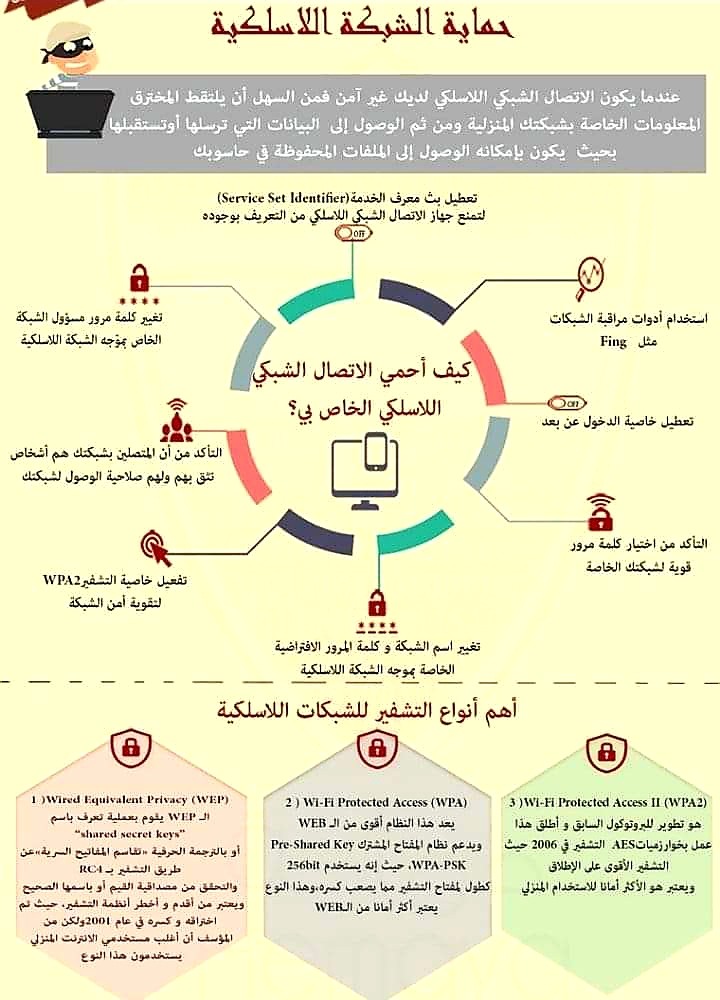
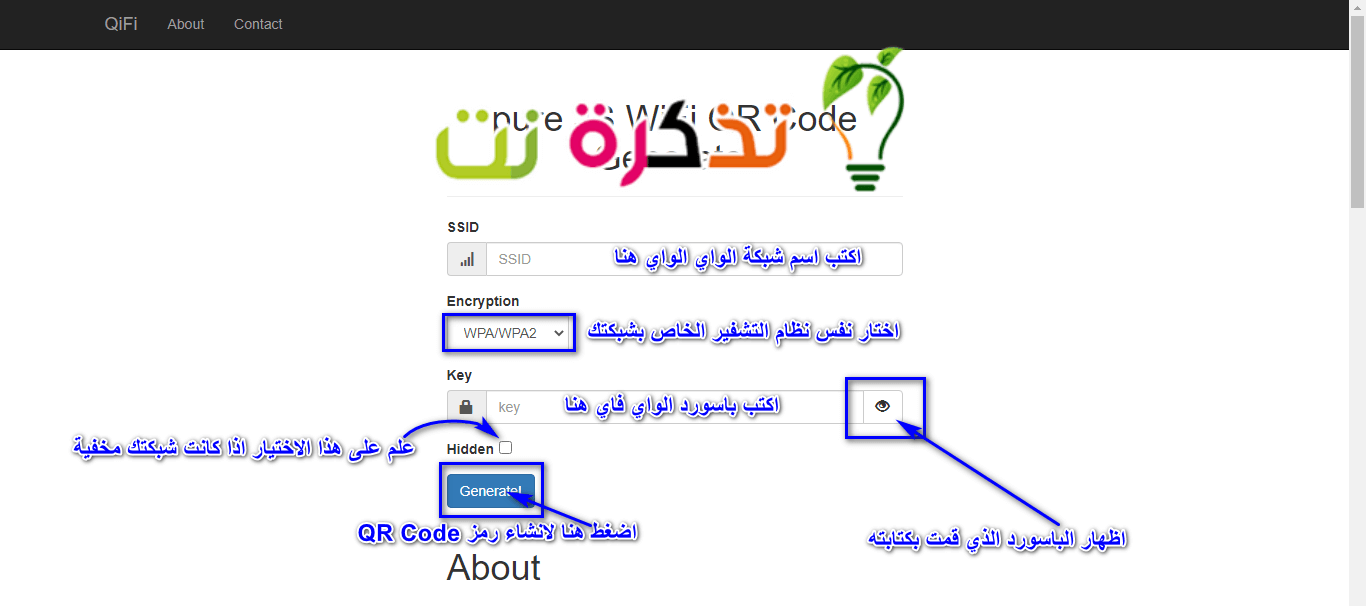






Tusen takk for detaljert forklaring
unnskyld meg sir kjære eid
Vi er glade for å se deg og din hyggelige kommentar
Godta mine oppriktige hilsener
Hvordan viser jeg ip -koden til en låst ruter?
Artikkelen er veldig informativ og nyttig TP-Link-ruteren er en av de beste rutertypene, og vi anbefaler deg å bruke den og kjøpe den.
Fred være med deg og Guds barmhjertighet. Takk, min bror. Jeg sverger på at vi hadde nytte av informasjonen og forklaringen, men jeg kunne fortsatt ikke kontrollere internetthastigheten for de som er koblet til ruteren.