Konverter Te -dataruteren fra ZTE -modell zxhn h108n til et tilgangspunkt
Siden vi for øyeblikket finner en betydelig økning i prisene på tilgangspunktenheter, kan du konvertere TE Data -ruteren til et tilgangspunkt for å styrke Internett og øke hastigheten. Slik forklarer du
Fremgangsmåte for å konvertere ruteren til et tilgangspunkt
Først av alt må du bestemme hvordan du skal kommunisere med ruteren
Hvis du bruker en datamaskin som er koblet til en kabel eller en bærbar datamaskin som er koblet til en kabel eller via Wi-Fi, er denne forklaringen for Windows 7
Men hvis du kommuniserer via en telefon, et nettbrett eller en hvilken som helst nettbrett, bør du hoppe over dette neste trinnet og fortsette gjennom trinnet med å åpne rutersiden
Denne forklaringen er gjennom en datamaskin som er koblet til en kabel, eller du må åpne Internett -ikonet på oppgavelinjen (INTERNETTTILGANG), og deretter må du klikke på åpent nettverk og delingssenter og deretter klikke på (lokal tilkobling), deretter et vindu vil vises for deg, du må klikke på ordet (egenskaper).
Klikk på (internettprotokoll versjon 4), klikk deretter på alternativet (bruk følgende ip-adresse), skriv deretter IP-nummeret 192.168.123, slik at det er annerledes, så må du skrive subnettmasken som følger 255.255.255.0 og trykk deretter OK, slik det vises på bildene.




Det andre trinnet
Hva er løsningen hvis rutersiden ikke åpnes med deg?
Vennligst les denne tråden for å fikse dette problemet
Den viser deg startsiden til ruteren og ber deg om brukernavn og passord for rutersiden
Som for det meste er admin og passordet er admin
Vel vitende om at på noen rutere er brukernavnet admin, små sistnevnte bokstaver, og hemorroiden vil være på baksiden av ruteren.
 Deretter kan du trykke på ordet (Nettverk), deretter velge (wlan), deretter trykke på (Grunnleggende), ved siden av kommandoen (Trådløs RF -modus) velge (AKTIVERT), deretter velge landet fra kommandoen (Land/region) du kan velg (egypt) Og du må velge fra kommandoen (Kanal) og trykke på 10, og deretter trykke på (SEND).
Deretter kan du trykke på ordet (Nettverk), deretter velge (wlan), deretter trykke på (Grunnleggende), ved siden av kommandoen (Trådløs RF -modus) velge (AKTIVERT), deretter velge landet fra kommandoen (Land/region) du kan velg (egypt) Og du må velge fra kommandoen (Kanal) og trykke på 10, og deretter trykke på (SEND).

Etter det må du klikke på (SSID -innstillinger), velge (SSID1), deretter trykke på haken foran ordet (Aktiver SSID), og foran (Maksimal klienter) Sett tallet 32, som er det største tallet som kan velges fra enhetene du vil koble Internett til, og foran kommandoen (SSID -navn) Du kan skrive inn hvilket som helst navn du vil ha, og trykke på (SEND) som vist på bildet nedenfor.

Og her er en forklaring på hvordan et annet nettverk fungerer
Brukeren velger (SSID2), klikk på haken foran ordet (Aktiver SSID), Og velg 32, som er det største antallet enheter som kan velges, og foran kommandoen (SSID -navn) Velg et nytt navn for nettverket som vist i bildet nedenfor.

For å sikre nettverket velger vi (Sikkerhet) og velger (SSID1), velger deretter WPA/WPA2-PSK, skriver inn passordet du vil ha, klikker deretter på (SEND INN) For å lagre endringene, kan du bruke de samme trinnene for å gjøre en blackout for det andre nettverket.
 Trykk deretter på (WPS) og velg (DISABLE) for ikke å trenge inn i nettverket av de rundt, som vist på bildet nedenfor.
Trykk deretter på (WPS) og velg (DISABLE) for ikke å trenge inn i nettverket av de rundt, som vist på bildet nedenfor.

(DHCP End IP Address) da vi aktiverte 20 og endret Standard Gateway 20), og trykk deretter(SEND) som vist på bildene nedenfor.


 Åpne Internett -ikonet på oppgavelinjen (INTERNETTTILGANG), så må du klikke på åpent nettverk og delingssenter og deretter klikke på (lokal tilkobling), så vil et vindu vises for deg, du må klikke på ordet (egenskaper ).
Åpne Internett -ikonet på oppgavelinjen (INTERNETTTILGANG), så må du klikke på åpent nettverk og delingssenter og deretter klikke på (lokal tilkobling), så vil et vindu vises for deg, du må klikke på ordet (egenskaper ).Klikk på (internettprotokoll versjon 4), klikk deretter på alternativet (bruk følgende ip -adresse), skriv deretter inn IP -nummeret 192.168.123, slik at det er annerledes, så må du skrive en nettverksmaske som følger 255.255.255.0 og trykk deretter OK, slik det vises på bildene.






 Åpne deretter Internett -ikonet på oppgavelinjen (INTERNETTTILGANG), og
Åpne deretter Internett -ikonet på oppgavelinjen (INTERNETTTILGANG), og




For å kunne åpne siden Innstillinger for tilgangspunkt må du endre innstillingene igjen 192.168.20.6, men la nettverksmasken være 255.255.255.0, som vist på bildene.

Gå deretter tilbake til innstillingene og gjør det automatisk til et nettsted åpnes som vist på bildene nedenfor.


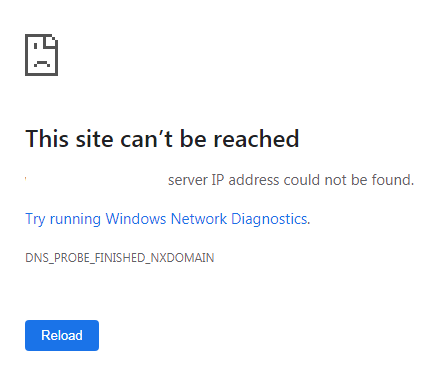







را جزيلا
Veldig kult