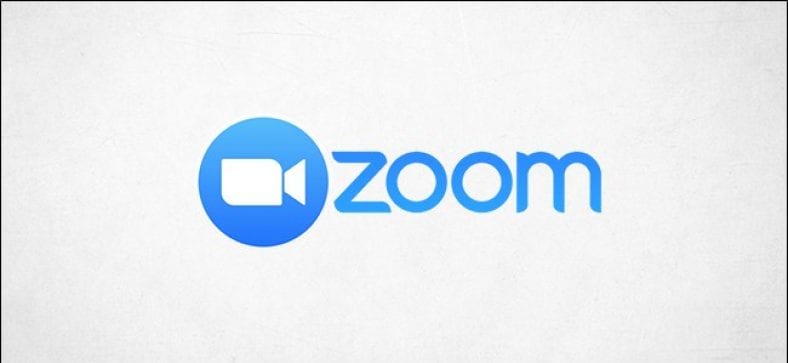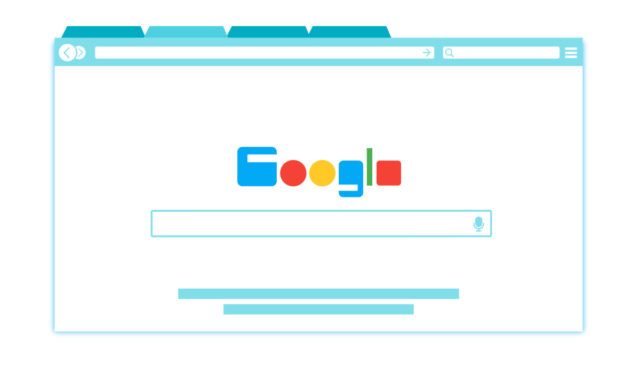Veel mensen en bedrijven hebben zich tot Zoom gewend als hun app voor videoconferenties. Zoom is echter niet altijd perfect. Hier zijn enkele tips voor het oplossen van problemen met Zoom-oproepen voor een betere ervaring met audio- en videogesprekken.
Lees ook: De beste tips en trucs voor zoomvergaderingen die u moet kennen
Systeemvereisten bekijken
Wanneer u enige vorm van software uitvoert, is het eerste dat u moet doen, controleren of uw apparaat in staat is om de taak uit te voeren. Ongeacht of alles correct is geïnstalleerd en ingesteld, als je oude of verouderde hardware gebruikt die niet aan de minimale vereisten voldoet, zal het niet soepel verlopen.
lijst Zoom Handig zoomen المتطلبات Van systeemvereisten tot ondersteunde besturingssystemen en browsers tot ondersteunde apparaten. Lees het en zorg ervoor dat uw apparaat de taak aankan.
Controleer je netwerk
Het is niet verwonderlijk dat u ook een fatsoenlijke internetverbinding nodig heeft om toepassingen voor videoconferenties te gebruiken. lijst Zoom Zoom Deze vereisten: Ook voor jou. We geven je hier de korte versie. Dit zijn slechts de minimale vereisten. Het is beter om verder te gaan dan de volgende cijfers:
- 1 in 1 HD-videochat: 600 kbps omhoog/omlaag
- HD Groepsvideochat: uploaden met 800 Kbps, downloaden met 1 Mbps
- Scherm delen:
- Met videominiatuur: 50-150 kbps
- Zonder videominiatuur: 50-75 kbps
U kunt uw internetsnelheid online controleren met Speedtest Of maak gebruik van onze service Internetsnelheidstest Net. Het enige dat u hoeft te doen, is naar de site gaan en "Go" selecteren.

Na enkele ogenblikken krijgt u de resultaten van latentie, download- en uploadsnelheid.

Controleer uw resultaten met Zoom-vereisten om te zien of uw netwerksnelheid de oorzaak is van uw Zoom-problemen.
als ik was zijn aan het doen Om aan netwerkvereisten te voldoen en problemen op te lossen, moet u mogelijk enkele zoominstellingen aanpassen.
Pas de zoominstellingen aan om de prestaties te verbeteren
We noemden de minimumvereisten in de vorige sectie, maar dit: Alleen Minimale vereisten om Zoom call te kunnen gebruiken. Als u nauwelijks aan deze vereisten voldoet, maar enkele andere functies hebt ingeschakeld, zullen de minimumvereisten toenemen en voldoet u er waarschijnlijk niet meer aan.
Twee hoofdfuncties die u moet uitschakelen, zijn "HD" en "Touch Up My Appearance". Schakel deze twee instellingen uit.
Om deze instellingen uit te schakelen, opent u het Zoom-programma en selecteert u vervolgens het "Gear"-pictogram in de rechterbovenhoek om het menu "Instellingen" te openen.
![]()
Selecteer "Video" in het linkerdeelvenster.

Schakel in het gedeelte 'Mijn video's' de selectievakjes uit naast (1) 'HD inschakelen' en (2) 'Raak mijn uiterlijk aan'.

Als videostreaming niet echt nodig is voor het gesprek, kun je het ook helemaal uitschakelen.
Probleem met echo/notities opgelost
Audio-echo is een veelvoorkomend probleem dat mensen vaak ervaren met videoconferentiesoftware. De Echo bevat ook het echt luide gekrijs (dwz audiofeedback) dat erger is dan pinnen op het bord. Hier zijn enkele veelvoorkomende oorzaken van dit probleem:
- Meerdere apparaten met audioweergave in dezelfde kamer
- Een deelnemer werd gespeeld met computer- en telefoongeluid
- Deelnemers hebben hun computers of luidsprekers heel dichtbij
Zorg ervoor dat je gespreid blijft als je een vergaderruimte deelt met een andere deelnemer, en zet je microfoon op mute als je niet praat. We raden ook aan om indien mogelijk een koptelefoon te gebruiken.
Je video wordt niet weergegeven
Dit kan gebeuren als gevolg van verschillende problemen. Controleer eerst of de video al wordt afgespeeld. Tijdens een Zoom-gesprek weet je dat je video is uitgeschakeld als er een rode schuine streep over het videocamerapictogram in de linkerbenedenhoek staat. Klik op het pictogram "Videocamera" om uw video af te spelen.

Zorg er ook voor dat de juiste camera is geselecteerd. Om te zien welke camera momenteel in gebruik is, selecteert u de pijl naast het videocamerapictogram en de camera die momenteel in gebruik is, wordt weergegeven. Als dat niet is wat je zoekt, kun je de juiste camera uit deze lijst selecteren (als je andere camera's hebt aangesloten), of je kunt dit doen in het instellingenmenu door op het tandwielpictogram te klikken en vervolgens Video-instellingen te kiezen.

Selecteer in het gedeelte Camera de pijl en kies Camera in de lijst.

Zorg er bovendien voor dat er momenteel geen andere software op uw apparaat de camera gebruikt. Sluit dan dit programma af. Dit kan het probleem oplossen.
Het is ook een goed idee om ervoor te zorgen dat uw camerastuurprogramma is bijgewerkt naar de nieuwste versie. U kunt dit over het algemeen doen vanaf de download- en ondersteuningspagina van de camerafabrikant op hun officiële website.
Als al het andere faalt, start u uw computer opnieuw op en probeert u het opnieuw. Als je video nog steeds niet werkt, is er mogelijk een probleem met de webcam zelf. Neem contact op met het ondersteuningsteam van de fabrikant.
Neem contact op met het Zoom-ondersteuningsteam
Het gerucht op straat is dat Zoom een goed team heeft van Ondersteunende leden . Als je er niet achter komt wat er met Zoom aan de hand is, is het altijd een goed idee om contact op te nemen met de experts.
Als ze het probleem niet meteen met je kunnen oplossen, kan Zoom-ondersteuning al een probleemoplossingspakket hebben voor het opslaan van logbestanden. Zodra dit pakket is geïnstalleerd, kunt u de logbestanden comprimeren en naar het ondersteuningsteam sturen voor verdere analyse. Het bedrijf geeft instructies over hoe u dit voor apparaten kunt doen Windows 10 pc و Mac و Linux op hun ondersteuningspagina