Soms moet u zich aanmelden bij een website vanaf een andere browser of ander apparaat, maar weet u uw wachtwoord niet meer. Als u Chrome eerder toestemming had gegeven om het op te slaan in Automatisch aanvullen, kunt u het gelukkig eenvoudig herstellen op Windows 10, macOS, Chrome OS of Linux.
Hoe opgeslagen wachtwoorden in Google Chrome te bekijken
Houd er rekening mee dat voordat iemand uw opgeslagen wachtwoorden kan bekijken, zij mogelijk hun identiteit moeten verifiëren via een computerwachtwoord, vingerafdrukregistratie moeten gebruiken of inloggegevens van het besturingssysteem moeten invoeren.
Om toegang te krijgen tot opgeslagen wachtwoorden in de Google Chrome-browser, kunt u deze stappen volgen:
- Begin eerst met het openen van de Google Chrome-browser op uw computer.
- Klik in de rechterbovenhoek van een venster op de drie verticale stippen. Tik in het menu dat verschijnt opInstellingen'.
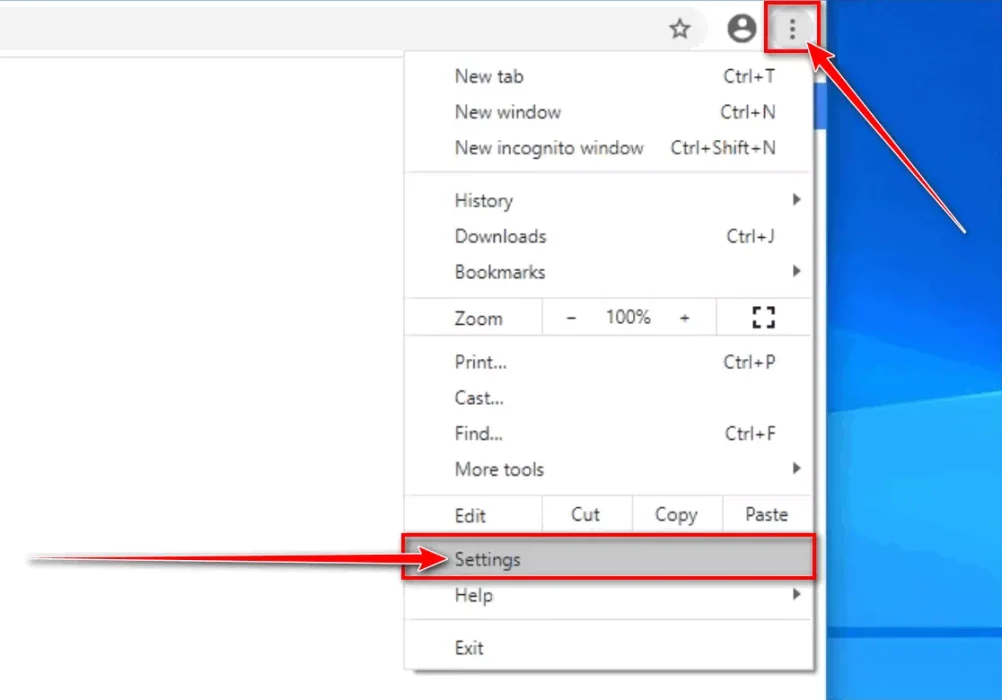
Klik op de drie verticale stippen en klik vervolgens op Instellingen. - op scherm”InstellingenScroll naar beneden naar de sectie,Automatisch aanvullenen klik opwachtwoorden'.
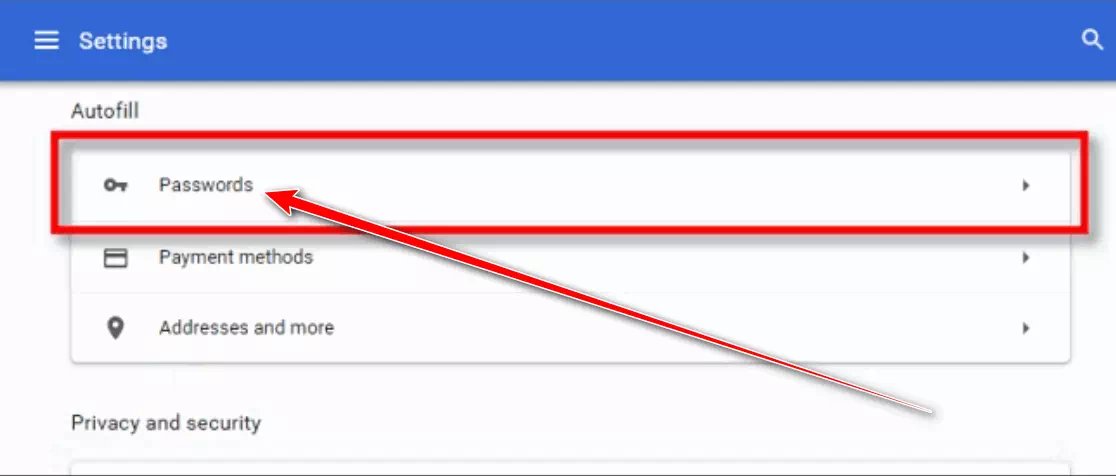
Klik op Wachtwoorden - op het scherm"wachtwoorden, ziet u een sectie met de titelOpgeslagen wachtwoorden.” Elk item bevat de websitenaam, gebruikersnaam en een gemaskeerd wachtwoord. Als u een wachtwoord voor een specifiek item wilt zien, klikt u op het oogpictogram ernaast.
Opgeslagen wachtwoorden bekijken: U wordt naar een pagina geleid met een lijst met al uw opgeslagen wachtwoorden. U kunt naar specifieke sites zoeken met behulp van de zoekbalk bovenaan de pagina als u een specifiek wachtwoord wilt vinden.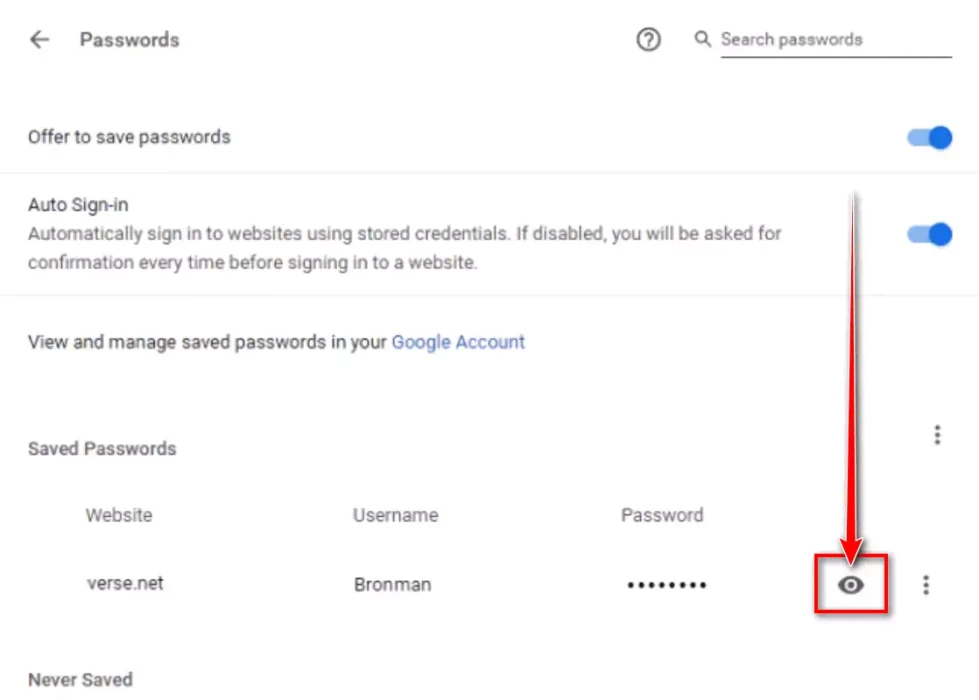
Klik op het oogpictogram om een opgeslagen wachtwoord weer te geven - Windows of macOS zal u vragen uw gebruikersaccount te verifiëren voordat het wachtwoord wordt weergegeven. Typ de gebruikersnaam en het wachtwoord die u gebruikt om in te loggen op uw computer en klik vervolgens op "OK'.
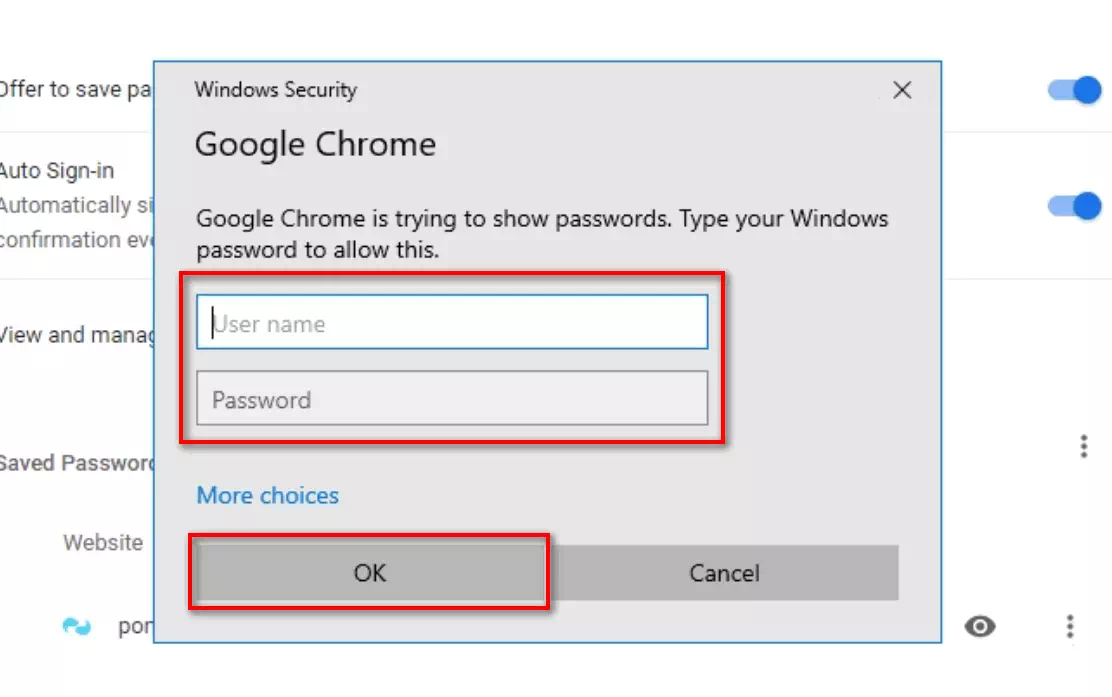
Dialoogvenster Windows-beveiliging voor Google Chrome - Nadat u de systeemaccountinformatie hebt getypt, wordt het opgeslagen wachtwoord onthuld.
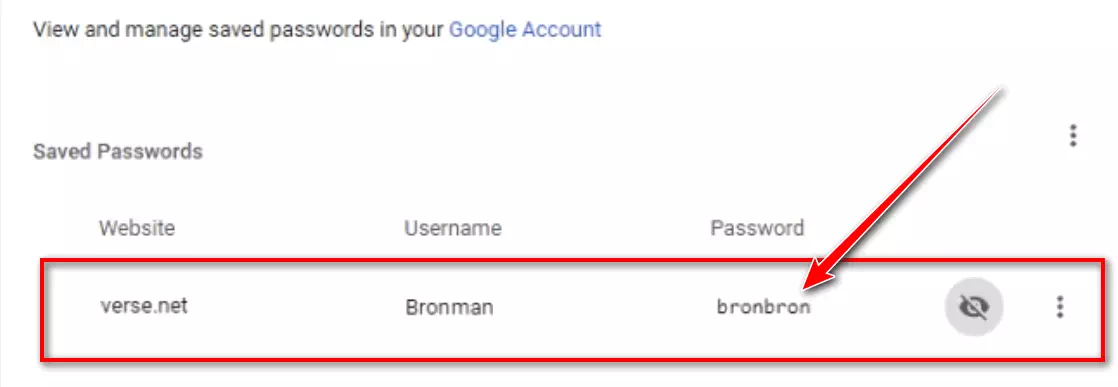
Het scherm met opgeslagen wachtwoorden van Chrome - Onthoud het, maar vermijd de verleiding om het op een stuk papier te schrijven en op uw scherm te plakken.
Als u problemen ondervindt bij het regelmatig onthouden van wachtwoorden, wilt u dit misschien eens proberen 5 beste gratis wachtwoordbeheerders om u veilig te houden in 2023 وBeste Android Password Saver-apps voor extra beveiliging in 2023.
Als laatste opmerking: het wordt altijd aangeraden om uw wachtwoorden te beschermen en te voorkomen dat u ze deelt of bekijkt op openbare of niet-vertrouwde apparaten.
Mogelijk bent u ook geïnteresseerd in meer informatie over:
- Hoe het opgeslagen wachtwoord in Firefox te bekijken
- Hoe het wachtwoord te bekijken dat is opgeslagen in Safari op Mac
- Hoe u uw opgeslagen wachtwoord in Microsoft Edge kunt bekijken
We hopen dat je dit artikel nuttig voor je vindt op Opgeslagen wachtwoord bekijken in Google Chrome. Deel uw mening en ervaring in de comments. En als het artikel je heeft geholpen, deel het dan met je vrienden.









