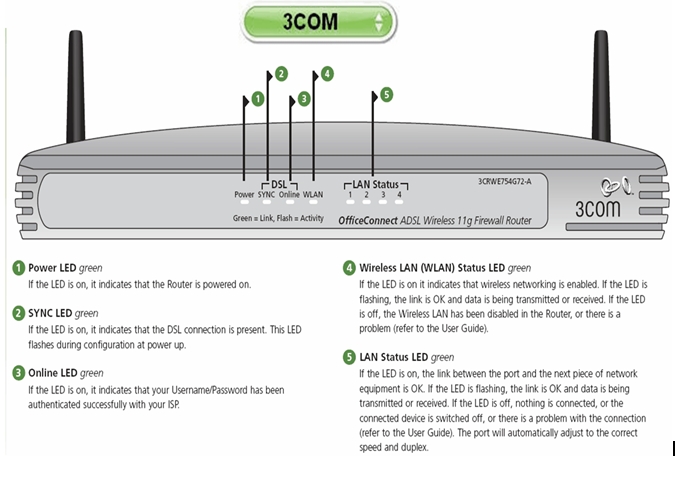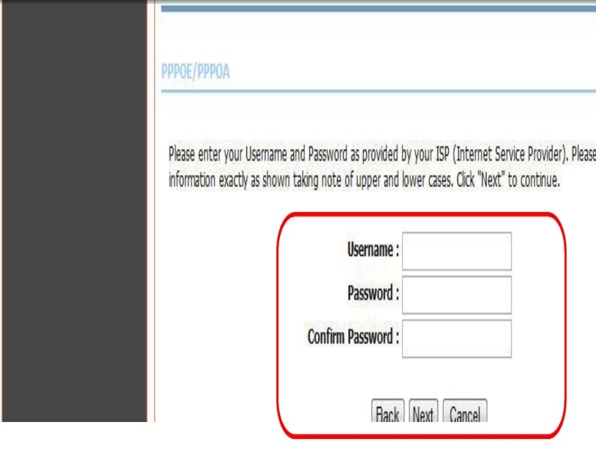यहाँ Wi-Fi पासवर्ड वा अंग्रेजीमा हेर्ने तरिका छ: वाइफाइ Windows 11 अपरेटिङ सिस्टममा चरणबद्ध रूपमा।
एक पटक तपाईंको Windows कम्प्युटर Wi-Fi नेटवर्कमा जडान भएपछि, नेटवर्क पासवर्ड स्वचालित रूपमा उपकरणमा भण्डारण हुन्छ। पुरानो Wi-Fi नेटवर्कमा जडान गर्दा प्रत्येक पटक पासवर्ड प्रविष्ट गर्न नपर्ने कारण यही हो।
जब तपाईंको Windows 11 कम्प्युटर Wi-Fi नेटवर्कमा जडान हुन्छ, Windows 11 ले स्वचालित रूपमा नयाँ Wi-Fi प्रोफाइल सिर्जना र बचत गर्छ। यसमा Windows 11 ले Wi-Fi नेटवर्कको लागि सिर्जना गर्ने प्रोफाइल, पासवर्ड, र नेटवर्कको बारेमा अन्य जानकारी र विवरणहरू पनि समावेश गर्दछ। वाइफाइ.
त्यसोभए, यदि तपाईंले जडान गर्नुभएको WiFi नेटवर्कको पासवर्ड बिर्सनुभयो भने, तपाइँ यसलाई सजिलै रिकभर गर्न सक्नुहुन्छ। त्यस्तै गरी, Windows 11 मा हाल जडान गरिएको Wi-Fi नेटवर्कको पासवर्ड हेर्न धेरै सजिलो छ।
त्यसोभए, यदि तपाइँ Windows 11 मा Wi-Fi पासवर्डहरू हेर्ने तरिकाहरू खोज्दै हुनुहुन्छ भने तपाइँ यस लेखमा यसको लागि सही गाइड पढिरहनु भएको छ, हामी तपाइँसँग कसरी हेर्ने र हेर्ने भन्ने बारे चरण-दर-चरण गाइड साझा गर्न जाँदैछौं। Windows 11 मा Wi-Fi पासवर्डहरू। आउनुहोस् पत्ता लगाउनुहोस्।
Windows 11 मा Wi-Fi पासवर्ड हेर्नका लागि चरणहरू
यस विधिमा, हामी हाल जडान गरिएको WiFi नेटवर्कको पासवर्ड प्रदर्शन गर्न नेटवर्क र इन्टरनेट विकल्प प्रयोग गर्नेछौं। त्यसैले तलका यी सरल चरणहरू पालना गर्नुहोस्।
- मेनु बटन क्लिक गर्नुहोस् सुरु मेनु (सुरु) Windows मा, त्यसपछि (सेटिङ) पुग्न सेटिंग्स.
सेटिङ - त्यसपछि सेटिङ एप मार्फत, ट्याप गर्नुहोस् (नेटवर्क र ईन्टरनेट) विकल्प पहुँच गर्न नेटवर्क र इन्टरनेट.
नेटवर्क र ईन्टरनेट - त्यसपछि दायाँ फलकबाट, क्लिक गर्नुहोस् (उन्नत नेटवर्क सेटिङहरू) भन्नाले उन्नत नेटवर्क सेटिङ विकल्प.
उन्नत नेटवर्क सेटिङहरू - त्यसपछि मा उन्नत नेटवर्क सेटिङहरू , क्लिक गर्नुहोस् (थप नेटवर्क एडाप्टर विकल्पहरू) भन्नाले थप नेटवर्क एडाप्टर विकल्पहरू जुन तपाईले तल फेला पार्न सक्नुहुन्छ (सम्बन्धित सेटिङहरू) भन्नाले सम्बन्धित सेटिङहरू.
थप नेटवर्क एडाप्टर विकल्पहरू - यो खुल्नेछ (नेटवर्क जडानहरू) भन्नाले नेटवर्क जडान विकल्प। त्यसपछि आइकनमा दायाँ क्लिक गर्नुहोस् वाइफाइ र चयन गर्नुहोस् (स्थिति) पुग्न स्थिति.
स्थिति - मार्फत गर्नुहोस् wifi स्थिति , क्लिक गर्नुहोस् (ताररहित गुणहरू) भन्नाले वायरलेस सुविधा विकल्प.
ताररहित गुणहरू - विकल्प मा ताररहित नेटवर्क गुणहरू , ट्याबमा क्लिक गर्नुहोस् (सुरक्षा) भन्नाले संरक्षण वा सुरक्षा.
सुरक्षा - त्यसपछि (नेटवर्क सुरक्षा कुञ्जी) भन्नाले नेटवर्क सुरक्षा कुञ्जी , विकल्प छान्नुहोस् (वर्णहरू देखाउनुहोस्) भन्नाले क्यारेक्टर देखाउनुहोस् Wi-Fi नेटवर्क को पासवर्ड प्रदर्शन गर्न को लागी।
वर्णहरू देखाउनुहोस्
र यसरी तपाइँ Windows 11 मा Wi-Fi पासवर्डहरू हेर्न सक्नुहुन्छ।

तपाइँ पनि को बारे मा सिक्न मा रुचि हुन सक्छ:
- राउटर को लागी वाईफाई पासवर्ड परिवर्तन गर्नुहोस्
- कसरी 5 चरण मा वाइफाइ पासवर्ड पत्ता लगाउन
- एन्ड्रोइड फोन को लागी शीर्ष १० इन्टरनेट स्पीड बूस्टर एप्स
हामी आशा गर्दछौं कि माथिका चरणहरूले तपाईंलाई Windows 11 मा Wi-Fi पासवर्डहरू सजिलै हेर्ने तरिका सिक्न सक्षम पार्नेछ। टिप्पणीहरूमा हामीसँग तपाईंको विचार र अनुभव साझा गर्नुहोस्।