Wi-Fi पासवर्ड बिर्सनुभयो एक समस्या हो कि हामी मध्ये धेरै मुठभेड
हामी प्राय बाट बिर्सिएको वाईफाई पासवर्ड को लागी हेर्छौं विन्डोज प्रणाली १०,,, .10.१, and र सायद यो कारण को लागी सबैभन्दा सम्भवतः समस्या यो हो कि तपाइँले गर्नुभयोवाइफाइ पासवर्ड परिवर्तन गर्नुहोस् धेरै समय सम्म ,
यो सम्भव छ कि तपाइँ अब यो बिर्सनुभयो र अब तपाइँ रिकभर गर्न र तपाइँको हराएको पासवर्ड पत्ता लगाउन चाहानुहुन्छ।
तर चिन्ता नगर्नुहोस्, प्रिय पाठक, किनकि आज हामी आज कसरी जोडिएको वाइफाइ पासवर्ड पत्ता लगाउने बारे मा छलफल गर्नेछौं, तर त्यो भन्दा पहिले हामीलाई यो समस्या को बारे मा अधिक थाहा दिनुहोस्।
यो विधि मात्र काम गर्दछ यदि तपाइँ पहिले तपाइँको घर कम्प्यूटर वा ल्यापटप मा यो नेटवर्क संग जोडिएको थियो,
निस्सन्देह, Wi-Fi पासवर्ड सुरक्षित गरीएको छ र भण्डारण गरीएको छ Windows.
केहि आफ्नो विन्डोज प्रणाली अनुसार यो समस्या को वर्णन, तर यो विधि सबै विन्डोज सिस्टम को लागी मान्य छ,
र केहि सक्छ हामी संग जोडिनुहोस् उनले समस्याको वर्णनमा उल्लेख गरे कि हामी उनीहरुलाई उल्लेख गर्दछौं कि उनीहरुलाई यो स्पष्ट गर्न को लागी कि हामी सँधै चासो राख्दछौं र उनीहरुको समस्याहरु लाई हल गर्न को लागी उत्सुक छौं, र हाम्रो लागी के सम्भव छ समाधान को विधि अगाडि राखी,
उदाहरण को लागी, कसैले यो मेरो वाईफाई पासवर्ड कसरी थाहा पाउने को रूप मा वर्णन गरीएको छ, र हामी अर्को तरीका बाट वाईफाई पासवर्ड जसमा यो जोडिएको छ, वा ल्यापटप को वाईफाई पासवर्ड जान्न को लागी एक तरीका को लागी सोध्न को लागी,
वा कम्प्युटर बाट Wi-Fi पासवर्ड जान्नुहोस् Windows 10 र अन्य जो Windows 8 को लागी कम्प्यूटर बाट Wi-Fi पासवर्ड जान्न चाहान्छन् र अर्को नेटवर्क कोड जान्न को लागी कम्प्यूटर विन्डोज 10 मा जोडिएको छ।
हामी हामी संग तपाइँको संचार संग खुसी छौं, र हामी आशा गर्दछौं कि हामी तपाइँको सबैभन्दा राम्रो अपेक्षाहरु मा रहनेछौं, तपाइँ हामीलाई विचारहरु संग प्रस्तुत गर्नुहुन्छ कि हामी तपाइँलाई मद्दत गर्न सक्छौं, त्यसैले हामीलाई सम्पर्क गर्न नहिचकिचाउनुहोस्।
अब यो तपाइँको पालो हो, प्रिय पाठक।
हामी लम्बाइ को लागी माफी माग्छौं, तर यो उल्लेख गर्नु पर्छ कि हामी Tazkarnet वेबसाइट को अनुयायीहरु मा धेरै उत्सुक छौं।
मैले तिमीलाई भनेझैं, चिन्ता लिनु पर्ने कुनै आवश्यकता छैन, प्रिय पाठक, जस्तो कि मैले तिमीलाई भनें, प्रत्येक समस्याको समाधान छ, र यहाँ बाटो छ, त्यसैले चलो।
कसरी 5 चरण मा वाइफाइ पासवर्ड पत्ता लगाउन
चित्रहरु र प्रत्येक तस्वीर संग व्याख्या संग तपाइँ यसको विस्तृत विवरण संग शीर्ष पाउनुहुनेछ
१. बटन थिच्नुहोस् R + विन्डोज त्यसपछि टाइप गर्नुहोस् ncpa.cpl त्यसपछि बटन थिच्नुहोस् प्रविष्ट गर्नुहोस् हाँ ok .
2. यो एक सेटिंग्स स्क्रिन खुल्नेछ नेटवर्क जडानहरू.
4. स्थिति विन्डो बाट वाइफाइ स्थिति , थिच्नुहोस् ताररहित गुणहरू३ तब दायाँ माउस बटन थिच्नुहोस् ताररहित एडाप्टर र छनौट गर्नुहोस् स्थिति.
ट्याबमा जानुहोस् सुरक्षा त्यसपछि एक विकल्प टिक गरेर वर्णहरू देखाउनुहोस् .
5- अब तपाइँसँग Wi-Fi पासवर्ड छ र यो थाहा छ र सफलतापूर्वक हराएको Wi-Fi पासवर्ड पुनः प्राप्त गर्ने तरीका हो।
नेटवर्क कोड पत्ता लगाउने अर्को तरीका जसमा कम्प्युटर विन्डोज १० मा जोडिएको छ
१. बटन थिच्नुहोस् X + Windows त्यसपछि छनौट गर्नुहोस् कमांड प्रोम्ट (व्यवस्थापक)।
तपाइँलाई पनि मन पर्न सक्छ: ढिलो इन्टरनेट समस्या समाधान
२. निम्न आदेश टाइप गर्नुहोस् cmd र थिच्नुहोस् प्रविष्ट गर्नुहोस्.
netsh wlan शो प्रोफाइल
३. माथिको आदेश प्रत्येक WiFi प्रोफाइल तपाइँ पहिले जडित र क्रम मा एक विशेष वाइफाइ नेटवर्क को पासवर्ड प्रकट गर्न को लागी सूचीबद्ध गर्दछ,
निम्न आदेश टाइप गर्नुहोस्:
netsh wlan प्रोफाइल "network_name" कुञ्जी = स्पष्ट देखाउनुहोस्
प्रतिस्थापन संग "नेटवर्क_नाम"Wi-Fi नेटवर्क को नाम जसको पासवर्ड तपाइँ प्रकट गर्न चाहानुहुन्छ संग एक नेटवर्क।
4- सुरक्षा सेटिंग्स को लागी स्क्रोल गर्नुहोस् र तपाइँ वाईफाई पासवर्ड वा वाईफाई पासवर्ड पाउनुहुनेछ।
वाइफाइ नेटवर्क विन्डोज १० लाई कसरी मेटाउने व्याख्या गर्नुहोस्
विन्डोज १० मा कालो र सेतो पर्दा पर्दा समस्या को समाधान
Windows 10 मा कमजोर Wi-Fi को समस्या समाधान गर्नुहोस्
कसरी Windows 10 मा डेस्कटप आइकन देखाउने




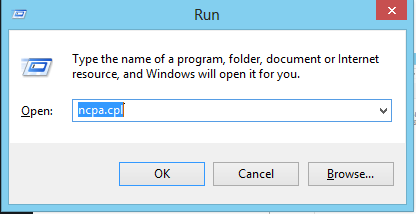
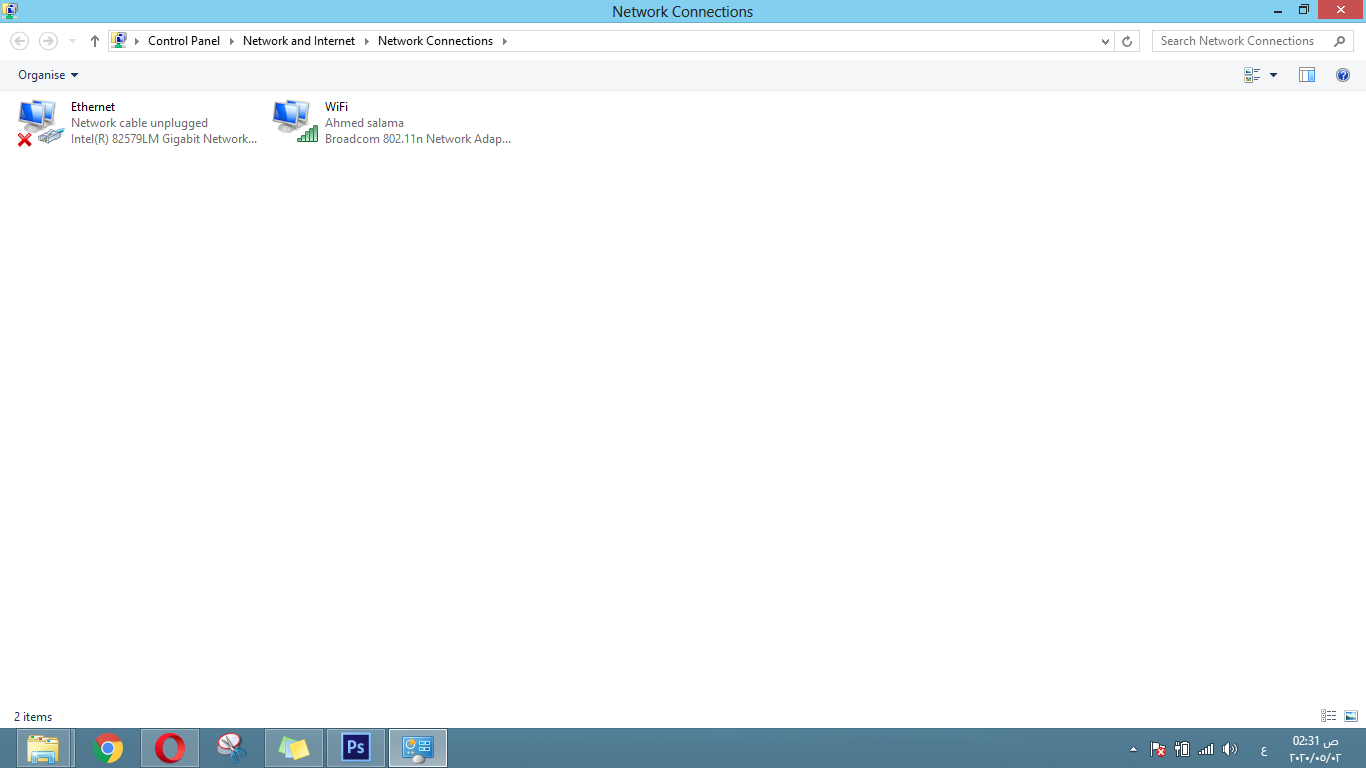
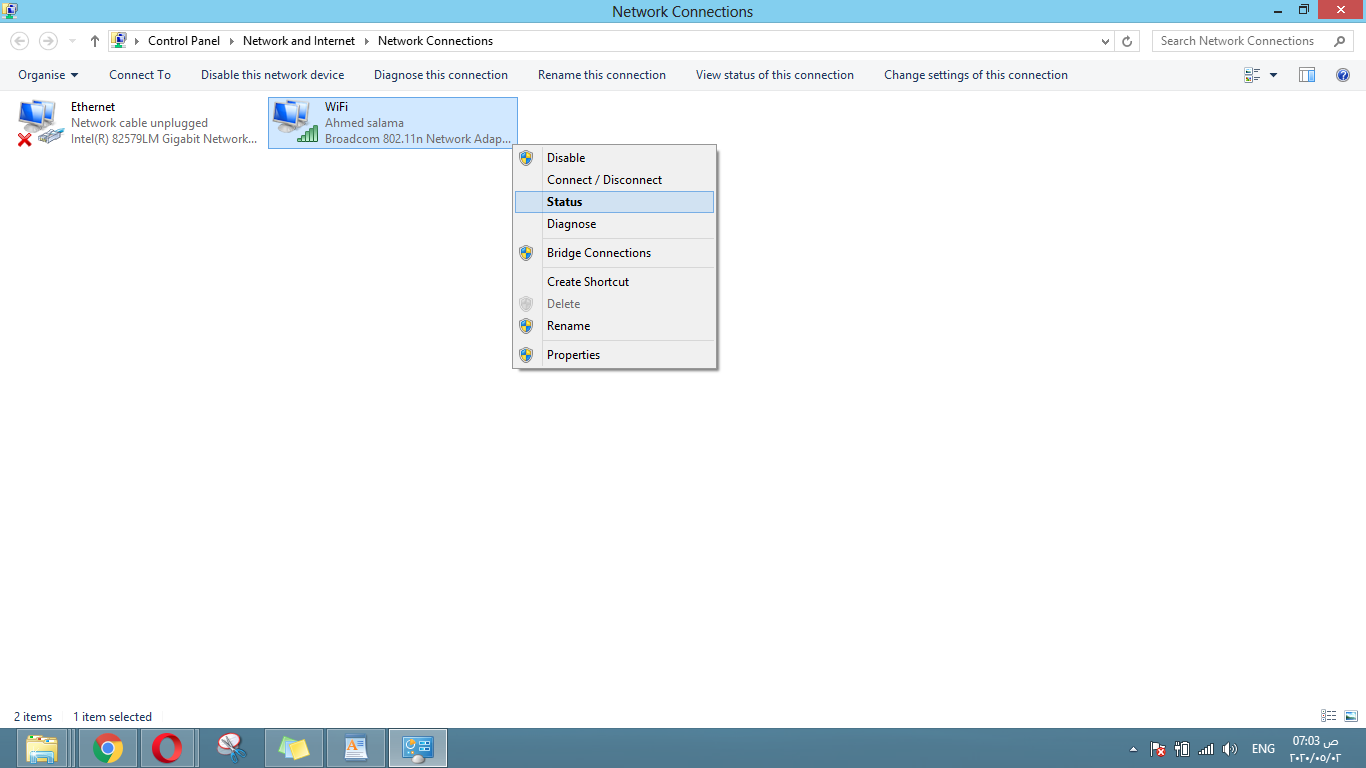
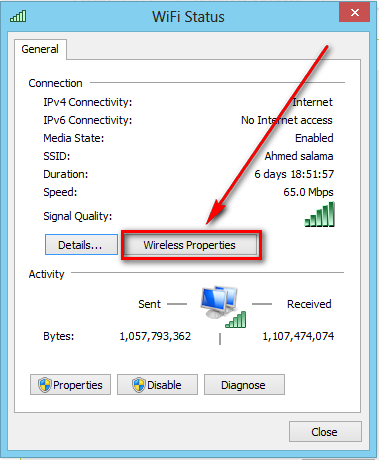
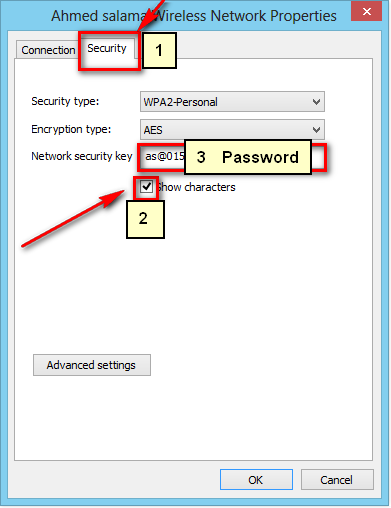

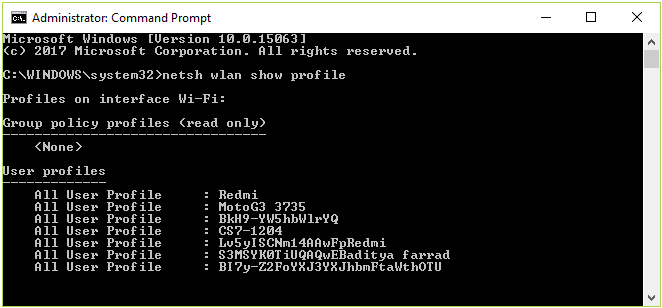
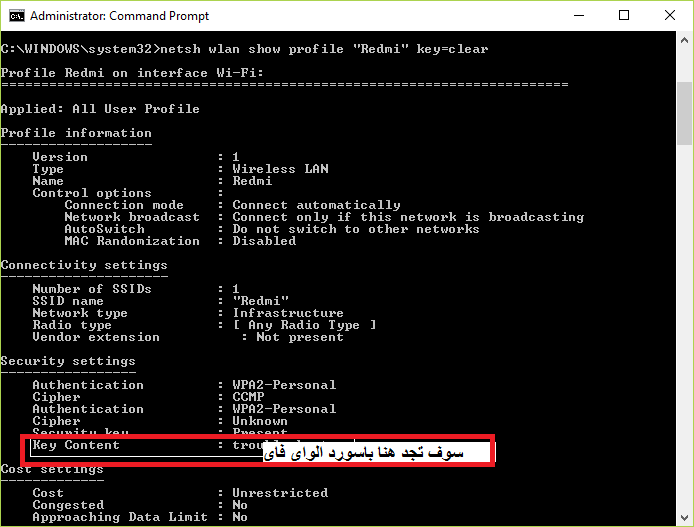






धेरै धेरै धन्यवाद, भगवानले तपाइँलाई मद्दत गर्न र तपाइँलाई लाभ उठाउन सक्नुहुन्छ