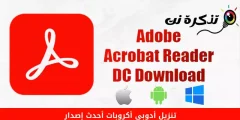सक्छ विन्डोज 10 कुनै पनी तेस्रो पक्ष सफ्टवेयर बिना तपाइँको स्क्रिन को एक भिडियो रेकर्ड गर्नुहोस्। यहाँ कसरी तपाइँको अपरेटि system सिस्टम मा एक सजीलै प्रयोग गर्न को लागी कब्जा उपकरण पाउन को लागी छ १२Z 10 र तपाइँको स्क्रीन रेकर्ड गर्न को लागी यो प्रयोग गर्नुहोस्।
खेल पट्टी मात्र खेल को लागी हैन
स्क्रिन क्याप्चर उपकरण मा विन्डोज 10 Xbox खेल पट्टी को भाग। नाम को सुझाव के बावजूद, खेल पट्टी मात्र खेल भन्दा बढी छ। यस गाइड मा, हामी यसलाई स्क्रीन रेकर्डि make बनाउन को लागी प्रयोग गर्नेछौं।
उपकरण H.264 MP4 ढाँचामा तपाइँको स्क्रीन को एक भिडियो कब्जा हुनेछ।
स्क्रिन रेकर्डि wid विजेट को हिस्सा हो "कब्जा, जो सुविधा को माध्यम बाट पहुँच गरीएको छविजेट मेनुखेल पट्टी मा। विजेट को उपयोग गर्न को लागी, तपाइँ विन्डोज १० को मई २०१ Update अपडेट वा पछि चाहिन्छ।
कसरी विन्डोज १० मा स्क्रिन क्याप्चर अन गर्ने
पहिले, थिच्नुहोस् विन्डोज + जी खेल पट्टी सुरु गर्न। वैकल्पिक रूपमा, तपाइँ स्टार्ट मेनू खोल्न सक्नुहुन्छ र एउटा अनुप्रयोग सुरु गर्न सक्नुहुन्छ "Xbox खेल पट्टी"।
(यदि खेल पट्टी ओवरले देखा पर्दैन, मा जानुहोस् सेटिंग्स > खेलहरु> Xbox खेल पट्टी.
हाँ सेटिङ > गेमिङ > Xbox खेल पट्टी
सक्रिय गर्न निश्चित गर्नुहोस्खेल पट्टी"यहाँ।
तपाइँ पनि किबोर्ड सर्टकट जाँच गर्न सक्नुहुन्छ - तपाइँ टगल गर्न सक्नुहुन्छ "खेल पट्टी खोल्नुहोस्कुन कुञ्जी संयोजन को सट्टा तपाइँ चाहानुहुन्छ विन्डोज + जी.)

खेल पट्टी ओभरले पर्दा मा, "विन्डो" को लागी खोजगोली हाँ कब्जा"।
यदि तपाइँ यसलाई देख्नुहुन्न भने, बायाँ मा विजेट मेनू प्रतिमा ट्याप गर्नुहोस्। यो बुलेट बिन्दुहरु संग उनीहरुको बायाँ धेरै लाइनहरु जस्तै देखिन्छ।

एक ड्रप-डाउन मेनु देखा पर्नेछ; ट्याप गर्नुहोस् "कब्जा हाँ कब्जा। एक संक्षिप्त हुन सक्छकब्जा हाँ कब्जायो पनि खेल पट्टी उपकरण पट्टी मा स्थित छ।

तपाइँको स्क्रिन रेकर्डि start कसरी सुरु गर्ने
विजेट विन्डो पत्ता लगाउनुहोस् "कब्जासुपरपोजिशन मा। त्यहाँ पिकअप उपकरण (बायाँ देखि दायाँ) मा चार बटन छन्:
- स्क्रीनशट हाँ स्क्रिनसट : सक्रिय सञ्झ्याल को एक स्क्रीनशट लिन्छ।
- पछिल्लो 30 सेकेन्ड रेकर्ड गर्नुहोस् हाँ रेकर्ड पछिल्लो 30 सेकेन्ड: अघिल्लो 30 सेकेन्ड को एक रेकर्डि create बनाउन।
- रेकर्डि start सुरु गर्नुहोस् हाँ रेकर्डि Start सुरू गर्नुहोस् : तपाइँको सक्रिय विन्डो रेकर्डि सुरु हुन्छ।
- रेकर्ड गर्दा माइक्रोफोन खोल्नुहोस् हाँ रेकर्ड गर्दा माइक खोल्नुहोस्: यदि यो विकल्प सक्षम छ, Windows 10 तपाइँको कम्प्यूटरको माइक्रोफोन बाट अडियो उठाउनेछ र यसलाई रेकर्डि in मा समावेश गर्दछ।

तपाइँ नोटिस गर्नुहुनेछ कि त्यहाँ बटन तल पाठ छ। यो कसरी तपाइँ जान्नुहुनेछ कि कुन सञ्झ्याल सक्रिय छ, उर्फ के लगिनेछ। उदाहरण को लागी, यदि तपाइँ वेब ब्राउज गर्दै हुनुहुन्छ, खुला ट्याब को शीर्षक देखा पर्नेछ।

तपाइँको स्क्रिन रेकर्डि start सुरु गर्न को लागी, तपाइँ पहिले निर्णय गर्नु पर्छ यदि तपाइँ तपाइँको माइक्रोफोन को उपयोग गर्न चाहानुहुन्छ, जो उपयोगी छ यदि तपाइँ पर्दा मा केहि व्याख्या गर्न को लागी कोशिश गर्दै हुनुहुन्छ।

त्यस पछि, मात्र बटन क्लिक गर्नुहोस् रेकर्डि start सुरु गर्नुहोस्.

स्क्रिन रेकर्डि start सुरु हुनेछ, र तपाइँ एक सानो उपकरण पट्टी पर्दा को कुनामा देखा पर्नेछ। यो प्रदर्शित हुनेछ जब रेकर्डि playing खेलिरहेको छ, र पनी रेकर्डि stop रोक्न र माइक्रोफोन स्विच गर्न बटन छ।

समाप्त भएपछि, रेकर्डि end अन्त्य गर्न रोक्नुहोस् प्रतिमा क्लिक गर्नुहोस्।

कब्जा उपकरण बाट, मा ट्याप गर्नुहोस् "सबै दृश्यहरु देखाउनुहोस् हाँ सबै क्याप्चर देखाउनुहोस्तपाइँको रेकर्डि view हेर्न को लागी।

तपाइँको दर्ता सूची को शीर्ष मा हुनेछ। मा सबै रेकर्डि and र स्क्रीनशट हेर्न फोल्डर प्रतिमा क्लिक गर्नुहोस् फाइल एक्सप्लोरर.
यी रेकर्डि inहरु मा विन्डोज प्रयोगकर्ता फोल्डर अन्तर्गत भण्डारण गरीएको छ सी: \ प्रयोगकर्ता \ नाम \ भिडियो \ क्याप्चर पूर्वनिर्धारित।

खैर, तपाइँ पनि थिचेर तपाइँको स्क्रिन रेकर्डि start सुरु गर्न सक्नुहुन्छ विन्डोज + Alt + R पूर्वनिर्धारित।
जाऊ त्यहाँ सेटिंग्स> खेलहरु> Xbox खेल पट्टी हाँ सेटिङ > गेमिङ > Xbox खेल पट्टी यी कीबोर्ड सर्टकट अनुकूलन गर्न।

र अब हामी सक्यौं! कसलाई थाहा थियो कि विन्डोज मा निर्मित एक साधारण स्क्रीन रेकर्डर थियो? अब तपाइँ जान्नुहुन्छ र थाहा छ।
तपाइँ पनि को बारे मा सिक्न मा रुचि हुन सक्छ: कसरी Windows 10 मा डेस्कटप आइकन देखाउने و विन्डोज १० मा कालो र सेतो पर्दा पर्दा समस्या को समाधान و कसरी एक एन्ड्रोइड फोन मा एक Windows 10 पीसी मा माइक्रोसफ्ट बाट "तपाइँको फोन" अनुप्रयोग को उपयोग गर्न को लागी जडान गर्न को लागी و वाइफाइ नेटवर्क विन्डोज १० लाई कसरी मेटाउने व्याख्या गर्नुहोस् و सबै विन्डोज किबोर्ड सर्टकट को सूची Windows 10 परम गाइड و Windows 10 मा कमजोर Wi-Fi को समस्या समाधान गर्नुहोस्