नमस्कार, मेरा साथीहरु, अनुयायीहरु र हाम्रो विनम्र वेबसाइट, Ticket.net को आगन्तुकहरु। यो सरल लेख मा, म कमजोर वाई-फाई को समस्या लाई औंल्याउन चाहन्छु,
विन्डोज १०, विन्डोज १० को लागी ल्यापटपमा
ल्यापटप वा कम्प्युटर मा वाईफाई समस्या,
निस्सन्देह, सबैजना वा कम्तीमा Windows ० प्रतिशत विन्डोज प्रयोगकर्ताहरु विश्वव्यापी, चाहे अरब संसार होस् वा पश्चिमी संसार, पीडित वा समस्या बाट पीडित हुन सक्छ।
अन्य लेखहरुमा, साइट को अनुयायीहरु सोध्नुभयो र एक समस्या सूचीबद्ध, Wi-Fi धेरै कमजोर थियो,
यो के बनाएको छ हामीलाई कमजोर र ढिलो Wi-Fi को समस्या लाई हल गर्न को लागी एक सरल व्याख्या गर्न को लागी Windows 10 वा Windows 8,
निस्सन्देह, यो विधि विन्डोज १० वा विन्डोज 10 को समस्या को लागी उपयुक्त छ, किनकि समस्या कहिले काहिँ माइक्रोसफ्ट द्वारा लगाईएको जबरजस्ती अपडेट संग सम्बन्धित छ, यसको अपरेटि systems सिस्टम मा,
यहाँ मेरो मतलब विन्डोज १० र विन्डोज,,
किनकि उनीहरु एक स्वचालित अपडेट सिस्टम र डाउनलोड अपडेटहरु छन्, जो तपाइँको Wi-Fi नेटवर्क मा एक मन्दी को कारण बन्छ,
र त्यसपछि बाँकी चाँडै समाप्त भयो, र यो के हो हामीलाई यो सरल लेख गर्न को लागी प्रेरित, हो सरल प्रिय,
एक कप कफी तयार गर्नुहोस्, थोरै ध्यान केन्द्रित गर्नुहोस्,
यो सरल छ, तर यो केहि बिन्दुहरु, स्पष्टीकरण को केहि बिन्दुहरु, केहि अन्य समस्याहरु संग सम्बन्धित बुझ्न को लागी ध्यान को आवश्यकता छ
विन्डोज १० मा कमजोर वाईफाई को समस्या को समाधान गर्न को लागी बताउनुहोस्
व्याख्या चरणहरु
- विन्डोज सेटिंग्स मा जानुहोस्
- संरक्षण र अपडेट मा क्लिक गर्नुहोस्
- 7 दिन को लागी विन्डोज अपडेट बन्द गर्नुहोस्
- Save थिच्नुहोस्
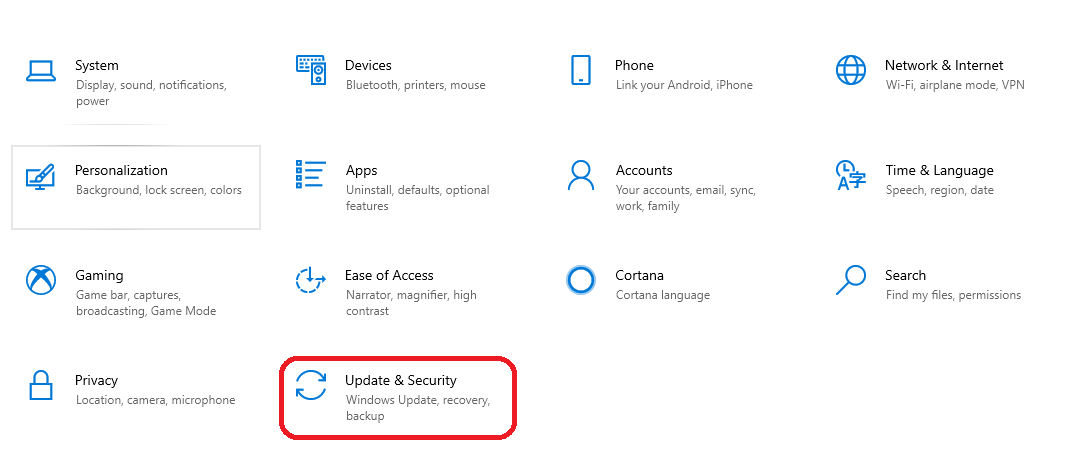
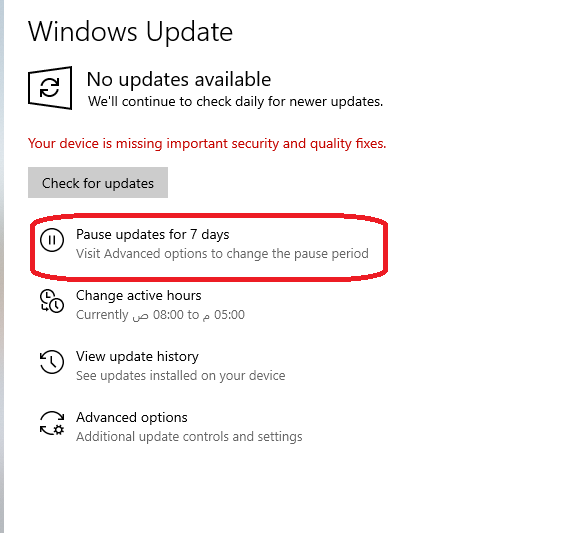
यो हो, यदि तपाइँ दिनहरु को एक निश्चित अवधि को लागी विन्डोज रोक्न संग सन्तुष्ट हुनुहुन्न, तपाइँ स्थायी रूप बाट रोक्न सक्नुहुन्छ Windows 10 अपडेट,
एउटा सानो कार्यक्रम को माध्यम बाट जुन तीन मेगाबाइट, एक साधारण डाउनलोड र एक साधारण स्थापना को भन्दा बढि छैन,
जब तपाइँ यसको आधिकारिक वेबसाइट बाट कार्यक्रम डाउनलोड गर्नुहुन्छ, यसलाई स्थापना गर्नुहोस्, तब यसमा क्लिक गर्नुहोस् र यो यस्तो देखिन्छ 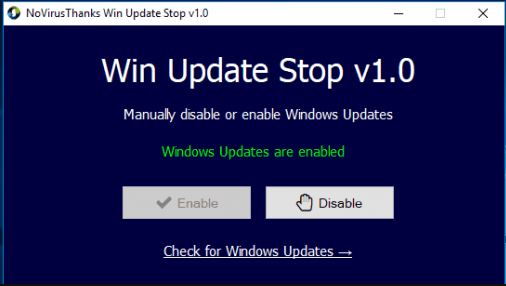 ،
،
कार्यक्रम नियन्त्रण पृष्ठ तपाइँको अगाडि देखा पर्नेछ, माथिको छवि मा देखाइएको छ, विन्डोज १० को लागी स्टप अपडेट मा क्लिक गर्नुहोस्,
यो तस्वीर मा देखाइएको जस्तै 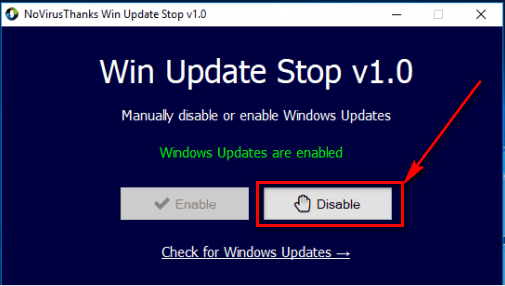 केहि समय को लागी पर्खनुहोस् र कार्यक्रम बन्द हुनेछ Windows 10 अपडेट स्थायी रूपमा,
केहि समय को लागी पर्खनुहोस् र कार्यक्रम बन्द हुनेछ Windows 10 अपडेट स्थायी रूपमा,
विन्डोज १० को लागी मात्र विधि हो !! । तपाइँ विन्डोज 10 वा विन्डोज 8 को लागी कार्यक्रम को उपयोग गर्न सक्नुहुन्न, कार्यक्रम विन्डोज 8.1 बाट विन्डोज 8 सम्म अपरेटि systems सिस्टम लाई ह्यान्डल गर्न को लागी डिजाइन गरीएको हो,
कमजोर Wi-Fi को समस्या संग सम्बन्धित बिन्दुहरु
- इन्टरनेट ढिलो छ, अवश्य
- बिस्तारै सामान्य ब्राउजि and र सामाजिक मिडिया मा कुराकानी
- कार्यक्रम डाउनलोड गति समस्या
- इन्टरनेट मा तपाइँको काम पूरा गर्न मा एक समस्या, चाहे तपाइँ एक कम्पनी वा एक विद्यार्थी मा काम गर्नुहुन्छ, को रूप मा व्याख्यान डाउनलोड PDF
- सामाजिक मिडिया जस्तै स्काइप मा भिडियो च्याट संग समस्या के छ Snapchat र टेलिग्राम,
- विन्डोज १० मा स्थापित केहि मेल एप्लिकेसनहरुमा पहुँच को लागी एक सामान्य समस्या उनीहरुको काम गर्न को लागी, उनीहरु लाई स्वाभाविक रूप मा तपाइँ लाई ईमेल पठाउन को लागी सक्षम गर्न को लागी जडान गर्न को लागी आवश्यक छ।
विन्डोज १० अपडेट अक्षम कार्यक्रम
कार्यक्रम को लाभ
- विन्डोज १०, विन्डोज and र .10.१ अपडेट गर्न बन्द गर्नुहोस्
- सरल र ह्यान्डल गर्न सजिलो
- सरल ग्राफिकल ईन्टरफेस रोक्न र विन्डोज मा अपडेट सुरु गर्न मात्र दुई बटन संग नियन्त्रण गर्न को लागी
- कार्यक्रम को आकार 3 मेगाबाइट भन्दा बढि छैन, यो आकार मा सानो छ र तपाइँ यसलाई डाउनलोड गर्न को लागी समय लिने छैन।
- सरल स्थापना प्रक्रिया, कुनै पनी कार्यक्रम जस्तै, मात्र स्थापना को लागी पूर्वनिर्धारित विधि
यहाँ बाट कार्यक्रम डाउनलोड गर्नुहोस्: विन्डोज १० अपडेट अक्षम कार्यक्रम



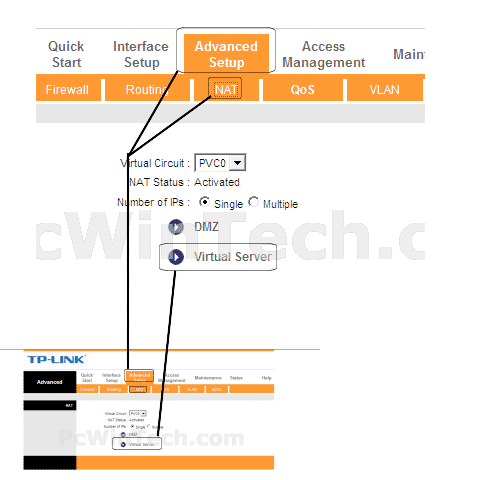






सुन्दर र धेरै सजिलो समाधान को लागी एक हजार धन्यवाद। म विन्डोज अपडेट रोक्न सक्षम थिएँ। यो मेरो आँखा को शुरुवात थियो र मैले धेरै कोशिश गरे। धेरै धेरै धन्यवाद