मलाई चिन्नुहोस् Windows 11 चरणबद्ध रूपमा धेरै इमेल खाताहरू कसरी थप्ने र तिनीहरूलाई कसरी मेटाउने.
Windows 11 अपरेटिङ सिस्टम एन्ड्रोइड अपरेटिङ सिस्टम जस्तै हो, यसले पनि समर्थन गर्दछ धेरै इमेल खाताहरू थप्नुहोस्। अब तपाईं सोच्न सक्नुहुन्छ किन कोही चाहन्छ Windows 11 मा थप इमेल खाताहरू थप्नुहोस्। कारण यो हो कि धेरै प्रयोगकर्ताहरूसँग एक भन्दा बढी इमेल खाताहरू छन् र Windows अनुप्रयोगहरूसँग साइन इन गर्न फरक इमेल प्रयोग गर्न चाहन्छन्।
तपाईंले डाउनलोड गर्नुभएका एपहरू प्रयोग गर्नुहुन्छ माइक्रोसफ्ट स्टोर साइन इन गर्न र डेटा सिंक गर्न Windows 11 मा इमेल खाता सेटिङहरू। यसैले, यदि तपाइँसँग धेरै इमेल खाताहरू छन् भने, तपाइँ सजिलैसँग तपाइँको Windows 11 PC मा थप्न सक्नुहुन्छ।
Windows 11 मा धेरै इमेल खाताहरू थप्नुहोस्
Windows 11 ले तपाइँलाई तपाइँको कम्प्युटरमा धेरै इमेल खाताहरू प्रयोग गर्न अनुमति दिन्छ, र तपाइँ एकै ठाउँबाट तपाइँका सबै इमेलहरू व्यवस्थापन गर्न सक्नुहुन्छ। तसर्थ, यदि तपाइँ Windows 11 PC मा धेरै इमेल खाताहरू थप्न चाहानुहुन्छ भने, तपाइँ यसको लागि सही गाइड पढ्दै हुनुहुन्छ, हामीले तपाइँसँग एक चरण-दर-चरण गाइड साझा गरेका छौं। Windows 11 मा धेरै इमेल खाताहरू कसरी थप्ने र अवस्थित इमेलहरू हटाउनुहोस्। त्यसैले सुरु गरौं।
1. Windows 11 मा धेरै इमेल खाताहरू कसरी थप्ने
Windows 11 मा धेरै इमेल खाताहरू थप्नको लागि, तपाईंले तलका केही सरल चरणहरू पालना गर्नुपर्छ। तल Windows 11 PC मा धेरै इमेल खाताहरू कसरी थप्ने.
- पहिले, क्लिक गर्नुहोस् "सुरु मेनुवा (सुरु गर्नुहोस्) Windows 11 मा, त्यसपछि क्लिक गर्नुहोस् "सेटिङ" पुग्न (सेटिंग्स).

सेटिङ - त्यसपछि आवेदनबाटसेटिंग्सदायाँ फलकमा, ट्याबमा क्लिक गर्नुहोस्।खाता" पुग्न खाताहरु.
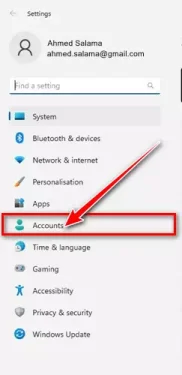
खाता - त्यसपछि दायाँ तिर तल स्क्रोल गर्नुहोस् र ट्याप गर्नुहोस् "ईमेल र खाताहरू" पुग्न इमेल र खाताहरू.
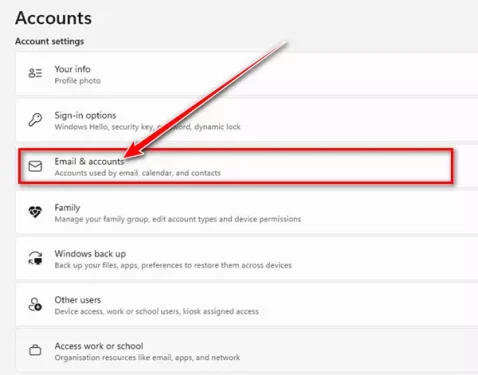
ईमेल र खाताहरू - त्यस पछि, स्क्रिनमा इमेल र खाताहरू , बटन क्लिक गर्नुहोस् "खाता थप्नुहोस्" खाता थप्नको लागि.
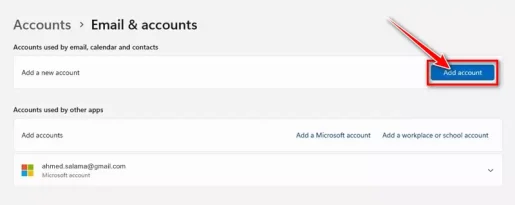
खाता थप्नुहोस् - तपाइँलाई सोधिनेछ तपाईंले थप्न चाहनुभएको खाताको प्रकार चयन गर्नुहोस्। उदाहरणका लागि, यदि तपाइँ थप्नु भएको थियो गुगल खाता , छान्नुहोस् गुगल.
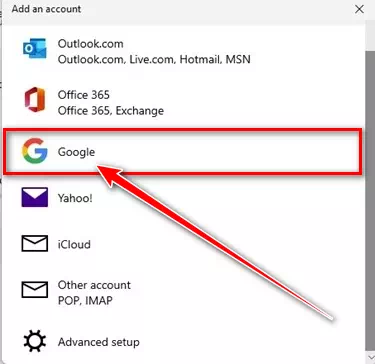
खाता प्रकार चयन गर्नुहोस् - त्यसपछि गुगल प्रम्प्टको साथ साइन इनमा, तपाईंले थप्न चाहनुभएको Google खाताको लागि प्रमाणहरू प्रविष्ट गर्नुहोस्.
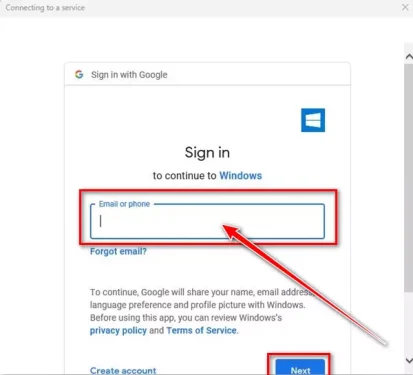
प्रमाण प्रविष्ट गर्नुहोस् - त्यसपछि, खाता थप्ने प्रक्रिया पूरा गर्न अन-स्क्रिन निर्देशनहरू पालना गर्नुहोस्।
यस तरिकाले तपाइँ तपाइँको Windows 11 PC मा धेरै इमेल खाताहरू थप्न सक्नुहुन्छ।
2. Windows 11 बाट इमेल खाताहरू कसरी हटाउने
यदि तपाइँ तपाइँको Windows 11 कम्प्युटरबाट इमेल खाता हटाउन चाहनुहुन्छ भने, तपाइँ यी सरल चरणहरू पालना गर्नुपर्छ:
- पहिले, क्लिक गर्नुहोस् "सुरु मेनुवा (सुरु गर्नुहोस्) Windows 11 मा, त्यसपछि क्लिक गर्नुहोस् "सेटिङ" पुग्न (सेटिंग्स).

सेटिङ - त्यसपछि आवेदनबाटसेटिंग्सदायाँ फलकमा, ट्याबमा क्लिक गर्नुहोस्।खाता" पुग्न खाताहरु.
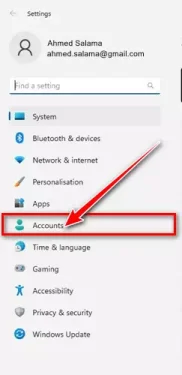
खाता - त्यसपछि दायाँ तिर तल स्क्रोल गर्नुहोस् र ट्याप गर्नुहोस् "ईमेल र खाताहरू" पुग्न इमेल र खाताहरू.
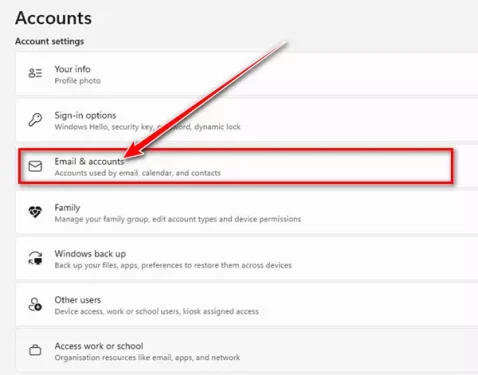
ईमेल र खाताहरू - तपाईले हटाउन चाहनुभएको खाता विस्तार गर्नुहोस् र बटन क्लिक गर्नुहोस् "व्यवस्थापन" व्यवस्थापनको लागि.
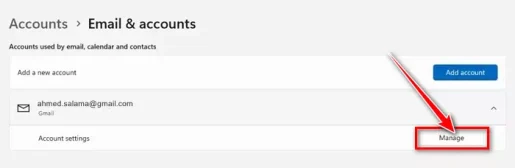
व्यवस्थापन
- खाता सेटिङ विजार्डमा, लिङ्क क्लिक गर्नुहोस् "यस यन्त्रबाट यो खाता हटाउनुहोस्" यस यन्त्रबाट यो खाता हटाउन.
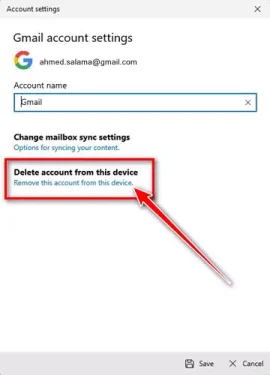
यस यन्त्रबाट यो खाता हटाउनुहोस् - यसले तुरुन्तै तपाईको Windows 11 उपकरणबाट तपाईको इमेल खाता हटाउनेछ।
यसरी तपाईले Windows 11 प्रणालीबाट इमेल खाताहरू हटाउन सक्नुहुन्छ।
यो गाइड तपाईं कसरी गर्न सक्नुहुन्छ भन्ने बारे थियो Windows 11 PC मा धेरै इमेल खाताहरू थप्नुहोस् र प्रयोग गर्नुहोस् र तिनीहरूलाई कसरी मेटाउने। यदि तपाईंलाई Windows 11 मा इमेल खाताहरू थप्न र तिनीहरूलाई मेटाउने तरिकाहरू थप मद्दत चाहिन्छ भने, हामीलाई टिप्पणीहरूमा थाहा दिनुहोस्।
तपाइँ पनि को बारे मा सिक्न मा रुचि हुन सक्छ:
- कसरी सेकेन्ड भित्र एक नक्कली ईमेल ठेगाना बनाउन
- शीर्ष १० नि: शुल्क ईमेल सेवाहरु
- Windows 11 मा Microsoft Store को देश र क्षेत्र कसरी परिवर्तन गर्ने
- Windows 11 मा वाइफाइ पासवर्ड कसरी पत्ता लगाउने
- लागि दुई तरिका Windows 11 मा पुरानो भोल्युम मिक्सर कसरी पुनर्स्थापित गर्ने
- Windows 11 मा Cortana कसरी अन र अफ गर्ने
- दुई तरीकाले विन्डोज ११ टास्कबार बायाँ सार्न
- एन्ड्रोइड फोन को लागी शीर्ष १० ईमेल एप्स
हामी आशा गर्दछौं कि तपाइँ यो लेख तपाइँको लागी जान्न को लागी उपयोगी छ Windows 11 मा धेरै इमेल खाताहरू कसरी थप्ने ، रWindows 11 बाट इमेल खाताहरू कसरी हटाउने। टिप्पणी मा हामी संग तपाइँको राय र अनुभव साझा गर्नुहोस्।









