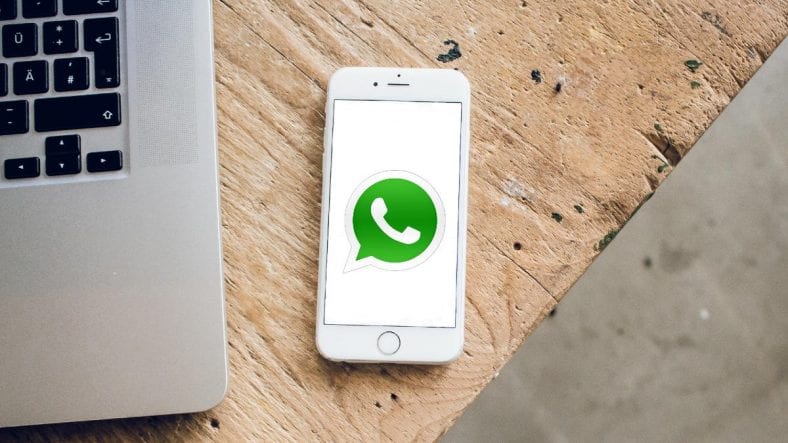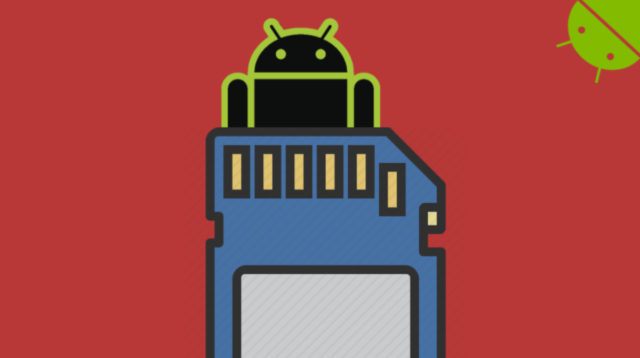မင်းရဲ့ iPhone မှာ WhatsApp ရှိလား။ ဤလှည့်ကွက်များဖြင့် app ကို သုံး၍ ထူးခြားသည်။
သင်ဤဆောင်းပါးကိုယခုဖတ်နေလျှင် WhatsApp သည်လူကြိုက်အများဆုံး chat messenger များထဲမှတစ် ဦး ဖြစ်သည်မှာသေချာသည်။ WhatsApp လှည့်ကွက်များကိုသင်စဉ်းစားသောအခါလူအများစုက၎င်းကို Android နှင့်ပေါင်းသင်းလေ့ရှိသော်လည်း WhatsApp iPhone လှည့်ကွက်များလုံးဝမရှိချေ။ ၂၀၂၀ မှာ WhatsApp iPhone လှည့်ကွက်တွေကိုမင်းလိုချင်ရင်မင်းကပြီးပြည့်စုံတဲ့နေရာမှာရောက်နေတယ်။ WhatsApp တွင်မက်ဆေ့ခ်ျများစီစဉ်ခြင်းမှမသိမ်းရသေးသောနံပါတ်များသို့ WhatsApp မက်ဆေ့ဂျ်များပို့ခြင်းမှ WhatsApp WhatsApp လှည့်ကွက်များစာရင်းသည်၎င်းအားလုံးကိုဖုံးလွှမ်းထားသည်။
ကျွန်ုပ်တို့၏လမ်းညွှန်ကိုသင်စစ်ဆေးနိုင်သည် WhatsApp အတွက်
၁။ WhatsApp၊ မက်ဆေ့ခ်ျတစ်ခုစီစဉ်ရန်
ဟုတ်တယ်၊ မင်းမှန်တယ်၊ iPhone အတွက် WhatsApp မှာမက်ဆေ့ခ်ျတွေချိန်းဖို့နည်းလမ်းရှိတယ်။ ဒါကအီးမေးလ်တွေ၊ တွိတာတွေကိုစီစဉ်ရတာလောက်မလွယ်ပါဘူး၊ ဒါပေမယ့်လည်းမခက်ပါဘူး။ ၎င်းအတွက်သင် iPhone ပေါ်ရှိအရာအားလုံးကိုအလိုအလျောက်အလိုအလျောက်လုပ်ဆောင်ပေးသော Apple မှ Siri Shortcuts ကိုသင်မှီခိုရပါလိမ့်မည်။ iPhone အတွက် WhatsApp အတွက် message တစ်ခုစီစဉ်ရန်ဤအဆင့်များကိုလိုက်နာပါ။
-
ဒေါင်းလုပ် ဖြတ်လမ်းအက်ပလီကေးရှင်း iPhone ပေါ်မှာဖွင့်လိုက်ပါ။
-
tab ကိုရွေးပါ အလိုအလျောက်အလိုအလျောက်” အောက်ခြေတွင်ကလစ်နှိပ်ပါ ကိုယ်ပိုင်အလိုအလျောက်ဖန်တီးပါ .
-
နောက်ဖန်သားပြင်တွင်တို့ပါ နေ့၏အချိန် အလိုအလျောက်လည်ပတ်ရန်အချိန်ကိုသတ်မှတ်ရန်။ ဤကိစ္စတွင် WhatsApp မက်ဆေ့ခ်ျများစီစဉ်လိုသောရက်စွဲများနှင့်အချိန်များကိုရွေးချယ်ပါ။ သင်ပြုလုပ်ပြီးသည်နှင့်တို့ပါ နောက်တစ်ခု .
-
انقرفوق လုပ်ဆောင်ချက်ထည့်ပါ ထို့နောက် search bar တွင်ရိုက်ပါ စာသား ပေါ်လာသောလုပ်ဆောင်ချက်စာရင်းမှရွေးပါ စာသား .
-
ထို့နောက်၊ သင်၏သတင်းစကားကိုရိုက်ထည့်ပါ text field တွင် ဤမက်ဆေ့ဂျ်သည် "ပျော်ရွှင်ဖွယ်မွေးနေ့" ကဲ့သို့သင်စီစဉ်လိုသောအရာဖြစ်သည်။
-
သင်၏မက်ဆေ့ဂျ်ကိုရိုက်ထည့်ပြီးပါကပုတ်ပါ + ။ သင်္ကေတ စာသားအကွက်အောက်နှင့် WhatsApp ကို search bar တွင်ရှာပါ။
-
ပေါ်လာသောလုပ်ဆောင်ချက်များစာရင်းမှရွေးပါ WhatsApp မှတဆင့် message ပို့ပါ မရ။ လက်ခံသူကိုရွေးပြီးနှိပ်ပါ နောက်တစ်ခု မရ။ နောက်ဆုံးအနေနဲ့နောက် screen မှာတို့ပါ ပြီးစီးခဲ့ပါသည် .
-
ယခုချိန်းထားသည့်အချိန်၌ Shortcuts app မှအကြောင်းကြားချက်တစ်ခုသင်ရလိမ့်မည်။ အသိပေးချက်ကိုတို့ပါ၊ WhatsApp ၏စာသားကိုစာသားအကွက်ထဲသို့ကူးထည့်လိုက်ပါ။ သင်လုပ်ရန်ရှိသမျှကိုသာနှိပ်ပါ ပို့ပါ .
သတိပြုရမယ့်အချက်တစ်ခုကမင်းကရူးသွပ်သူတစ်ယောက်ဖြစ်ပေမယ့်အနည်းဆုံး WhatsApp ကိုမက်ဆေ့ခ်ျတစ်ခုဘယ်လိုချိန်းတွေ့တယ်ဆိုတာကိုအခုတစ်ပတ်လောက်အထိသင်အချိန်စာရင်းပေးနိုင်ပါတယ်။
ဤအရာသည်သင့်အတွက်တိုလွန်းလျှင်သင်အမြဲကြိုးစားနိုင်သည် ဒီ မရ။ ၎င်းသည်ကျွန်ုပ်တို့တွေ့ဖူးသမျှတွင်အရှုပ်ထွေးဆုံး Siri ဖြတ်လမ်းများထဲမှတစ်ခုဖြစ်သော်လည်း၎င်းကိုမှန်ကန်စွာစီစဉ်လျှင်မည်သည့်နေ့နှင့်အချိန်အတွက်မဆို WhatsApp မက်ဆေ့ခ်ျများကိုစီစဉ်ပေးသည်။ ၎င်းသည်ကျွန်ုပ်တို့၏ iPhone များထဲမှတစ်ခုတွင်ကောင်းမွန်စွာလုပ်ဆောင်ခဲ့သော်လည်းအခြားတစ်ခုတွင်ပျက်ကျခဲ့သည်၊ ထို့ကြောင့်သင်၏ခရီးအကွာအဝေးသည်ဤအရာနှင့်ကွဲပြားနိုင်သည်။ ဒါပေမယ့်မင်းကမင်းလိုချင်တာကိုရွေးနိုင်အောင်နည်းလမ်းနှစ်ခုလုံးသုံးပြီးမက်ဆေ့ခ်ျကိုအချိန်ဇယားဆွဲနိုင်ခဲ့တယ်။
၂။ WhatsApp
Shortcuts app ကို သုံး၍ ရိုးရှင်းသော command ကိုသုံးရုံဖြင့်မသိမ်းရသေးသောနံပါတ်များသို့ WhatsApp မက်ဆေ့ဂျ်များပို့နိုင်သည်။ ဤအဆင့်များကိုလိုက်နာပါ။
- အက်ပလီကေးရှင်းတစ်ခုကို download လုပ်ပါ shortcuts iPhone ပေါ်မှာဖွင့်လိုက်ပါ။ ယခုမည်သည့်ဖြတ်လမ်းကိုမဆိုလုပ်ဆောင်ပါ။ ပြီးရင်သွားပါ ဆက်တင်များ iPhone ပေါ်မှာသွားပြီးအောက်ကိုရွှေ့ပါ ဖြတ်လမ်းနည်း > ဖွင့်ပါ စိတ်မချရသောဖြတ်လမ်းများ မရ။ ၎င်းသည်သင့်အားအင်တာနက်မှဒေါင်းလုပ်ဖြတ်လမ်းများကိုသုံးခွင့်ပြုလိမ့်မည်။
- ယခုဤအရာကိုဖွင့်ပါ လင့် နှင့်နှိပ်ပါ Shortcut ကိုရယူပါ .
- Shortcuts app သို့သင်လမ်းကြောင်းပြောင်းလိမ့်မည်။ ဖြတ်လမ်းစာမျက်နှာထည့်ပါ၊ အောက်ခြေသို့ scroll လုပ်ပြီးနှိပ်ပါ စိတ်မချရသောဖြတ်လမ်းတစ်ခုကိုထည့်ပါ " အောက်ခြေကနေ။
- အခု My Shortcuts စာမျက်နှာကိုပြန်သွားပြီး command ကို run လိုက်ပါ WhatsApp တွင်ဖွင့်ပါ .
- သင်ဒါကို run ပြီးတာနဲ့သင့်ကိုသတိပေးလိမ့်မယ် လက်ခံသူနံပါတ်ထည့်ပါ မရ။ ၎င်းကိုနိုင်ငံကုဒ်ဖြင့်ရိုက်ထည့်ပါ၊ မက်ဆေ့ခ်ျအသစ်တစ်ခုပွင့်လာပြီး WhatsApp သို့လမ်းကြောင်းပြောင်းလိမ့်မည်။
- သင်လည်းအိုင်ကွန်ကိုနှိပ်နိုင်သည် သုံးမှတ် ဖြတ်လမ်း၏အထက်မှ> ကိုတို့ပါ ပင်မစာမျက်နှာသို့ထည့်ပါ အမြန်ရယူနိုင်ရန်
၃။ WhatsApp ကိုမဖွင့်ဘဲဘယ်သူကမင်းကိုမက်ဆေ့ခ်ျပို့ခဲ့တာလဲရှာကြည့်ပါ
ဤတွင်အက်ပလီကေးရှင်းကိုမဖွင့်ဘဲ WhatsApp အခြေအနေနှင့်မကြာသေးမီချတ်များကိုမည်သို့ကြည့်ရမည်နည်း။ ဒီနည်းကအခြေအနေ (သို့) ချက်တင်အကြောင်းအရာတွေကိုမင်းကိုမပြဘူး၊ ဒါပေမယ့်မင်း app ကိုဖွင့်စရာမလိုဘဲမကြာသေးမီကဘယ်သူပို့ခဲ့တာလဲဆိုတာမင်းအမြန်မြင်နိုင်တယ်။ ဤအတွက်သင်သည်သင်၏ iPhone တွင် WhatsApp widget တစ်ခုထည့်ရန်လိုသည်။
- သော့ဖွင့်ရန် home screen ပေါ်တွင်ညာဘက်သို့ပွတ်ဆွဲပါ ယနေ့ပြပွဲ ကိရိယာအားလုံးကိုသင်တွေ့နိုင်သည်။
- အောက်ကိုဆင်းပြီးတို့ပါ ပြုပြင်မွမ်းမံခြင်း .
- Add Widgets စာမျက်နှာတွင် WhatsApp ကိုရှာပါ> ကိုနှိပ်ပါ + ၎င်းကိုယနေ့မြင်ကွင်းတွင်ထည့်ရန် နှိပ်ပါ ပြီးစီးခဲ့ပါသည် ပီးဆုံးရနျ။
- သင်ယခုစာတိုပို့လိုက်သူလေး ဦး နှင့်အခြားလူလေး ဦး ထံမှ WhatsApp အခြေအနေအပ်ဒိတ်များကိုသင်ယခုမြင်နိုင်ပါလိမ့်မည်။ ဒီ icon ရှစ်ခုထဲကတစ်ခုခုကိုတို့လိုက်တဲ့အခါ app ကပွင့်လာပြီးမင်းကို chat ဒါမှမဟုတ် WhatsApp status တစ်ခုဆီခေါ်သွားလိမ့်မယ်။
၄။ WhatsApp မျက်နှာပြင်ကို home screen သို့ထည့်ပါ
Android နှင့်မတူဘဲ iOS သည် home screen တွင် chat shortcut တစ်ခုထည့်ရန်ရွေးချယ်စရာမရှိပါ။ သို့သော် Shortcuts app ၏အကူအညီဖြင့် home screen ပေါ်တွင်သီးခြားအဆက်အသွယ်တစ်ခု၏စကားဝိုင်းကိုယခုထည့်နိုင်ပြီ။ ဒီမှာဘယ်လိုလုပ်ရမလဲ။
- Shortcuts app ကိုဖွင့်ပါ > My Shortcuts စာမျက်နှာတွင်၊ ကိုနှိပ်ပါ ဖြတ်လမ်းဖန်တီး .
- နောက်ဖန်သားပြင်တွင်တို့ပါ လုပ်ဆောင်ချက်ထည့်ပါ > ယခုရှာဖွေပါ WhatsApp မှတဆင့် message ပို့ပါ > ၎င်းကိုနှိပ်ပါ .
- သင်၏ဖြတ်လမ်းသစ်ကိုဖန်တီးလိမ့်မည်။ ယခုသင်နှစ်သက်ရာလက်ခံသူကိုထည့်ရန်လိုလိမ့်မည်။ ၎င်းသည်သင်၏ home screen သို့သင်ထည့်လိုသောမည်သည့်အဆက်အသွယ်မဆိုဖြစ်နိုင်သည်။
- ပြီးသည်နှင့်ကလစ်နှိပ်ပါ နောက်တစ်ခု မရ။ နောက်မျက်နှာပြင်တွင်၊ သင်၏ဖြတ်လမ်းအမည်ကိုရိုက်ထည့်ပါ မရ။ ၎င်းကိုနှိပ်ခြင်းဖြင့်ဖြတ်လမ်းလင့်ခ်သင်္ကေတကိုလည်းသင်ပြုပြင်နိုင်သည်။ ထို့နောက်တို့ပါ ပြီးစီးခဲ့ပါသည် .
- မင်းကငါ့ Shortcuts စာမျက်နှာကိုပြန်ညွှန်ပြလိမ့်မယ်။ ကိုနှိပ်ပါ dots သင်္ကေတ အသစ်ဖန်တီးထားသောဖြတ်လမ်း၏ညာဘက်အပေါ်ဆုံးတွင်ရှိသည်။ နောက် screen တွင်သင်ထပ်မြင်ရလိမ့်မည် အစက်သုံးစက်သင်္ကေတ ၎င်းကိုနှိပ်ပါ။ နောက်ဆုံးအနေနဲ့ထိပုတ်ပါ ပင်မစာမျက်နှာသို့ထည့်ပါ > နှိပ်ပါ ထပ်တိုး .
- ၎င်းသည်ပင်မ home screen တွင်အလိုရှိသောအဆက်အသွယ်ကိုထည့်လိမ့်မည်။ မင်းသူတို့ရဲ့အိုင်ကွန်ကိုကလစ်လိုက်တာနဲ့မင်းသူတို့ရဲ့ WhatsApp ချက်တင်ချည်ကိုတိုက်ရိုက်ခေါ်သွားလိမ့်မယ်။
၅။ Whatsapp - ဗီဒီယိုအပြည့်အစုံကိုဘယ်လိုပို့ရမလဲ
အဆင့်များကိုကျွန်ုပ်တို့မပြောမီသင်ပို့နိုင်သောဓါတ်ပုံများနှင့်ဗွီဒီယိုများတွင် 100MB အရွယ်အစားကန့်သတ်ချက်ရှိသည်ကိုသတိပြုပါ။ ဤအရာထက်မည်သည့်အရာကိုမဆို WhatsApp တွင်ပံ့ပိုးမထားပါ။ ဤအဆင့်များကိုလိုက်နာပါ။
- app တစ်ခုဖွင့်ပါ ပုံတွေ နှင့်ရွေးချယ်ပါ မီဒီယာဖိုင် မြင့်မားသောအဓိပ္ပါယ်ဖြင့်မျှဝေလိုသည်။ အိုင်ကွန်ကိုနှိပ်ပါ မျှဝေပါ > အောက်ကိုဆင်းပြီးတို့ပါ ဖိုင်များသို့သိမ်းပါ .
- ဖိုင်ကိုသိမ်းပြီးနောက်၊ WhatsApp ကိုဖွင့်ပါ و အဆက်အသွယ်ကိုရွေးပါ သင်ဖိုင်များကိုမျှဝေလိုသောသူနှင့် ချည်တွင်တို့ပါ + သင်္ကေတ > နှိပ်ပါ စာရွက်စာတမ်း > သင်မကြာသေးမီကသိမ်းဆည်းထားသောဖိုင်ကိုရှာပါ> နှိပ်ပါ ရွေးရန်၎င်းကိုနှိပ်ပါ > နှိပ်ပါ ပို့ပါ အဓိပ္ပါယ်မြင့်မားသောဖိုင်ကိုမျှဝေရန်။
၆။ WhatsApp: မီဒီယာအလိုအလျောက် download လုပ်ခြင်းကိုမည်သို့ရပ်တန့်မည်နည်း
၎င်း၏ပုံမှန် setting တွင် WhatsApp သည်ဓာတ်ပုံများနှင့်ဗွီဒီယိုများကိုသင့်ဖုန်းသို့အလိုအလျောက်သိမ်းပေးသည်။ သို့သော်တစ်ခါတစ်ရံတွင်သင်သည်အုပ်စုချတ်များစွာတွင်သင်ပါ ၀ င်သောအခါသင့်ဖုန်းတွင်နေရာယူသောမလိုလားအပ်သောအကြောင်းအရာများစွာကိုရတတ်သည်။ ကံအားလျော်စွာဤအရာကိုရပ်တန့်ရန်နည်းလမ်းတစ်ခုရှိသည်။ ဒါကဒီမှာပါ။
- WhatsApp ကိုဖွင့်ပါ > နှိပ်ပါ ဆက်တင်များ > နှိပ်ပါ ဒေတာအသုံးပြုမှုနှင့်သိုလှောင်မှု .
- အလိုအလျောက်မီဒီယာဒေါင်းလုပ်အောက်တွင်သင်သည်ပုံများ၊ အသံများ၊ ဗွီဒီယိုများသို့မဟုတ်မှတ်တမ်းများကိုတစ် ဦး ချင်း နှိပ်၍ ၎င်းတို့အားသတ်မှတ်နိုင်သည် စတင်ပါ မရ။ ဆိုလိုသည်မှာသင်သည်ရုပ်ပုံ၊ ဗွီဒီယိုနှင့်အသံဖိုင်တိုင်းကိုကိုယ်တိုင်ဒေါင်းလုပ်ဆွဲရန်လိုလိမ့်မည်။
WhatsApp Camera တွင် ၇။ Cool Effects
WhatsApp ၏ကင်မရာအင်္ဂါရပ်သည်သင်၏ဓာတ်ပုံ၊ စာသားများကိုထည့်ရန် (သို့) အပြုံးများနှင့်စတစ်ကာများကိုထည့်ရန်ခွင့်ပြုသည်။ ပုံတစ်ပုံကိုမှုန်ဝါးဝါးဖြစ်စေ၊ တစ်ရောင်တည်းဖြစ်စေအကျိုးသက်ရောက်မှုဖြစ်စေနိုင်သောဤနေရာတွင်ဝှက်ထားသောကိရိယာအချို့ရှိသည်။ WhatsApp တွင်ဤသက်ရောက်မှုများကိုမည်သို့ရယူနိုင်သနည်း။
- WhatsApp ကိုဖွင့်ပါ > နှိပ်ပါ ကင်မရာ > ယခုဓာတ်ပုံအသစ်တစ်ခုကိုနှိပ်ပါ (သို့) သင်၏ကင်မရာလိပ်စာမှဓာတ်ပုံတစ်ပုံကိုရွေးပါ။ >
- ဖန်သားပြင်တွင်ပုံပေါ်သည်နှင့်တပြိုင်နက်နှိပ်ပါ ခဲတံသင်္ကေတ ညာဘက်ထိပ်၌ မှုန်ဝါးဝါးနှင့် monochrome - ပျော်စရာဝစ်ဂျက်နှစ်ခုရရှိရန်အနီရောင်အရောင်ကိုအောက်သို့ဆွဲချပါ။
- မှုန်ဝါးသောကိရိယာဖြင့်သင်သည်ပုံ၏မည်သည့်အစိတ်အပိုင်းကိုမဆိုလျင်မြန်စွာမှုန်ဝါးစေနိုင်သည်။ monochrome tool သည်ပုံရိပ်၏အစိတ်အပိုင်းများကိုအဖြူအမည်းသို့လျင်မြန်စွာပြောင်းခွင့်ပြုသည်။
- မှုန်ဝါးဝါးကိုချိန်ညှိနိုင်ပြီးမှုန်ဝါးမှုနှင့် monochrome ကိုပိုမိုတိကျစွာထိန်းချုပ်နိုင်ရန် brush အရွယ်အစားကိုတိုးမြှင့်နိုင်သည်။ အရောင် palette ၏အောက်ခြေသို့အောက်သို့ပွတ်ဆွဲပါ၊ သင်မှုန်ဝါးခြင်း (သို့) monochrome tool ကိုရောက်သည်နှင့်စုတ်တံအရွယ်အစားကိုလျှော့ခြင်း (သို့) လျှော့ရန်မျက်နှာပြင်ကိုပွတ်ဆွဲပါ။
၈။ မပို့မီ WhatsApp အသံမှတ်စုများကိုနားထောင်ပါ
WhatsApp သည်သင့်အားအဆက်အသွယ်များနှင့်အတူအမြန်အသံမှတ်စုများကိုဝေမျှခွင့်ပြုသော်လည်းမပို့မီအသံမှတ်စုကိုအစမ်းကြည့်ရန်ရွေးချယ်စရာမရှိပါ။ သို့သော်ဤ WhatsApp iPhone လှည့်ကွက်ကိုလိုက်နာခြင်းအားဖြင့်သင်မပို့မီသင်၏အသံမှတ်စုကိုသင်အစမ်းကြည့်နိုင်သည်။ ဒါကဒီမှာပါ။
- စကားဝိုင်းတစ်ခုဖွင့်ပါ WhatsApp တွင်> နှိပ်ပါ မိုက်ခရိုဖုန်းသင်္ကေတကိုကိုင်ထားပါ အသံသွင်းခြင်းကိုစတင်ရန်နှင့်သော့ခတ်ရန်အပေါ်သို့ပွတ်ဆွဲပါ။ ဤနည်းအားဖြင့်သင်၏လက်မကိုဖန်သားပြင်မှလွတ်နိုင်လိမ့်မည်။
- သင်မှတ်တမ်းတင်မှုပြီးသည်နှင့်ပင်မမျက်နှာပြင်သို့ထွက်ပါ။ သင် WhatsApp ကိုပြန်သွားတဲ့အခါအသံဖမ်းတာရပ်သွားတာနဲ့အခုအောက်ခြေမှာဖွင့်ထားတဲ့ခလုတ်လေးတစ်ခုရှိနေတာကိုသင်သတိပြုမိလိမ့်မယ်။ မှတ်တမ်းတင်ထားသောအသံကိုဖွင့်ရန်ဤခလုတ်ကိုနှိပ်ပါ။
- ထို့ပြင်သင်ပြန်လည်အသံဖမ်းလိုပါကလက်ရှိအသံသွင်းခြင်းကိုဖယ်ရှားရန်အနီရောင်ဖျက်ခလုတ်ကိုလည်းနှိပ်နိုင်သည်။
- အပိုဆုအကြံပေးချက် - သင်စပီကာပေါ်တွင်အသံမှတ်စုများမတီးချင်လျှင်ဘာဖြစ်မလဲ မင်းအပေါ်မှာ ဒါပေမယ့် ကစားခလုတ်ကိုနှိပ်ပါ ပြီးတော့မင်းရဲ့ဖုန်းကိုနားထဲမြှင့်လိုက်ပါ မရ။ ခေါ်ဆိုမှုကဲ့သို့ဖုန်း၏နားကြပ်မှတဆင့်သင်၏အသံမှတ်စုကိုသင်ယခုကြားရလိမ့်မည်။
၉။ WhatsApp တွင် two-factor authentication ကိုမည်သို့ဖွင့်ရမည်နည်း
၎င်းသည် WhatsApp တွင်အကောင်းဆုံးလုံခြုံရေးအင်္ဂါရပ်ဖြစ်သည်။ အဆင့်နှစ်ဆင့်အတည်ပြုခြင်းဖြင့်သင်သည်မည်သည့်စမတ်ဖုန်းတွင် WhatsApp ကိုထည့်သွင်းရန်ကြိုးစားလျှင်မင်းဂဏန်းခြောက်လုံး PIN ကိုရိုက်ထည့်ရန်လိုလိမ့်မည်။ တစ်ယောက်ယောက်ကမင်းရဲ့ SIM ကိုလက်ခံရင်တောင် PIN မပါဘဲသူတို့ဝင်လို့မရတော့ပါဘူး။ WhatsApp တွင် two-factor authentication ကိုမည်သို့ဖွင့်ရမည်နည်း။
- WhatsApp ကိုဖွင့်ပါ > သွားပါ ဆက်တင်များ > နှိပ်ပါ الحساب > နှိပ်ပါ နှစ်ဆင့်အတည်ပြုခြင်း .
- နောက်ဖန်သားပြင်တွင်တို့ပါ ဖွင့်ပေးသည် မရ။ ယခုသင့်ကိုသတိပေးလိမ့်မည် သင်၏ဂဏန်းခြောက်လုံးပါ PIN ကိုရိုက်ထည့်ပါ ထို့နောက်သင်၏အကောင့်နှင့်ဆက်စပ်မည့်အီးမေးလ်လိပ်စာတစ်ခုထည့်ပါ။ မင်းရဲ့ဂဏန်းခြောက်လုံးပါတဲ့ PIN ကိုမေ့သွားပြီးအဲဒါကိုပြန်ညှိရမယ်ဆိုရင်ဒါကပြီးပါပြီ။
- သင်၏အီးမေးလ်ကိုအတည်ပြုပြီးပါကတို့ပါ ပြီးစီးခဲ့ပါသည် ပြီးတော့ဒါပဲ။ သင်၏ WhatsApp အကောင့်တွင်အကာအကွယ်အပိုအလွှာတစ်ခုရှိသည်။
၁၀။ သင်၏ WhatsApp နံပါတ်ကိုမည်သူ့ကိုမျှလျင်မြန်စွာဝေမျှပါ
သင်တစ်ယောက်ယောက်နဲ့တွေ့ပြီးသူတို့နဲ့ WhatsApp ချက်တင်အမြန်လုပ်ချင်ရင်ဒီနည်းကအရမ်းကောင်းပါတယ်။ သူတို့ရဲ့နံပါတ်တွေကိုအလွတ်ကျက်ပြီးရင်သူတို့ကိုစာပို့ဖို့မလိုပါဘူး။ QR ကုဒ်ကိုဝေမျှလိုက်ရုံနဲ့သူတို့ကမင်းနဲ့စကားလက်ဆုံချက်ချင်းစနိုင်လိမ့်မယ်။ ဤအဆင့်များကိုလိုက်နာပါ။
- သင်၏ iPhone တွင်ဤအရာကိုဖွင့်ပါ လင့် ကိုနှိပ်ပါ ဖြတ်လမ်းကိုရယူပါ .
- Shortcuts app သို့သင်လမ်းကြောင်းပြောင်းလိမ့်မည်။ အောက်ကိုဆင်းပြီးတို့ပါ စိတ်မချရသောဖြတ်လမ်းတစ်ခုထည့်ပါ .
- နောက်မျက်နှာပြင်တွင်၊ သင်၏ဖုန်းနံပါတ်ကိုရိုက်ထည့်ပါ နိုင်ငံကုဒ်နှင့်။ ဥပမာအားဖြင့်ဖြစ်လိမ့်မည် ၃xxxxxxxx မရ။ ဤတွင် ၉၁ သည်အိန္ဒိယနိုင်ငံ၏နိုင်ငံကုဒ်ဖြစ်ပြီးနောက်မှဂဏန်းဆယ်လုံးပါသောမိုဘိုင်းနံပါတ်ဖြစ်သည်။ နှိပ်ပါ ဆက်လက် .
- နောက်ဖန်သားပြင်တွင်စံမိတ်ဆက်စာကိုသင်ရေးနိုင်သည်။ ထို့နောက်တို့ပါ ပြီးစီးခဲ့ပါသည် .
- ကျွန်ုပ်၏ဖြတ်လမ်းစာမျက်နှာသို့သင်၏ဖြတ်လမ်းသစ်ကိုထည့်လိမ့်မည်။ ယခုဤဖြတ်လမ်းကိုသင် run သောအခါသင်၏ဖုန်းမျက်နှာပြင်သည် QR ကုဒ်ကိုပြလိမ့်မည်။ သင်တွေ့သောလူများသည် WhatsApp ချက်တင်တစ်ခုကိုချက်ချင်းဖွင့်ရန်သူတို့၏ဖုန်း (iPhone သို့မဟုတ် Android) တွင်ဤကုဒ်ကိုစကင်ဖတ်နိုင်သည်။
၁၁။ Siri ကို WhatsApp မက်ဆေ့ဂျ်များဖတ်ခိုင်းပါ
ဟုတ်ကဲ့၊ Siri ကမင်းရဲ့မက်ဆေ့ခ်ျတွေကိုလည်းဖတ်ပြီး reply ပြန်နိုင်ပါတယ်။ သို့သော်စရန် Siri နှင့် WhatsApp ကိုစင့်ခ်လုပ်ထားသည်ကိုသေချာအောင်အရင်လုပ်ရန်လိုသည်။ ဒီ function ကိုသုံးဖို့ဒီအဆင့်တွေကိုလိုက်နာပါ။
- Settings ကိုဖွင့်ပါ > Siri & Search > ဖွင့်ပါ "Hey Siri" ကိုနားထောင်ပါ။ .
- အခုအောက်ကိုဆင်းပြီးတို့ပါ WhatsApp ကို မရ။ နောက်စာမျက်နှာတွင်ဖွင့်ပါ Siri ကို Ask နှင့်သုံးပါ .
- ဤနည်းအားဖြင့် WhatsApp တွင်စာအသစ်တစ်ခုလက်ခံရရှိလျှင် Siri ကမင်းရဲ့စာတွေကိုဖတ်ခိုင်းရုံနဲ့ Siri ကမင်းကိုအသံကျယ်ကျယ်နဲ့ပြန်ပြောချင်လားမေးပါလိမ့်မယ်။
- သို့သော်သင်၏ WhatsApp ကိုမဖတ်ရသေးသောမက်ဆေ့ခ်ျများဖြင့်ဖွင့်လျှင် Siri သည်၎င်းတို့ကိုဖတ်နိုင်မည်မဟုတ်ပါ။ အက်ပလီကေးရှင်းကိုပိတ်လိုက်လျှင် Siri သည်သင့်အားမက်ဆေ့ခ်ျများကိုကျယ်လောင်စွာဖတ်နိုင်လိမ့်မည်။
၁၂။ WhatsApp တွင်အွန်လိုင်းအခြေအနေကိုလုံးဝဖျောက်ပါ
မင်းနောက်ဆုံးတွေ့ခဲ့တာကို WhatsApp မှာဖျောက်ရင်တောင်မင်းက WhatsApp ကိုဖွင့်ရင်အခြားသူတွေကိုအွန်လိုင်းမှာပေါ်လာလိမ့်မယ်။ မင်းရဲ့အွန်လိုင်းအခြေအနေကိုမပြဘဲမက်ဆေ့ခ်ျပို့ဖို့နည်းလမ်းတစ်ခုရှိတယ်။ ဒီမှာဘယ်လိုလုပ်ရမလဲ။
- ဥပမာအားဖြင့်မင်းသူငယ်ချင်း Rahul ကို WhatsApp ကိုမက်ဆေ့ခ်ျပို့ချင်တယ်။ Siri ကိုစတင်လိုက်ပါ و ပြောပါ၊ Rahul သို့ WhatsApp စာတိုတစ်စောင်ပို့ပါ မရ။ သင့်တွင်နာမည်တူအဆက်အသွယ်များစွာရှိလျှင် Siri သည်သင်ရည်ညွှန်းသောအဆက်အသွယ်ကိုရွေးချယ်ရန်သင့်အားမေးလိမ့်မည်။
- မင်းရဲ့အဆက်အသွယ်ကိုရွေးလိုက်တာနဲ့ Siri ကမင်းဘာကိုပို့ချင်လဲလို့မေးလိမ့်မယ်။ Siri ကိုသင်စေလွှတ်လိုသောအရာကိုသာပြောပါ။
- ထို့နောက် Siri သည်သင်ပို့ရန်အဆင်သင့်ဖြစ်လျှင်အတည်ပြုရန်သင့်အားမေးလိမ့်မည်။ ပြောပါ ၏ မင်းရဲ့ message ကိုချက်ချင်းပို့လိမ့်မယ်။
- ငါတို့အပေါ်မှာပြောခဲ့သလိုဘဲ၊ ဒီလုပ်ဆောင်ချက်နဲ့ပတ်သက်တဲ့အကောင်းဆုံးအပိုင်းကမင်းအင်တာနက်မရှိရင်တောင်ဘယ်အဆက်အသွယ်ကိုမဆို message ပို့နိုင်တယ်။
မည်သည့်အဆက်အသွယ်အတွက်မဆို WhatsApp အခြေအနေကိုအသံတိတ်ပါ
WhatsApp သည်သင်၏အဆက်အသွယ်များထဲမှ WhatsApp အခြေအနေအပ်ဒိတ်များကိုအသံတိတ်ရန်ခွင့်ပြုသည်။ မင်းအခြေအနေစာရင်းရဲ့ထိပ်မှာတစ်ယောက်ယောက်ရဲ့ဇာတ်လမ်းတွေကိုမမြင်ချင်ဘူးဆိုရင်ဒီအဆင့်တွေကိုလိုက်နာပါ။
- WhatsApp ကိုဖွင့်ပါ နှင့်နှိပ်ပါ အဆင့်အတန်း .
- ယခုရွေးပါ ဆက်သွယ်ပါ သင်လျစ်လျူရှုလိုသော> ညာဘက်သို့ပွတ်ဆွဲပါ > နှိပ်ပါ အသံတိတ် .
- ပယ်ဖျက်လိုလျှင်ထို့အတူပင် အသံတိတ် အောက်ကိုဆင်းပြီးတို့ပါ လျစ်လျူရှုထားသောအပ်ဒိတ်များအထက်တွင် > ညာဘက်သို့ပွတ်ဆွဲပါ သင်အသံဖမ်းလိုသောအဆက်အသွယ်တွင်> ပုတ်ပါ အသံပယ်ဖျက်ခြင်း .
- ထို့အပြင် အကယ်၍ သင်သည်တစ်စုံတစ် ဦး ၏ WhatsApp အခြေအနေများကိုလျစ်လျူရှုပြီးသူတို့၏ချက်တင်ချည်နှောင်ခြင်းကိုမကြုံချင်သော်လည်း၎င်းတို့ကိုမပိတ်ဆို့လိုပါ၊ သင်နှင့်လည်းသူတို့နှင့်ချတ်ကိုမဖျက်လိုပါ။ ဤကိစ္စတွင်ထိပုတ်ပါ ချတ် > ရွေးချယ်ပါ ဆက်သွယ်ပြီးညာဘက်သို့ပွတ်ဆွဲပါ > နှိပ်ပါ မော်ကွန်းတိုက် .
- ၎င်းသည်ဤအဆက်အသွယ်၏စကားဝိုင်းကိုဖျောက်လိမ့်မည်။ သို့သော်သိုလှောင်ထားသောချတ်များစာရင်းသို့သွားခြင်းဖြင့်၎င်းကိုသင်အမြဲပြန်လည်ရယူနိုင်သည်။
- အဲဒီလိုလုပ်ဖို့၊ ချက်တင်များသို့သွားပါ > အောက်ကိုဆင်း အပေါ်ဆုံးမှ> ကိုနှိပ်ပါ ချတ်များကိုသိမ်းဆည်းထားသည် ပြီးတော့မင်းအဆင်ပြေတယ်။
- မင်းတစ်စုံတစ်ယောက်ရဲ့စကားဝိုင်းကိုသိမ်းထားချင်ရင် ညာဘက်သို့ပွတ်ဆွဲပါ > နှိပ်ပါ သိမ်းဆည်းမထားပါ .
၁၄။ သီးခြားအဆက်အသွယ်မှမီဒီယာကိုအလိုအလျောက်ဒေါင်းလုပ်ဆွဲပါ
ဤဆောင်းပါး၌ WhatsApp တွင်မီဒီယာကိုအလိုအလျောက်ချွေတာခြင်းကိုမည်သို့ရပ်တန့်သင့်ကြောင်းကျွန်ုပ်တို့ပြောပြီးပြီ။ သို့သော်၊ သင်အဆက်အသွယ်တစ်ခုအတွက်အလိုအလျောက် download ရယူလိုလျှင်၎င်းကိုပြုလုပ်ရန်နည်းလမ်းတစ်ခုရှိသည်။ ဤအဆင့်များကိုလိုက်နာပါ။
- WhatsApp ကိုဖွင့်ပါ > သွားပါ ချတ် တစ်ခုခုကိုရွေးပါ အဆက်အသွယ် .
- ချည်တွင်တို့ပါ သူ့နာမည်ပေါ်မှာ အပေါ်ဆုံးတွင် "ကိုနှိပ်ပါ" ကင်မရာလိပ်စာသို့သိမ်းပါ " > ဒါကို "အမြဲ" လို့သတ်မှတ်ပါ .
- ဒီလူကမင်းမီဒီယာဖိုင်တွေကိုပို့လိုက်တဲ့အခါအဲဒီဖိုင်တွေကိုမင်းဖုန်းထဲမှာအလိုအလျောက်သိမ်းလိမ့်မယ်။
၁၅။ WhatsApp တွင်လက်ဗွေ၊ မျက်နှာသော့ဖွင့်နည်း
သင်လက်ဗွေသို့မဟုတ်မျက်နှာသော့ကို WhatsApp သို့ထည့်လိုလျှင်ဤအဆင့်များအတိုင်းလုပ်ဆောင်ပါ။
- WhatsApp ကိုဖွင့်ပါ > သွားပါ ဆက်တင်များ > الحساب > ကိုယ်ပိုင်လွတ်လပ်ခွင့် ကိုနှိပ်ပါ မျက်နှာပြင်သော့ .
- နောက် screen တွင် enable လုပ်ပါ Touch ID လိုအပ်သည် أو Face ID လိုအပ်သည် .
- ဒါ့အပြင်သင်လည်းလုပ်နိုင်တယ် ကြာချိန်သတ်မှတ်ပါ ထို့နောက် WhatsApp ကိုသော့ဖွင့်ရန်သင်၏လက်ဗွေကိုသုံးရပါလိမ့်မည်။ ၎င်းကို ၁ မိနစ်၊ ၁၅ မိနစ်၊ သို့မဟုတ် ၁ နာရီအကြာတွင်ချက်ချင်းသတ်မှတ်နိုင်သည်။
- ဤဆက်တင်ကိုဖွင့်ထားလျှင် WhatsApp ကိုဖွင့်ရန်သင်၏ biometrics အမြဲလိုအပ်လိမ့်မည်။
၁၆။ WhatsApp သိုလှောင်မှုအပြည့်
ကမ္ဘာတစ်ဝှမ်းရှိလူများစွာသည် 32GB iPhone များပိုင်ဆိုင်ကြသည်။ ကဲစိတ်ကူးကြည့်ပါ၊ သင်သုံးစွဲနိုင်သော space ၂၄-၂၅ GB ခန့်ကိုရလိမ့်မည်၊ WhatsApp သည် ၂၀ GB ခန့်ရှိသည်။ ရူးနေလားဘဲ။ ကောင်းပြီ၊ သင်၏အဆက်အသွယ်များသို့တစ် ဦး ချင်းစီပါ ၀ င်သော WhatsApp ဒေါင်းလုပ်လုပ်ထားသောအရာများကိုစီမံရန်နည်းလမ်းတစ်ခုရှိသည်။ ဒါကဒီမှာပါ။
- WhatsApp ကိုဖွင့်ပါ > သွားပါ ဆက်တင်များ > ဒေတာအသုံးပြုမှုနှင့်သိုလှောင်မှု > သိုလှောင်မှုအသုံးပြု .
- နောက်မျက်နှာပြင်တွင်နေရာယူထားသောစကားဝိုင်းများအားလုံးကိုသင်တွေ့လိမ့်မည်။
- ၎င်းတို့ထဲမှတစ်ခုခုကိုနှိပ်ခြင်းအားဖြင့်အပ်ချည် (သို့) မက်ဆေ့ခ်ျအရေအတွက် (သို့) သင်မျှဝေထားသောမီဒီယာဖိုင်များကဲ့သို့အသေးစိတ်အချက်အလက်များကိုပြသလိမ့်မည်။ နှိပ်ပါ စီမံခန့်ခွဲမှု နယ်ပယ်များကိုရွေးချယ်ရန် ပြီးသည်နှင့်ကလစ်နှိပ်ပါ စစ်တမ်းကောက်ရန် scan ဖတ်ဖို့
- ထို့အတူသင်ပြန်သွားပြီးအခြားအဆက်အသွယ်များအတွက်အဆင့်များကိုပြန်လုပ်နိုင်သည်။
၁၇။ WhatsApp စကားဝိုင်းအတွင်းရှာဖွေပါ
မင်းရဲ့အဆုံးမဲ့ WhatsApp chat မှာပျောက်သွားတဲ့ဒီတိကျတဲ့ message ကိုမင်းရှာဖို့ကြိုးစားနေတာလား။ ကောင်းပြီ၊ WhatsApp သည်သော့ချက်စာလုံးဖြင့်ရှာဖွေခြင်းကိုခွင့်ပြုသည်၊ ၎င်းသည်မက်ဆေ့ခ်ျအဟောင်းများကိုရှာဖွေရန်ပိုမိုလွယ်ကူစေပြီးသင်ချက်တင်တွင်ပင်ရှာဖွေနိုင်သည်။ ဒီမှာဘယ်လိုလုပ်ရမလဲ။
- WhatsApp ကိုဖွင့်ပါ ထိပ်ဆုံးရှိ search bar တွင်သင်၏သော့ချက်စာလုံး (သို့) စာပိုဒ်တိုကိုရိုက်ထည့်ပြီးတို့ပါ ရှာဖှေ မရ။ သင်၏ရလဒ်များသည်သင်၏အဆက်အသွယ်များ၏အမည်များနှင့်၎င်းတို့ပါ ၀ င်သောစာများနှင့်ပေါ်လာလိမ့်မည်။
- သတ်သတ်မှတ်မှတ်လူတစ် ဦး ထံမှမက်ဆေ့ခ်ျများရှာဖွေရန်မက်ဆေ့ခ်ျကိုရှာလိုသောနေရာကိုနှိပ်ပါ ဆက်သွယ်ရန်အမည် ထိပ်ဆုံး> နောက်စာမျက်နှာ၌ကလစ်နှိပ်ပါ ချတ်ရှာဖွေခြင်း . .دخل အခုပဲ သော့ချက်စာလုံး နှင့်နှိပ်ပါ ရှာဖွေရေး .
၁၈။ WhatsApp တွင် message read status ကိုစစ်ဆေးပါ
WhatsApp တွင်သင်ပို့သောစာတိုင်းသည်အုပ်စုလိုက်စကားပြောခြင်း (သို့) တစ် ဦး ချင်းစကားပြောခြင်းတွင်စာလက်ခံသူ (သို့) စာပို့သူ (သို့) ဖတ်သူဟုတ်မဟုတ်စစ်ဆေးပေးနိုင်သောမက်ဆေ့ခ်ျအချက်အလက်မျက်နှာပြင်တစ်ခုပါ ၀ င်သည်။ သိရှိရန်ဤအဆင့်များကိုလိုက်နာပါ။
- ဖွင့်တယ် WhatsApp တွင်မည်သည့်ချတ်
- ဤတွင်စိတ်အနှောက်အယှက်ဖြစ်သောအပြာရောင်အမှတ်အသားများကိုဖွင့်ထားပြီးသင်မက်ဆေ့ခ်ျဘေးတွင်သူတို့ကိုမြင်လျှင်၊ သင်၏သတင်းစကားကိုလက်ခံသူကပေးပို့ပြီးဖတ်ခဲ့သည်။
- သို့သော်လည်းလူများစွာသည်ကြောက်စရာကောင်းသောအပြာရောင်မှိုများကိုပိတ်ထားပါကသတင်းစကားဖတ်ပြီးသည်ဖြစ်စေမဖတ်သည်ဖြစ်စေမီးခိုးရောင်မှိုနှစ်ချောင်းကိုကြည့်ခြင်းအားဖြင့်သင်ပြောနိုင်သည်။
- ဒီကိစ္စမှာ , ပို့ထားသော message ပေါ်တွင်ညာဘက်သို့ပွတ်ဆွဲပါ သတင်းအချက်အလတ်ကိုဖော်ပြရန်မျက်နှာပြင်။
- အဲဒီမှာမင်းအချိန်နဲ့အတူမီးခိုးရောင်အကွက်နှစ်ခုကိုမင်းမြင်နိုင်တယ်၊ ဒါကမင်းမက်ဆေ့ခ်ျပို့တဲ့အချိန်ကိုပြတာ။ ထို့ပြင်မီးခိုးရောင်၏အထက်၌အပြာရောင်အကွက်နှစ်ခုကိုသင်မြင်လျှင်သင်၏စာကိုဖတ်ပြီးသည်။
၁၉။ ဦး စားပေးစကားဝိုင်းများကိုထိပ်သို့ချိတ်ပါ
WhatsApp သည်သင့်အား ဦး စားပေးသတ်မှတ်ရန်နှင့်သင်၏ချတ်စာရင်း၏ထိပ်တွင်ချတ်သုံးခုအထိချိတ်နိုင်သည်။ ဤနည်းအားဖြင့်သင်၏ပထမဆုံးအဆက်အသွယ်သုံး ဦး သည်သင်၏စာရင်းမှအခြားအဆက်အသွယ်များထံမှမက်ဆေ့ခ်ျများမည်သို့ပင်အမြဲထိပ်ဆုံးမှာရှိနေပါသည်။ ကျွန်ုပ်တို့၏အဆက်အသွယ်သုံး ဦး အထိတပ်ဆင်ရန်အောက်ပါတို့ကိုလုပ်ဆောင်ပါ။
- WhatsApp စာရင်းကိုချဲ့ပါ و ညာဘက်သို့ပွတ်ဆွဲပါ ချတ်ကြိုးပေါ်တွင်သင်ထိပ်တွင်ချိတ်ချင်သည်။
- انقرفوق တပ်ဆင်ခြင်း မရ။ ဒါပဲ၊ အခြားအဆက်အသွယ်တွေကိုထည့်ဖို့ဒီအဆင့်ကိုထပ်လုပ်ပါ။
၂၀။ သီးခြား WhatsApp အဆက်အသွယ်များအတွက်စိတ်ကြိုက်ဖုန်းမြည်သံထည့်ပါ
WhatsApp သည်သင့်အားသီးခြားအဆက်အသွယ်များအတွက် custom alert tones များသတ်မှတ်ရန်ခွင့်ပြုသည်။ မင်းသူငယ်ချင်းတွေ၊ မိသားစုတွေအတွက်ဘယ်လိုလုပ်ရမယ်ဆိုတာကိုလေ့လာဖို့ဒီအဆင့်တွေကိုလိုက်နာပါ။
- WhatsApp ကိုဖွင့်ပါ နှင့်ရွေးချယ်ပါ ဆက်သွယ်ပါ သင်စိတ်ကြိုက်လေသံအသစ်ကိုထည့်လိုသည်။
- انقرفوق နာမည် > နှိပ်ပါ custom သေံ > ရွေးချယ်ပါ tone ကိုနှိပ်ပြီး Save ကိုနှိပ်ပါ .
ဤအရာသည်သင်၏ iPhone ကိုသင်ကျွမ်းကျင်နိုင်သည့်အကောင်းဆုံးနှင့်အရေးကြီးဆုံးလှည့်ကွက်အချို့ဖြစ်သည်။ ဤနည်းအားဖြင့်သင်ဝဘ်ပေါ်ရှိသီးခြားအင်္ဂါရပ်များအတွက်သီးခြားဆောင်းပါးများကိုရှာဖွေရန်မလိုအပ်ပါ၊ အကြောင်းမှာကျွန်ုပ်တို့အားလုံးကို၎င်းတို့ကိုတစ်နေရာတည်း၌စုဆောင်းထားသောကြောင့်ဖြစ်သည်။ ရပါတယ်။