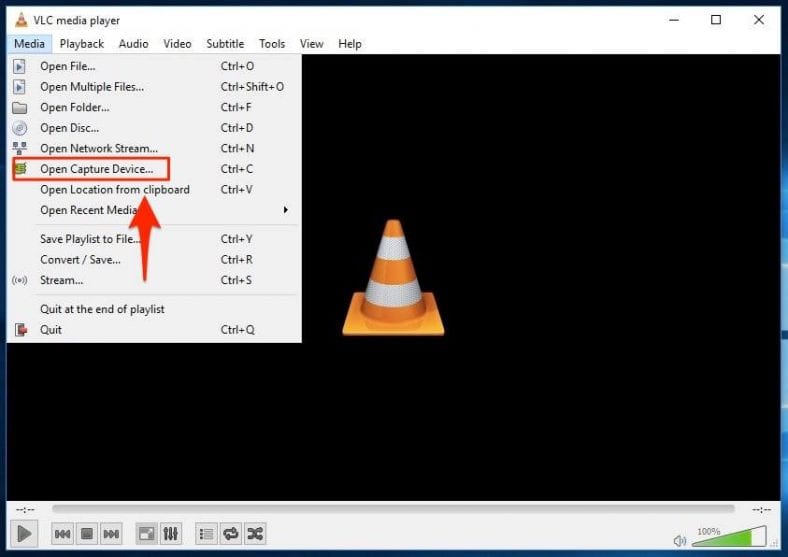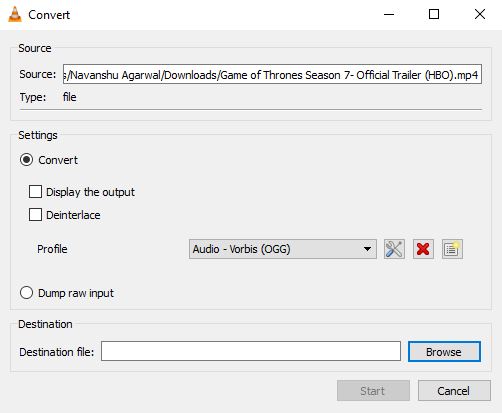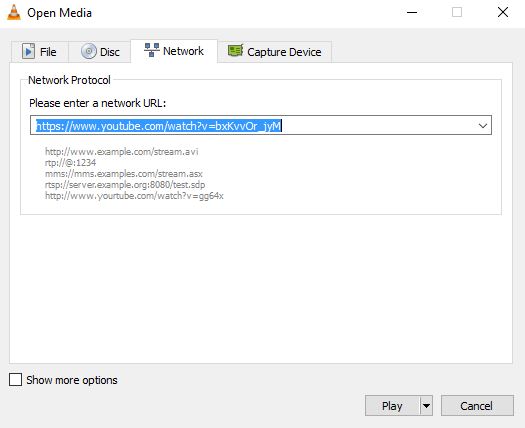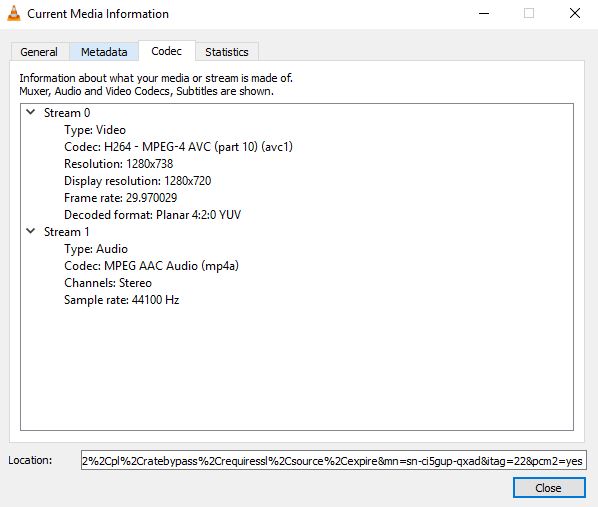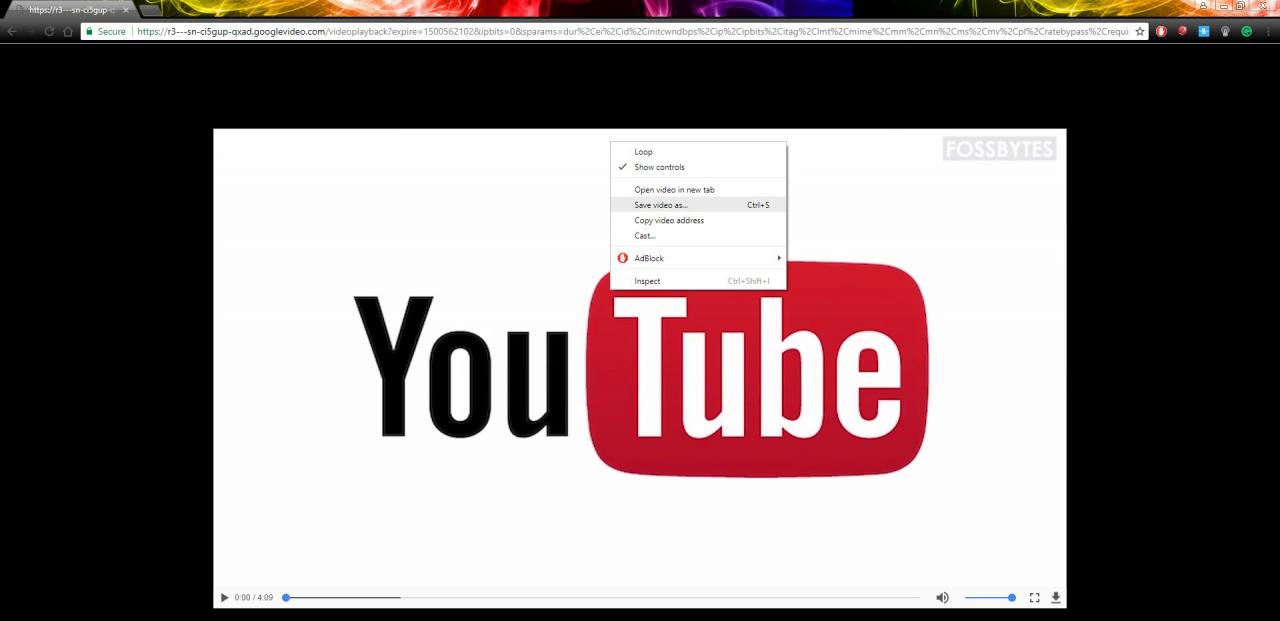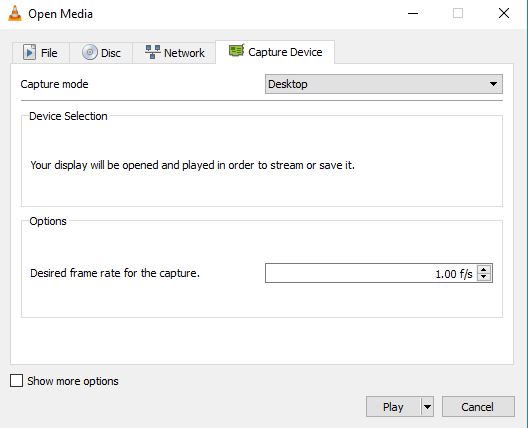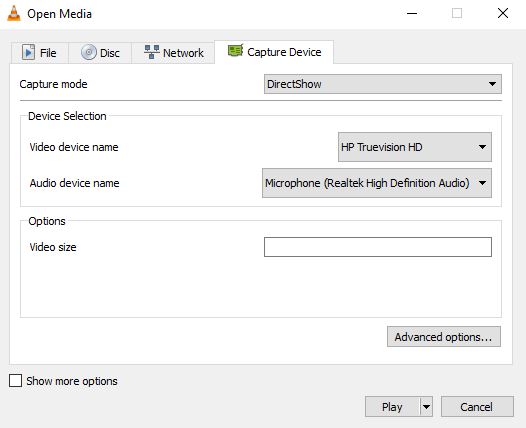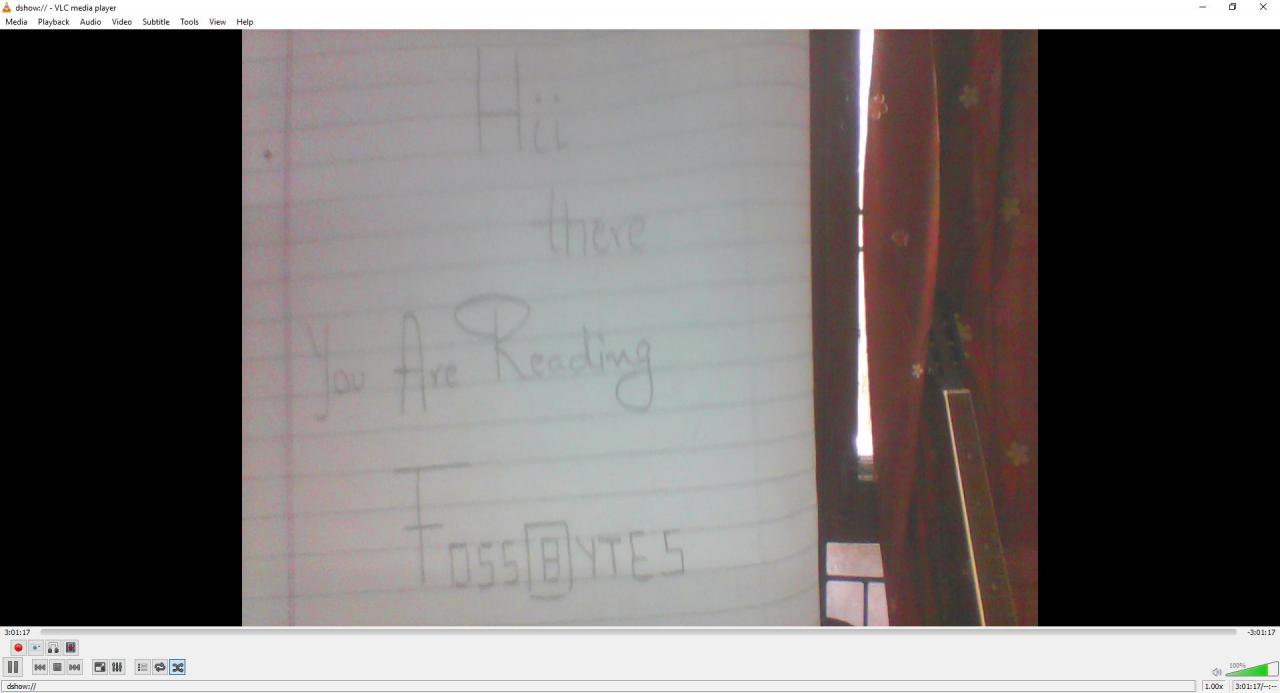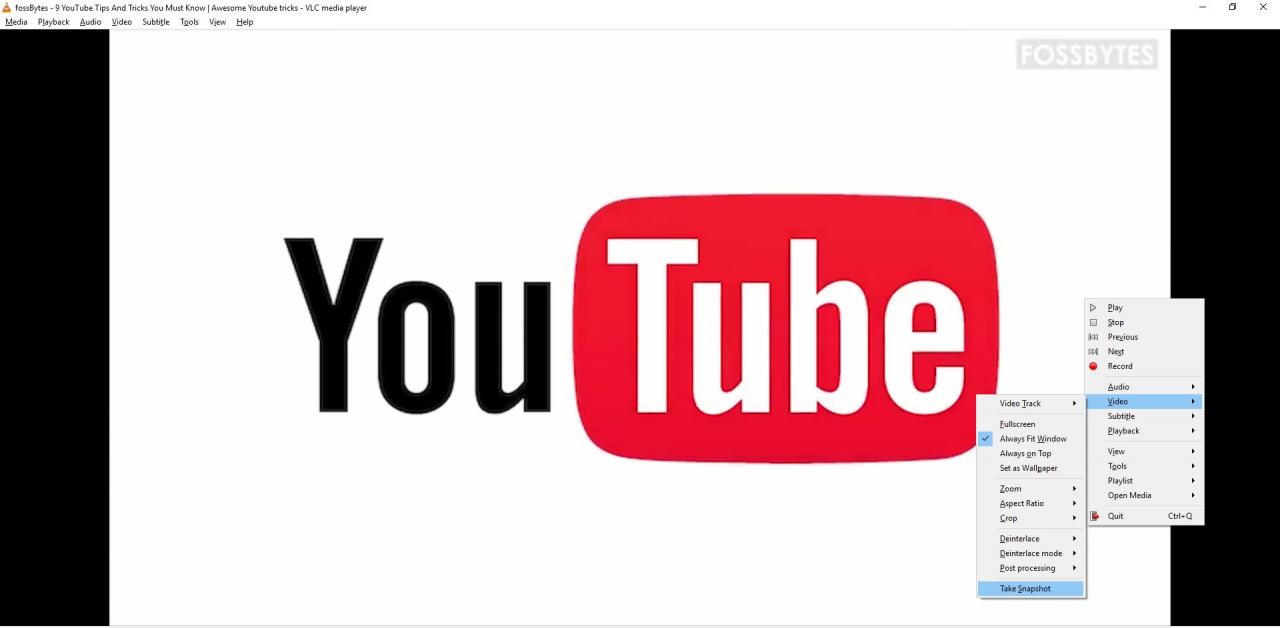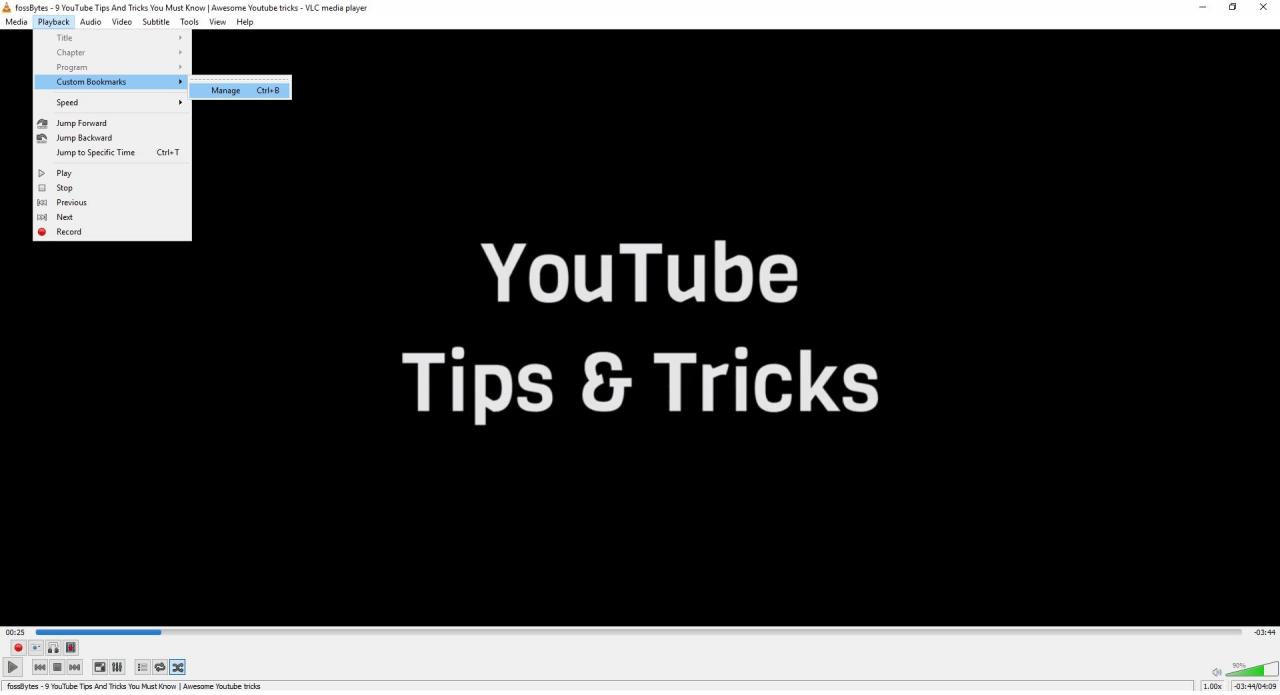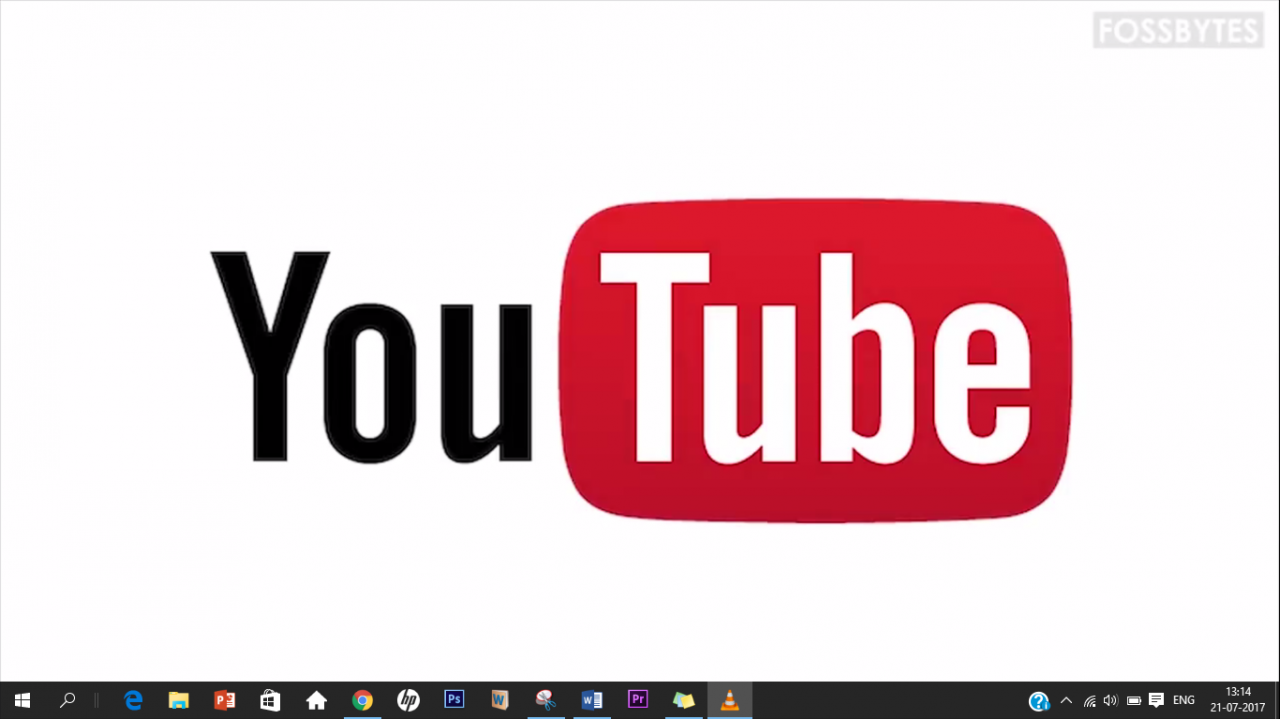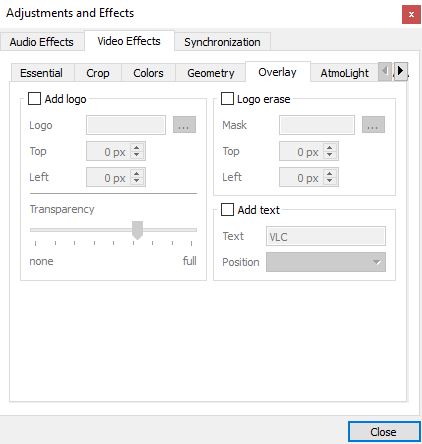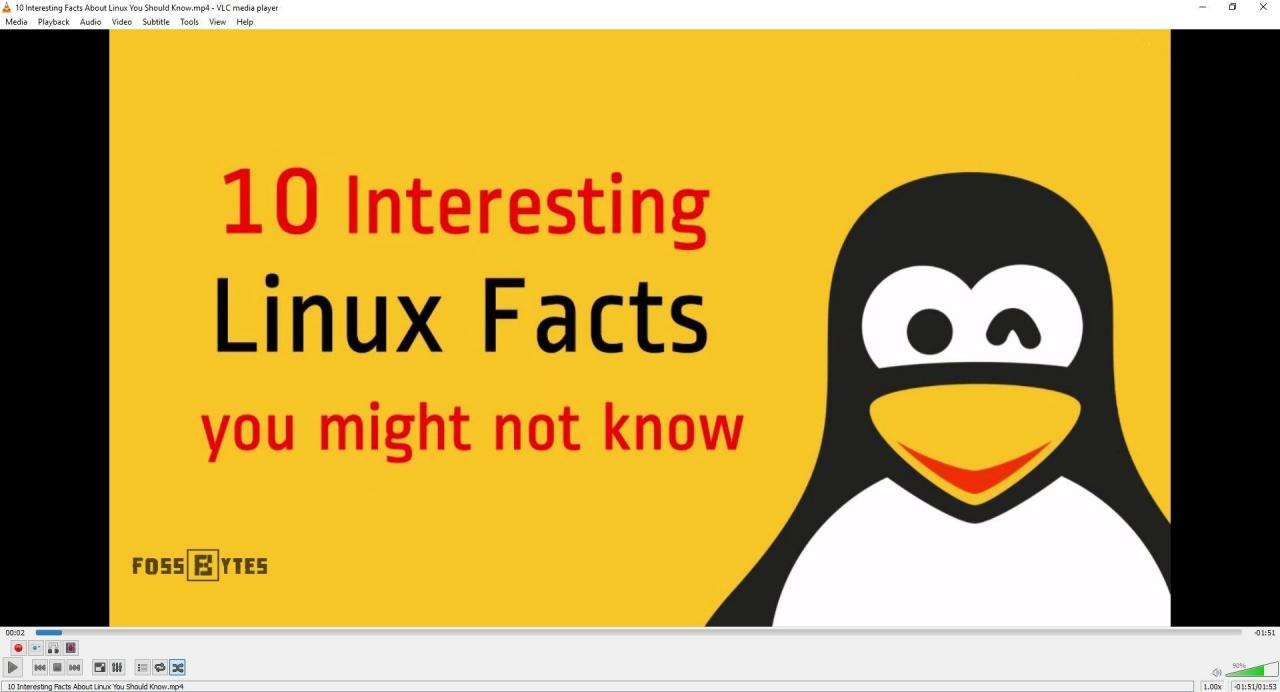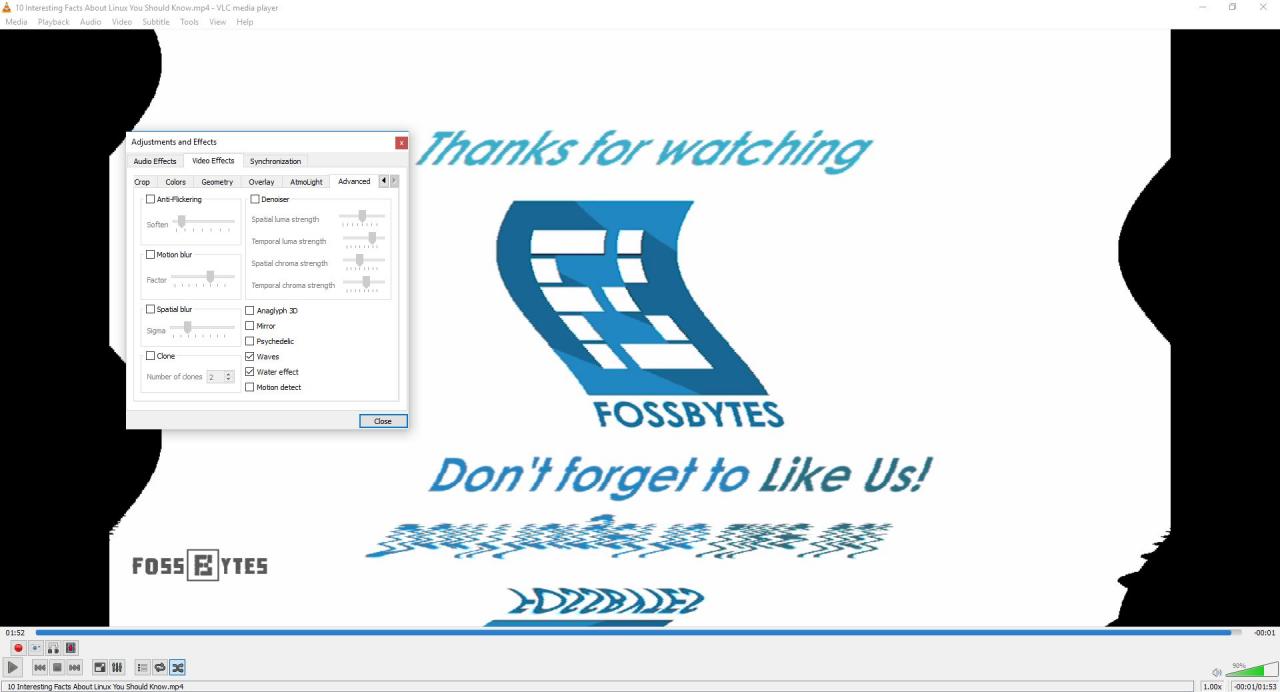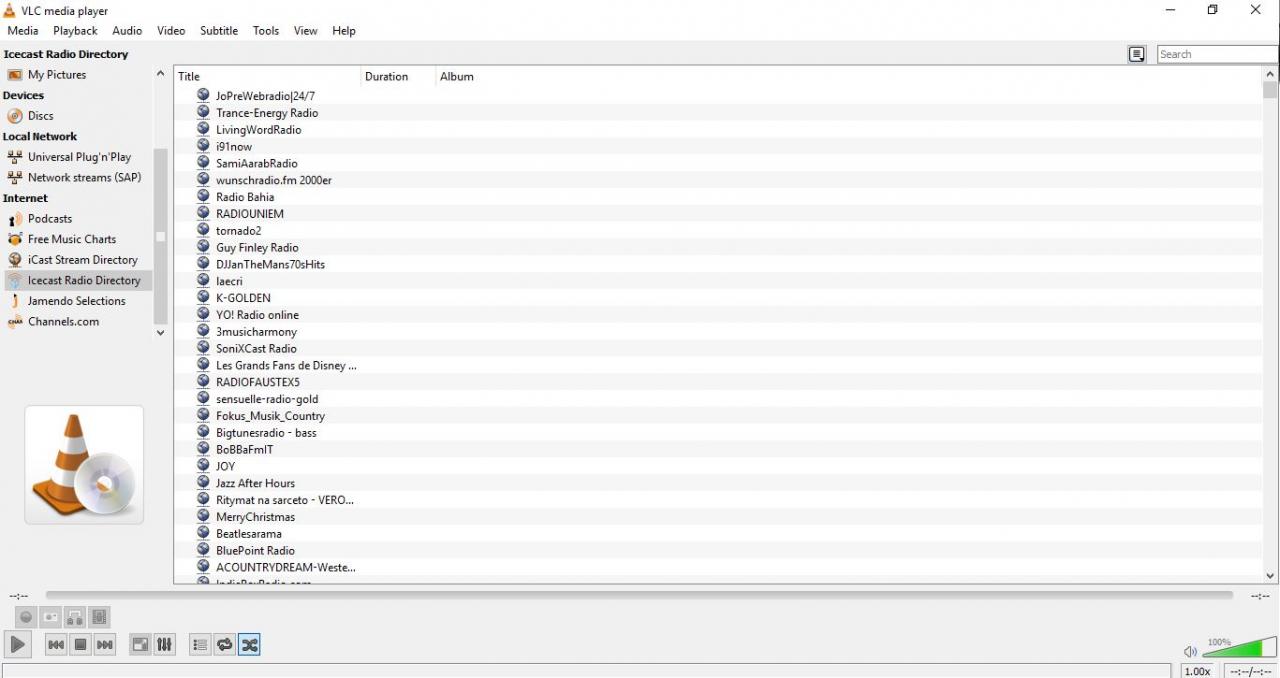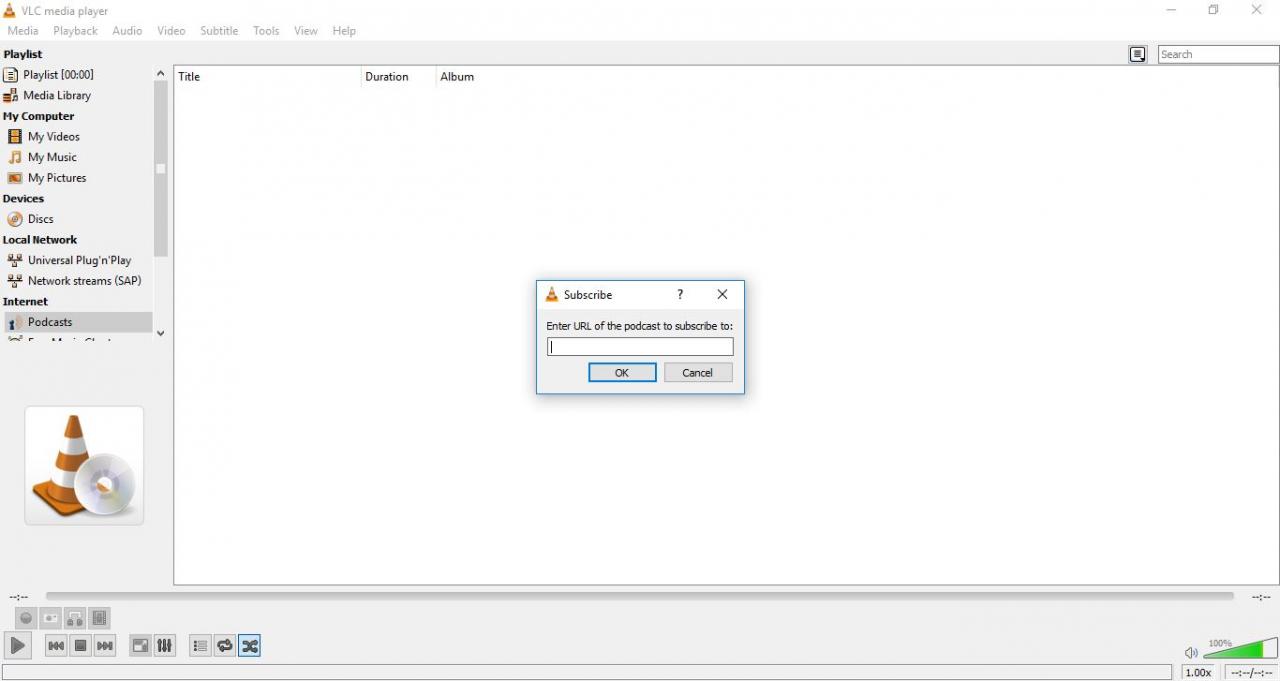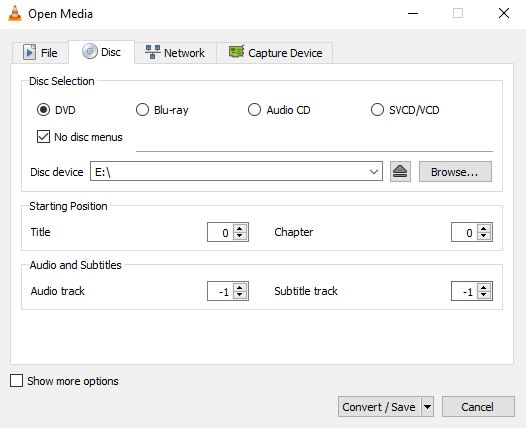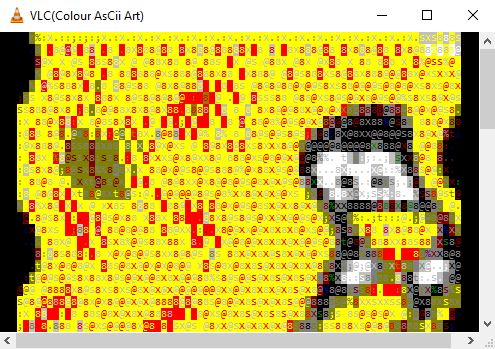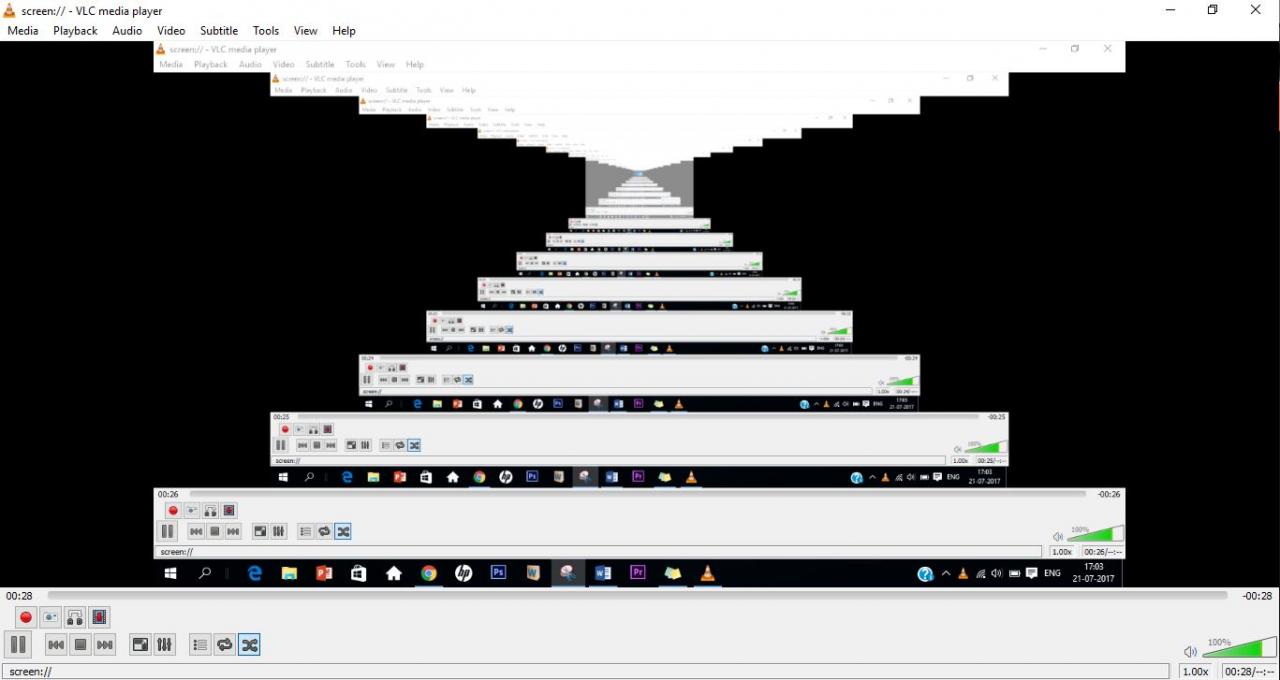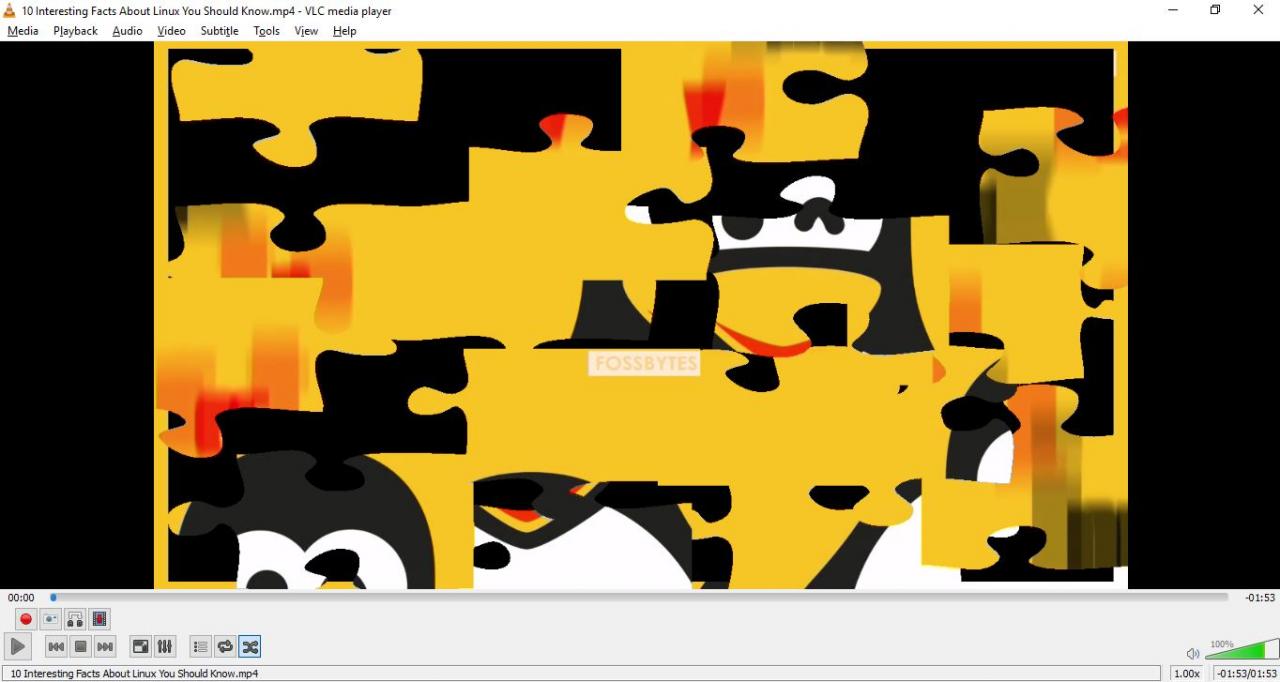ပညာရှိတစ်ယောက်က“ ဘာမှမလုပ်တဲ့အခါ VLC ကလုပ်တယ်” ဟုဆိုသည်။ ကောင်းပြီ၊ ဒီစကားရဲ့ဖြစ်တည်မှုဟာပထမနေရာမှာပညာရှိရဲ့တည်ရှိမှုကိုမေးခွန်းထုတ်စရာဖြစ်ကောင်းဖြစ်နိုင်ပါတယ်။ :) ဒါပေမယ့် VLC ရဲ့ဘက်စုံသုံးနိုင်စွမ်းကိုသင်ငြင်းလို့မရပါဘူး။
မည်သည့် codec သို့မဟုတ် format ကိုမဆိုကစားနိုင်စွမ်းရှိသောကြောင့်၎င်းသည်ကမ္ဘာပေါ်တွင်အကြီးဆုံး open source media player ဖြစ်လာသည်မှာအံ့သြစရာမဟုတ်ပါ။ တကယ်တော့သူမမှာတောင်ရှိတယ် wiki ကိုယ်ပိုင်အပြည့်
သင်မီဒီယာဖိုင်များကိုပြောင်းရန်၊ DVD ကိုဖြတ်ရန် (သို့) YouTube ဗီဒီယိုများကိုဒေါင်းရန် VLC ကိုသုံးနိုင်သည်ကိုသင်သိပါသလား။ ၎င်းသည်သင်တကယ်ပြုစုထားသော VLC လှည့်ကွက်များ၊ ဝှက်ထားသောအင်္ဂါရပ်များနှင့်လှည့်ကွက်များကိုသင်မတွေ့မချင်းစောင့်ပါ
VLC ပရိယာယ်များနှင့်ဝှက်ထားသောအင်္ဂါရပ်များ
အသံသို့မဟုတ်ဗီဒီယိုဖိုင်များကိုမည်သည့်ပုံစံသို့မဆိုပြောင်းပါ
သင် program တစ်ခုဒေါင်းလုပ်ဆွဲဖို့ဘာကြောင့်အခက်တွေ့နေတာလဲ သင်၏အသံနှင့်ဗီဒီယိုဖိုင်များကိုပြောင်းပါ မင်းမှာ VLC ရှိတဲ့အခါ
ထိုသို့ပြုလုပ်ရန်-
- VLC ကိုဖွင့်ပြီးသွားပါ မီဒီယာ > ပြောင်း / သိမ်းပါ
- သင်ပြောင်းလိုသောဖိုင်ကိုထည့်ပြီး“ ကိုနှိပ်ပါ။ ပြောင်း / သိမ်းပါ "။
- ယခုမျက်နှာပြင်အသစ်၌သင်ပြောင်းလိုသောဖိုင်အမျိုးအစားကိုရွေးပါ” ပုဂ္ဂိုလ်ရေးဆိုင်ရာကိုယ်ရေးအကျဉ်း ဖိုင်အောက်တွင်နာမည်နှင့်တည်နေရာကိုပေးပါ ဦး တည်ရာ "။
- "နှိပ်ပါ စတင်ပါ " လုပ်ငန်းစဉ်စတင်ရန်နှင့်မိနစ်အနည်းငယ်အတွင်းကူးပြောင်းထားသောဖိုင်သည်သင့်အားစောင့်နေလိမ့်မည်။
YouTube ဗီဒီယိုများကိုတိုက်ရိုက်လွှင့်ပါ (သို့) ဒေါင်းလုပ်ဆွဲပါ
ငါတို့ကမင်းကိုနည်းလမ်းများစွာပြပြီးပြီ YouTube ဗီဒီယိုများကိုဒေါင်းလုပ်ဆွဲရန် ယခင်ကဤနေရာတွင်အခြားကျွမ်းကျင်သောနည်းလမ်းတစ်ခုရှိသည် stream လုပ်ဖို့ YouTube ဗီဒီယိုများ أو VLC ဖြင့် download လုပ်ပါ သူ့ကိုယ်သူ။ ဒါကဘယ်လိုပါလဲ။
- သင်တိုက်ရိုက်လွှင့်ရန် (သို့) download လုပ်ချင်သော YouTube video ၏ URL ကိုကော်ပီကူးပါ။
- VLC ကိုဖွင့်ပြီး ဦး တည်လိုက်ပါ မီဒီယာ > Network Stream ကိုဖွင့်ပါ
- input box ထဲသို့ URL ကိုကူးထည့်ပါ
- "ကိုနှိပ်ပါ အလုပ်အကိုင် " ဗွီဒီယိုထုတ်လွှင့်ရန်
- ဗီဒီယိုကို download လုပ်ရန်အဆင့် ၁-၄ ကိုလိုက်နာပါ၊ ထို့နောက်သွားပါ Tools> Codec Information
- အောက်ပါ link တစ်ခုလုံးကိုကူးပါ။ site ကို ၎င်းကိုသင်၏ browser တွင်ဖွင့်ပါ။
- ဗွီဒီယိုကို browser တွင်စတင်ဖွင့်လိုက်သည်နှင့် right-click နှိပ်၍ "Option" ကိုရွေးပါ။ ဗီဒီယိုအဖြစ်သိမ်းပါ။ ဗီဒီယိုကိုသင်၏စက်သို့ဒေါင်းလုပ်ဆွဲပါ။
အသံသို့မဟုတ်ဗွီဒီယိုကိုမှတ်တမ်းတင်ရန် VLC Trick
VLC သည်သင်လက်ရှိကစားနေသောဗီဒီယို/အသံဖိုင်ကိုဖမ်းယူရန်လည်းခွင့်ပြုသည်။ မင်းရဲ့ဗီဒီယိုမှတ်တမ်းတင်မှုအားလုံးကိုဖိုင်တွဲတစ်ခုထဲမှာသိမ်းထားတယ်။ ” video clip များ “ ဖိုင်တွဲတစ်ခုတွင်အသံသွင်းခြင်း” ဂီတ မရ။ ဤအင်္ဂါရပ်ကိုဖွင့်ရန်
- VLC ကိုဖွင့်ပါ။ သို့သွားပါ ကမ်းလှမ်းချက်တစ်ခု > ရွေးချယ်ပါ အဆင့်မြင့်ထိန်းချုပ်မှုများ။ ဖန်သားပြင်၏ဘယ်ဘက်အောက်ထောင့်၌ထိန်းချုပ်မှုအသစ်အချို့ကိုသင်တွေ့လိမ့်မည်။
- "ကိုနှိပ်ပါ မှတ်တမ်းခလုတ် "( ခလုတ် အသံဖမ်းခြင်းကိုစတင်ရန်အောက်ပါပုံတွင်ပြထားသည်။ )
- မှတ်တမ်းတင်ခြင်းပြီးဆုံးရန်မှတ်တမ်းခလုတ်ကိုထပ်မံနှိပ်ပါ။
ဒက်စတော့နှင့်ဝဘ်ကင်မရာတို့ဖြင့်မှတ်တမ်းတင်သည်
၎င်း၏ထူးခြားချက်များမှာရတနာတစ်ခုဖြစ်ပြီး VLC ၏စွမ်းရည်သည်မော်နီတာနှင့်မှတ်တမ်းတင်ကင်မရာနှစ်ခုလုံးကဲ့သို့လုပ်ဆောင်နိုင်စွမ်းဖြစ်သည်။
VLC ကို desktop recorder အဖြစ်သုံးရန်ဤအဆင့်များကိုလိုက်နာပါ။
- VLC ကိုဖွင့်ပါ။ သို့သွားပါ မီဒီယာ> ဖမ်းယူစက်ကိုဖွင့်ပါ ...
- ပြောင်း " ဖမ်းယူမှုပုံစံ "ငါ့အတွက်" desktop ဖမ်းယူလိုသော frame rate ကိုရွေးပါ
- ယခုခလုတ်များမှရွေးပါ” ဟုတ်ကဲ့ ပြေးမယ့်အစား။
- ဖွင့်လှစ်လာမည့် ၀ င်းဒိုးတွင်မှတ်တမ်းတင်ပုံစံနှင့် ဦး တည်ရာဖိုင်လေးကိုရွေးပြီး“ စတင်ပါ desktop မှတ်တမ်းတင်ခြင်းလုပ်ငန်းစဉ်ကိုစတင်ရန်။
- ပြီးသွားလျှင်ခလုတ်ကိုနှိပ်ပါ ပိတ်နေသည် မှတ်တမ်းတင်ခြင်းပြီးဆုံးရန်
ယခု VLC ကို webcam အသံဖမ်းအဖြစ်သုံးရန်ဤအဆင့်များအတိုင်းလုပ်ဆောင်ပါ။
- VLC ကိုဖွင့်ပါ။ သို့သွားပါ မီဒီယာ> ဖမ်းယူစက်ကိုဖွင့်ပါ ...
- သတ်မှတ် " ဖမ်းယူမှုပုံစံ “ အဲဒီပေါ်မှာ” တိုက်ရိုက်ပြပွဲ "ပြီးတော့" ဗီဒီယိုစက်အမည် သင်၏ webcam နှင့် အသံကိရိယာအမည် microphone ပေါ်မှာ
- သင်၏ webcam မှတ်တမ်းတင်ရန်အထက်သင်ခန်းစာမှအဆင့် ၃-၅ ကိုလိုက်နာပါ
VLC Screenshot Capture Trick ပါ
ဗွီဒီယိုတစ်ခုမှ screenshots များရိုက်ယူရန် Print Screen method ကိုအသုံးပြုခြင်းသည်အမြဲတမ်းအကောင်းဆုံးနည်းလမ်းမဟုတ်ပါ၊ ကံကောင်းစွာဖြင့် VLC သည်၎င်းအတွက်ရည်စူးသည်။
စခရင်ရှော့ရိုက်ဖို့ right-click နှိပ်ပြီးသွားပါ ဗီဒီယို> စခရင်ရှော့ရိုက်ပါ မရ။ keyboard shortcut ကိုလည်းသုံးနိုင်ပါတယ် SHIFT S Windows / Linux (သို့) CMD ALT S OS X တွင်ပုံကို operating system ၏ Pictures folder တွင်သိမ်းသည်။
စာညှပ်များဖန်တီးပါ
မင်းမီဒီယာပလေယာကိုပိတ်ပြီးနောက်မှပြန်လာပြီးမင်းထွက်သွားတဲ့နေရာကိုရှာဖို့ရုန်းကန်နေရလား။ ကောင်းပြီ၊ သင်သည်ဤ VLC လှည့်ကွက်ဖြင့်သင်၏ပြသနာကိုလေလံဆွဲနိုင်သည်။
ဗီဒီယို၏တစ်စိတ်တစ်ပိုင်းကိုမှတ်သားရန်သင်လုပ်ရန်မှာအောက်ပါအတိုင်းဖြစ်သည်။
- انتقلإلى Play> စိတ်ကြိုက်စာညှပ်များ> စီမံပါ
- ပြတင်းပေါက်၌ စာညှပ်များကိုတည်းဖြတ်ပါ ဖွင့်လှစ်သောခလုတ်ကိုနှိပ်ပါ "ဆောက်လုပ်ရေး" bookmark တစ်ခုကိုအောင်မြင်စွာပြုလုပ်ရန်ဗီဒီယို၏လိုအပ်သောအပိုင်း၌
ဗီဒီယိုကို Wallpaper အဖြစ်သတ်မှတ်ရန် Coolest VLC Trick
အရာတွေကဘယ်အရာကမှပိုအေးမလာဘူးလို့သင်ထင်တဲ့အခါ VLC ကအခြားအေးမြသောလျှို့ဝှက် feature တစ်ခုထဲသို့ပစ်ချလိုက်သည်။ VLC တွင်သင်ကစားသောဗီဒီယိုအတွက်သင်၏ desktop ကို playback screen အဖြစ်သုံးနိုင်သည်ကိုသင်သိပါသလား။ ဒီလိုလုပ်ဖို့၊ ဗီဒီယိုကိုဖွင့်ပြီး ဦး တည်သွားပါ ဗီဒီယို> နောက်ခံပုံအဖြစ်သတ်မှတ်ပါ ပြီးရင်ပြန်ထိုင်ပြီးပျော်အောင်နေပါ။
ဗွီဒီယိုများတွင်ရေစာများထည့်ပါ
ဗီဒီယိုတစ်ခုတွင်ရေစာတစ်ခုထည့်ရန်သက်သက်ဗီဒီယိုအယ်ဒီတာတစ်ခုလုံးကိုဒေါင်းလုပ်ဆွဲနေသလား။ မဟုတ်ဘူး။ ကောင်းပြီ၊ သင်သည် VLC ကိုသုံးခြင်းဖြင့်အချိန်နှင့်ကြိုးစားအားထုတ်မှုများစွာကိုသက်သာစေနိုင်သည်။ ဒါကဘယ်လိုပါလဲ။
- انتقلإلى Tools များ> Effects & Filters
- ပြတင်းပေါက်၌ ချိန်ညှိမှုများနှင့်အကျိုးသက်ရောက်မှုများ ၊ ပုတ်ပါ " ဗီဒီယိုအကျိုးသက်ရောက်မှုများ " ပြီးတော့ရွေး " ထပ်နေသည် "
- ဒီနေရာမှာမင်းကလိုဂိုထည့်တာဖြစ်ဖြစ်၊ စာသားနည်းနည်းထည့်တာနဲ့ဖြစ်ဖြစ်မင်းလိုချင်တဲ့ရွေးစရာတစ်ခုခုကိုရွေးနိုင်တယ်။
ဗွီဒီယိုကိုရေစာဖြင့် save နိုင်ရန်အထက်တွင်ပြထားသော VLC အသံသွင်းအင်္ဂါရပ်ကိုသုံးပါ။
အသံနှင့်ဗီဒီယိုသက်ရောက်မှုများထည့်ပါ
မင်းအခု VLC ကိုကြောက်နေပြီလား။ VLC မှကမ်းလှမ်းသောအသံနှင့်ဗီဒီယိုသက်ရောက်မှုအကွာအဝေးကိုသင်စစ်ဆေးနေစဉ်စောင့်ပါ။ သင်သည်အလင်းတောက်ပမှုကိုဖြတ်တောက်ခြင်း၊ ဗီဒီယိုဖြတ်ခြင်း (သို့) လှည့်ခြင်း၊ အသံကိုတစ်ပြိုင်တည်းချိန်ညှိခြင်း (သို့) Motion and Spatial blur ကဲ့သို့အကျိုးသက်ရောက်မှုအချို့ကိုထည့်နိုင်သည်။ ဤကိရိယာများကိုရယူရန်၊ သွားပါ Tools များ> Effects and Filters ပြီးတော့မင်းကိုယ့်ကိုဆုံးရှုံးပါစေ။
အင်တာနက်ရေဒီယိုဖွင့်ပြီး podcasts များကိုစာရင်းသွင်းပါ
VLC ၏နောက်ထပ်ထူးခြားချက်တစ်ခုမှာအင်တာနက်ရေဒီယိုအသံလွှင့်ထုတ်လွှင့်နိုင်မှုနှင့် podcast မန်နေဂျာအဖြစ်သုံးနိုင်ခြင်းဖြစ်သည်။ Icecast Radio Guide (သို့) Jamendo Selections ကဲ့သို့အင်တာနက်ရေဒီယို ၀ န်ဆောင်မှုများကိုသင်ရယူနိုင်သည်၊ ၎င်းကိုသင်အလိုရှိသည့်အချိန်တိုင်းနားထောင်ရန်သင်၏ podcast တွင် RSS feed တစ်ခုထည့်နိုင်သည်။ Classy ဟုတ်တယ်မလား။
အင်တာနက်ရေဒီယိုလိုင်းများကိုနားထောင်ရန် sidebar သို့ရိုးရိုးသွားပါ playlist အတွက် နှင့်အောက် အင်တာနက်၊ အင်တာနက်ရေဒီယို ၀ န်ဆောင်မှုအားလုံးကိုသင်တွေ့လိမ့်မည်။
အခြေအနေတွင်ပေးထားသောဘူတာများသည်သင်နှစ်သက်မှုမရှိပါကသင်အကြိုက်ဆုံးဘူတာရုံ၏ URL ကိုရယူပါ။ သို့သွားပါ Media> Open Network Stream ...၊ URL ကိုရိုက်ထည့်ပြီးနှိပ်ပါ ကစား စတင်နားထောင်ရန်
ပေါ့တ်ကာစ်များကိုစာရင်းပေးသွင်းရန်သင်လုပ်ရန်မှာအောက်ပါအတိုင်းဖြစ်သည်။
- انتقلإلى သီချင်းစာရင်း နှင့်အပိုင်းအတွင်း အင်တာနက် , ကိုလိုက်ရှာနေသည် ဟီးဟီး ပေါ့တ်ကာစ်
- cursor သို့ရွှေ့ပါ ပေါ့တ်ကာစ်များ ထို့နောက်အပေါင်းလက္ခဏာကိုနှိပ်ပါ
- သင်နားထောင်လိုသောပြပွဲ၏ RSS feed link ကိုကူးထည့်ပါ။ ရလား"
- ယခု podcast သည် podcast sidebar ကဏ္inတွင်ပေါ်လာသင့်သည်။ ၎င်းကိုနှိပ်ပါ၊ သင်ကြည့်လိုသောအပိုင်းကိုရွေးပြီးတိုက်ရိုက်လွှင့်ပါ။
DVD ကို Burn ရန် VLC Trick
VLC သည်အလွန်အစွမ်းထက်သောကြောင့်သင်၏ DVD ကိုသင်၏ကွန်ပျူတာသို့မီးရှို့ရန်သုံးနိုင်သည်။ သင် disk သို့ရုပ်ပိုင်းဆိုင်ရာသုံးခွင့်မရှိသောအခါဤအင်္ဂါရပ်သည်အသုံးဝင်သည်။ သင်လုပ်ရန်မှာဤအဆင့်များအတိုင်းလုပ်ဆောင်ပါ။
- انتقلإلى မီဒီယာ> ပြောင်း / သိမ်းပါ .
- tab ကိုသွားပါ ဓာတ်ပြား ပြီးတော့ select လုပ်ပါ ဓာတ်ပြား သင်အသုံးပြုနေသော disc အမျိုးအစားကိုရွေးချယ်ပါ။
- စိစစ်ပါ disc menu များမရှိပါ နှင့်ရွေးချယ်ပါ disk ကိရိယာ လိုအပ်သည်
- انقرفوق ပြောင်း / သိမ်း။ လိုချင်သော codec နှင့် destination ကိုရွေးပြီး“ စတင်ပါ " လုပ်ငန်းစဉ်စတင်ရန်
အကယ်၍ ဝှက်ထားသော VLC အင်္ဂါရပ်များနှင့်လှည့်ကွက်များကသင့်ကိုမဖမ်းခဲ့ပါက VLC media player ၏လုပ်ဆောင်နိုင်စွမ်းကိုချဲ့ထွင်ရန်ရွေးချယ်စရာအမြဲရှိသည်။ တည်နေရာ VLC ဖွင့်ထားသည် ဝက်ဘ် .
Google Chrome Extensions တွေကို Add, Remove, Extensions တွေကိုဘယ်လိုစီမံမလဲ
အပိုဆုတစ်ခုအနေနှင့်သင်ဆော့ဝဲအချို့ကိုအပန်းဖြေရန်နှင့်ပျော်ရွှင်ရန်ရှာဖွေနေစဉ်ကျွန်ုပ်တို့နှင့်အတူပျော်စရာ VLC လှည့်ကွက်အချို့ကိုသင်မျှဝေလိုပါသည်။
VLC Fun Trick: ဗီဒီယိုများကို ASCII ဇာတ်ကောင်များအဖြစ်ကစားပါ
ဤအေးမြသောလုပ်ဆောင်ချက်ကိုဖွင့်ရန်
- VLC ကိုဖွင့်ပါ။ သို့သွားပါ Tools> Preferences ။
- tab ကိုဖွင့်ပါ ဗီဒီယို နှင့်ညှိပါ အထွက် " على "အရောင် ASCII အနုပညာဗီဒီယိုရလဒ်" "ကိုနှိပ်ပါ ကယ်ပါ “ မင်းလိုချင်တဲ့ဗီဒီယိုကိုဖွင့်ပြီးအံ့သြဖို့အဆင်သင့်ဖြစ်ပါစေ။
VLC Trick ပါ
ဤအရာကိုအံ့သြသွားစေရန်ပြင်ဆင်ပါ။
- VLC Media Player ကိုဖွင့်ပါ။ နှိပ်ပါ CTRL
- ရေးသည် မျက်နှာပြင်: // ဖွင့်လှစ်သောပြတင်းပေါက်၌နှိပ်ပါ ဟုတ်ကဲ့ "။
ပဟေိပဟေိ
ဒါကတော့မင်းကိုသိမ်းပိုက်မယ့်စိတ်ဝင်စားစရာ VLC လှည့်ကွက်တစ်ခုပဲ။
- انتقلإلى Tools များ> Effects and Filters
- tab ကိုသွားပါ " ဗီဒီယိုအကျိုးသက်ရောက်မှုများ " ، သို့သွားပါ တဘ် " အင်ဂျင်နီယာ " ၎င်းအောက်၌ အတည်ပြုခြင်း " ပဟေိဂိမ်း "။
- သင်လိုချင်သောကော်လံများနှင့်အတန်းအရေအတွက်ကိုရွေးပြီး“ ကိုနှိပ်ပါ။ ပိတ်လိုက်တယ် မရ။ နောက်တစ်ကြိမ်ဗီဒီယိုတစ်ခုဖွင့်လျှင်ဤကဲ့သို့သောအရာတစ်ခုကသင့်ကိုနှုတ်ဆက်လိမ့်မည်။
ဤအရာသည်ကျွန်ုပ်တို့၏ VLC လှည့်ကွက်များနှင့်ဝှက်ထားသောအင်္ဂါရပ်များစာရင်း၏အဆုံးဖြစ်သည်။ ဒီအသုံးဝင်ပုံအချို့ကိုသင်တွေ့လိမ့်မယ်လို့မျှော်လင့်ပါတယ်။ သင့်ရဲ့လက်စွပ်ကိုမြှင့်တင်ဖို့အခြားအချက်တွေနဲ့လှည့်ကွက်တွေရှိရင်သူတို့နဲ့ငါတို့ကိုဒီအောက်ကမှတ်ချက်များမှာဝေမျှပါ။