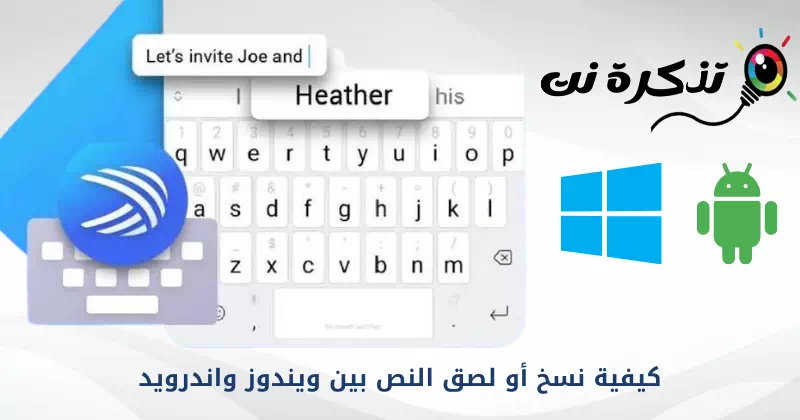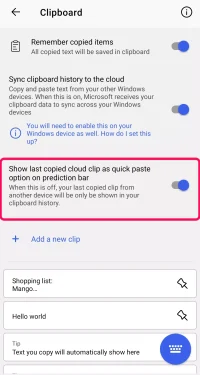ဤသည်မှာ အမည်ရှိအင်္ဂါရပ်မှတဆင့် Windows နှင့် Android အကြား စာသားကို ကူးယူပြီး ကူးထည့်နည်းဖြစ်သည်။ မိုဃ်းတိမ်ကို Clipboard في microsoft swiftkey ဗားရှင်း 7.9.0.5 တွင် ရနိုင်သည်။
ကီးဘုတ် ထားလိုက်ပါ။ microsoft swiftkey ယခုမှတဆင့် Windows နှင့် Android စက်များတွင် ကူးယူပြီး ကူးထည့်ပါ။ MSPoweruser. ကီးဘုတ်အက်ပ်တစ်ခုရပါပြီ။ SwiftKey Keyboard ကို သင့် Android ဖုန်း သို့မဟုတ် တက်ဘလက် ကလစ်ဘုတ်သို့ စာသားကို ကူးယူပြီး သင့် Windows PC ပေါ်တွင် ကူးထည့်နိုင်သည့် အပ်ဒိတ်အသစ်တစ်ခုတွင် ၎င်းကို ကူးထည့်နိုင်သည်။
လွန်ခဲ့သောလအနည်းငယ်က ပေါင်းစပ်အင်္ဂါရပ်တစ်ခု ပေါ်လာသည်။ မိုဃ်းတိမ်ကို Clipboard အပလီကေးရှင်း၏အစမ်းဗားရှင်းတွင် SwiftKey အပလီကေးရှင်းကို အသုံးပြုသူအားလုံးအတွက် ယခုရရှိနိုင်ပါပြီ။ ဤအပ်ဒိတ်သည် (Windows 10 - Windows 11 - Android) တွင်အလုပ်လုပ်သည်။
ယခု Swiftkey Keyboard အက်ပ်ကို အသုံးပြု၍ Windows နှင့် Android အကြား ကူးယူပြီး ကူးထည့်ပါ။
အရ MSPoweruser , ထူးခြားချက် မိုဃ်းတိမ်ကို Clipboard ၎င်းကို အပလီကေးရှင်း၏ ဗားရှင်း 7.9.0.5 အတွက် ယခုရရှိနိုင်ပါပြီ။ တစ်၌ Swiftkey ပံ့ပိုးမှုစာမျက်နှာ အသုံးပြုရန် ညွှန်ကြားချက်များ ရှိပါသည်။ မိုဃ်းတိမ်ကို Clipboard.
အင်္ဂါရပ်အသစ်ကို မူရင်းအတိုင်း ဖွင့်မထားပါ။ ၎င်းကို သင်ကိုယ်တိုင်ဖွင့်ရန် လိုအပ်မည်ဖြစ်သည်။ ၎င်းကိုအသုံးမပြုမီ ပလပ်ဖောင်းနှစ်ခုစလုံးတွင် အင်္ဂါရပ်ကို သင်ထည့်သွင်းရန်လိုအပ်သည်။
အရမ်းအရေးကြီးတယ်။− Windows တွင် ဤအင်္ဂါရပ်ကို အသုံးပြုရန်၊ သင့်တွင် Windows 10 (အောက်တိုဘာ 2018 အပ်ဒိတ် သို့မဟုတ် နောက်ပိုင်း) သို့မဟုတ် Windows 11 ကို PC တွင် ရှိရပါမည်။
ဖုန်း သို့မဟုတ် တက်ဘလက်ပဲဖြစ်ဖြစ်၊ Android စက်ပေါ်ရှိ Softkey အက်ပလီကေးရှင်း၏ နောက်ဆုံးဗားရှင်း။
Windows နှင့် Android ကြားရှိ စာသားများကို ကူးယူပြီး ကူးထည့်ရန် Swiftkey Keyboard ကို မည်သို့အသုံးပြုရမည်နည်း။
ဤအင်္ဂါရပ်ကို Android စက်ပစ္စည်းတွင်ဖွင့်ရန်-
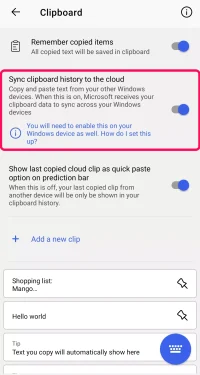
- ပထမဦးစွာဖွင့်ပါ။ Swiftkey အက်ပ်.
- ထို့နောက် ရွေးပါ (ကြွယ်ဝသောထည့်သွင်းမှု) ဆိုလိုသည် ကြွယ်ဝသောထည့်သွင်းမှု ထို့နောက် >> (clipboard) ဆိုလိုသည် clipboard.
- ရွေးချယ်ခွင့်ကို ဖွင့်ပါ (ကလစ်ဘုတ်မှတ်တမ်းကို cloud သို့ စင့်ခ်လုပ်ပါ။) လုပ်ဆောင်ရန် ကလစ်ဘုတ်မှတ်တမ်းကို cloud သို့ စင့်ခ်လုပ်ပါ။.
- ပြီးရင် မင်းကိုမေးလိမ့်မယ်။ Microsoft အကောင့်သို့ အကောင့်ဝင်ပါ။ သင်၏ (သင့်တွင်အကောင့်တစ်ခုမရှိပါက) ဖန်တီးပါ။
Windows တွင်အင်္ဂါရပ်ကိုအသက်သွင်းပါ
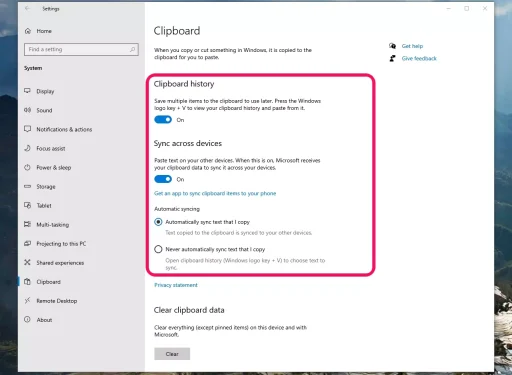
- သင်၏ Windows ကွန်ပျူတာကိုဖွင့်ပြီး (သို့သွားပါ။သတ်မှတ်ချက်များ) ရောက်ရှိရန် ဆက်တင်များ.
- ပြီးရင် (စံနစ်) ရောက်ရှိရန် စနစ် >> ထို့နောက် (clipboard) ဆိုလိုသည် clipboard.
- ထို့နောက် ရွေးချယ်စရာများအကြား ပြောင်းပါ (clipboard သမိုင်း) ဆိုလိုသည် Clipboard သမိုင်း နှင့်(devices တွေကိုဖြတ်ပြီး Sync ကို) ဆိုလိုသည် စက်များတွင် စင့်ခ်လုပ်ပါ။
- ထို့နောက် သင်၏ Microsoft အကောင့်သို့ ဝင်ရောက်ပါ။
- အရာအားလုံးကို စနစ်ထည့်သွင်းပြီးသည်နှင့် သင်သည် သင်၏ Android ဖုန်းမှ စာသားကို သင်၏ Windows PC သို့ အလွယ်တကူ ကူးယူပြီး ကူးထည့်နိုင်သည်။
ပံ့ပိုးမှုစာမျက်နှာတွင်ဖော်ပြထားသည်။ SwiftKey ထိုဥစ္စာကို မိုဃ်းတိမ်ကို Clipboard သင်ကူးယူထားသော နောက်ဆုံးစာသားကို သင်သိမ်းဆည်းမည်ဖြစ်ပြီး တစ်နာရီအကြာတွင် ကလစ်ကို အလိုအလျောက် ဖျက်သွားမည်ဖြစ်သည်။ သင်နောက်ဆုံးကူးယူထားသောကလစ်သည် ခန့်မှန်းချက်ဘားတွင် ပေါ်လာလိမ့်မည်။ SwiftKey ; သင့်ဖုန်းတွင် စာသားကို ကူးထည့်နိုင်မည်ဖြစ်သည်။
cloud ကလစ်ဘုတ်ကို စီမံခန့်ခွဲနည်း
သင်၏ cloud ကလစ်ဘုတ်သည် နောက်ဆုံးကူးယူထားသောအပိုင်းကိုသာ သိမ်းဆည်းထားမည်ဖြစ်သည်။ စာသားကို တစ်နာရီကြာ အသုံးပြုနိုင်မည်ဖြစ်သည်။
မူရင်းအားဖြင့်၊ နောက်ဆုံးကူးယူထားသော cloud စာသားကို အမြန်ကူးထည့်ရန် ရွေးချယ်မှုအဖြစ် Taskbar တွင် ပြပါမည်။ အောက်ပါတို့အားဖြင့် ၎င်းကိုပိတ်ရန် ဆက်တင်ကို သင်တွေ့နိုင်သည်-
- ဖွင့်သည် Microsoft SwiftKey အက်ပ် ပြီးရင် (ကိုနှိပ်ပါကြွယ်ဝသောထည့်သွင်းမှု) ဆိုလိုသည် ကြွယ်ဝသောထည့်သွင်းမှု ထို့နောက် >> (clipboard) ဆိုလိုသည် clipboard ခန့်မှန်းချက်ဘားတွင် နောက်ဆုံးကူးယူထားသောအပိုင်းကို အမြန်ကူးထည့်ရန် ရွေးချယ်မှုကို ပြသည်။
Cloud ကလစ်ဘုတ်စီမံခန့်ခွဲမှု
မှတ်ချက်: ၎င်းကို ပိတ်လိုက်သောအခါ၊ အခြားစက်ပစ္စည်းမှ ကူးယူထားသော ကလစ်ကိုသာ သင့်ကလစ်ဘုတ်မှတ်တမ်းတွင် ကြည့်ရှုနိုင်မည်ဖြစ်ပါသည်။
ကြိုက်ရင်လုပ် အပိုင်းစင့်ခ်လုပ်ခြင်းကို ခဏရပ်ပါ။: icon ကိုနှိပ်ပါ (clipboard) ဆိုလိုသည် clipboard တူးလ်ဘားပေါ်တွင်၊ ထို့နောက် ပြောင်းရန် (စင့်ခ်လုပ်ခြင်းကို ဖွင့်ထားသည်။) ဆိုလိုသည် စင့်ခ်လုပ်ခြင်းကို ဖွင့်ပါ။ ငါ့အတွက် (OFF) နဲ့အဲဒါ ရပ်ရန်.
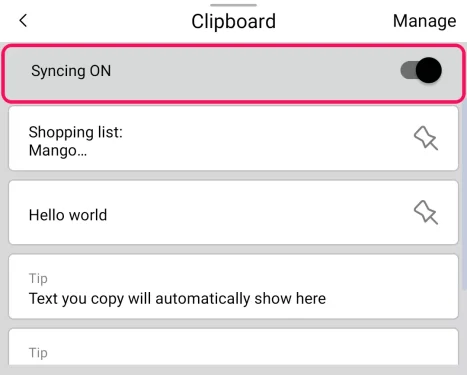
သင်တို့သည်လည်းအကြောင်းကိုလေ့လာရန်စိတ်ဝင်စားပေမည်။
- Android အတွက်ထိပ်တန်းကီးဘုတ် ၁၀ ခု
- PC အတွက် နောက်ဆုံးထွက်ဗားရှင်း 1Clipboard ကို ဒေါင်းလုဒ်လုပ်ပါ။
- Windows 10 မှာ ကီးဘုတ်ကို မောက်စ်အဖြစ် ဘယ်လိုသုံးမလဲ။
- စာတိုပို့ခြင်းအတွက် ၂၀၂၀ ၏အကောင်းဆုံး Android ကီးဘုတ်အက်ပလီကေးရှင်းများ
Windows နှင့် Android ကြားရှိ စာသားများကို ကူးယူပုံ သို့မဟုတ် ကူးထည့်နည်းကို သိရှိရန်အတွက် ဤဆောင်းပါးသည် သင့်အတွက် အသုံးဝင်မည်ဟု မျှော်လင့်ပါသည်။ သင့်ထင်မြင်ချက်နှင့် အတွေ့အကြုံကို မှတ်ချက်များတွင် ကျွန်ုပ်တို့နှင့် မျှဝေပါ။