ဤဆောင်းပါး၌ဆက်သွယ်ရေးကုမ္ပဏီတစ်ခု၏ Huawei router ၏ Wi-Fi network ကိုမည်သို့တည်ဆောက်ပုံကိုရှင်းပြပါမည်။
Etisalat router တွင်ကြိုးမဲ့ကွန်ယက်ကိုတည်ဆောက်ရန်လိုအပ်သောအဆင့်များကိုလေ့လာပါ ADSL သင်၏ Wi-Fi ကွန်ယက်၏အမည်ကိုပြုပြင်ခြင်းနှင့် ပတ်သက်၍ကွန်ယက်စကားဝှက်ကိုပြောင်းပါ ၎င်းကိုလုံခြုံရန်နည်းလမ်းအားပုံများဖြင့်ကျောထောက်နောက်ခံပေးထားသည်။
Huawei ADSL router ၏ WiFi network ကိုတည်ဆောက်ရန်အဆင့်များ
- ကေဘယ် (သို့) router ၏ Wi-Fi ကွန်ယက်မှတဆင့် router သို့ဆက်သွယ်ပါ။
- ထို့နောက်သင့်စက်၏ browser ကိုဖွင့်ပါ။
- ပြီးရင် router ရဲ့ page ရဲ့ address ကိုရိုက်ထည့်ပါ
192.168.1.1
အောက်ပါပုံတွင်ပြထားသည့်အတိုင်းခေါင်းစဉ်အပိုင်း၊

မှတ်ချက် : Router စာမျက်နှာသည်သင့်အတွက်မဖွင့်ပါကဤဆောင်းပါးကိုသွားပါ
- ထို့နောက်သင်၏ username နှင့် password ကိုရိုက်ထည့်ပါ။
Etisalat Router မှ အသုံးပြုသူအမည်admin ရဲ့
စကားဝှက် admin ရဲ့
Huawei ၏ Wi-Fi ရောက်တာဆက်တင်များအတွက်အဆင့်အားလုံးကိုပြသောအောက်ပါပုံတွင်ရှင်းပြချက်ကိုလိုက်နာပါ။

- ဘယ်ဘက်ရှိ menu မှ၊ ကိုနှိပ်ပါ အခြေခံ။
- ထို့နောက်ရွေးချယ်ပါ ဝိုင်ဖိုင်.
သင်လုပ်နိုင်သည့်နေရာ network name ကိုပြောင်းပါ အထောက်အထားစိစစ်ခြင်း၊ စာဝှက်ခြင်းနှင့် Wi-Fi ကွန်ယက်အတွက်စကားဝှက်ကိုပြောင်းပါ။ - နာမည်တစ်ခုရိုက်ပါ (သို့) ပြောင်းပါ Wi-Fi ကွန်ယက် ရင်ပြင်ရှေ့တွင် SSID သို့.
- Wi-Fi ကွန်ယက်မှတဆင့် router သို့ဆက်သွယ်နိုင်သောကိရိယာအရေအတွက်ကိုဆုံးဖြတ်ရန်သင်ရွေးချယ်မှု၏ရှေ့တွင်ဤတန်ဖိုးကိုသင်ပြုပြင်နိုင်သည်။ သုံးစွဲနိုင်သောစက်ပစ္စည်းအရေအတွက်အများဆုံး
- မင်းလှည့်ရင် wifi ဖျောက်ပါ ရှေ့ကအကွက်ကိုအမှန်ခြစ်ပါ။အသံလွှင့်မှုကိုဖျောက်ပါ.
- ရွေးချယ်မှု၏ရှေ့တွင် Wi-Fi ကွန်ယက်အတွက်စာဝှက်စနစ်စနစ်ကိုရွေးပါ။ လုံခွုံရေး သူတို့ထဲကအကောင်းဆုံး WPA - PSK / WPA2 - PSK.
- ပြီးရင်ရိုက်ပါ wifi password ပြောင်းပါ အကွက်နှင့် ပတ်သက်၍WPA ကြို shared key.
- ရင်ပြင်ကို ဖြတ်၍ စာဝှက်စနစ် အဲဒါကိုရွေးတာပိုကောင်းတယ် WPA+AES
- ပြီးရင်နှိပ်လိုက်ပါ Submit Wi-Fi ကွန်ယက်သို့ပြုပြင်မှုများပြီးစီးပြီးနောက်။
laptop မှ wireless network အသစ်သို့မည်သို့ဆက်သွယ်ရမည်နည်း
- laptop ကဲ့သို့ Wi-Fi network icon ကိုနှိပ်ပါ။
Windows 7 တွင် Wi-Fi ကွန်ယက်သို့မည်သို့ချိတ်ဆက်ရမည်နည်း - network အသစ်ကိုရွေးပြီးနှိပ်ပါ ခ်ိတ္ဆက္ပါ.
Windows 7 တွင် Wi-Fi စကားဝှက်ရိုက်ထည့်ပါ - ဘာလုပ်မလဲ စကားဝှက်ကိုရိုက်ထည့်ပါ အထက်ပါကဲ့သို့မကြာသေးမီကသိမ်းဆည်းပြီးပြုပြင်ထားသောအရာများ
- ပြီးရင်နှိပ်လိုက်ပါ OK.
Windows 7 တွင် Wi-Fi နှင့်ချိတ်ဆက်ထားသည် - WiFi ကွန်ယက်အသစ်သို့အောင်မြင်စွာချိတ်ဆက်ပြီးပြီ။
သင်တို့သည်လည်းအကြောင်းကိုလေ့လာရန်စိတ်ဝင်စားပေမည်။ Wi-Fi Router DG8045 နှင့် HG630 V2 တို့၏အမြန်နှုန်းကိုမည်သို့ဆုံးဖြတ်ရမည်နည်း
Huawei Etisalat Wi-Fi Router တစ်ခုဘယ်လိုတည်ဆောက်ပုံကိုသိဖို့ဒီဆောင်းပါးကမင်းအတွက်အသုံးဝင်လိမ့်မယ်လို့ငါတို့မျှော်လင့်ပါတယ်။ အောက်က comment box မှာမင်းရဲ့ထင်မြင်ချက်ကိုဝေမျှပါ။


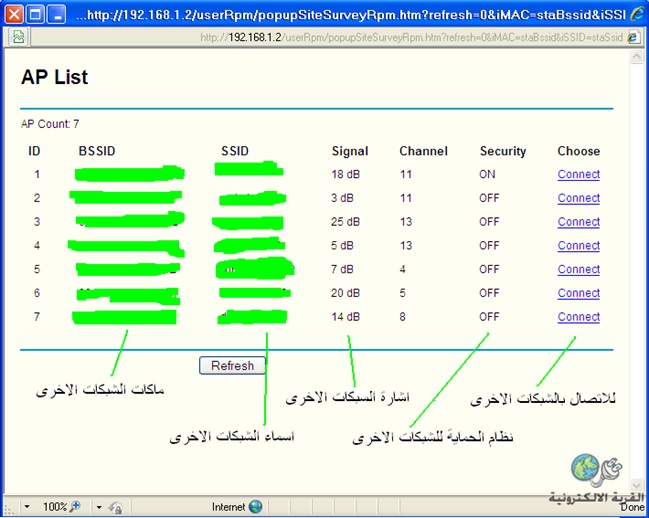











ကျေးဇူးပါ ပို့စ်ကောင်း