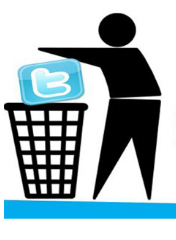ခေါ်ဆိုမှုကိုမှတ်တမ်းတင်ချင်ရသည့်အကြောင်းရင်းများစွာရှိသည်။ ၎င်းသည်တစ်စုံတစ်ယောက်နှင့်အင်တာဗျူးတစ်ခုဖြစ်နိုင်ပြီးသင်သူတို့ကိုမှန်မှန်ကန်ကန်ကိုးကားကြောင်းသေချာစေလိုသည်။ မင်းကမင်းကုမ္ပဏီရဲ့ကိုယ်စားလှယ်တစ်ယောက်နဲ့မင်းစကားဝိုင်းအားလုံးကိုမှတ်တမ်းတင်ချင်တာကြောင့်ဖြစ်နိုင်တာ။ သင်ချက်ချင်းမရေးချနိုင်သောသူတစ် ဦး ထံမှလမ်းညွှန်ချက်များကိုသတိရရန်ခေါ်ဆိုမှုတစ်ခုကိုသင်မှတ်တမ်းတင်ချင်ပေမည်။ ခေါ်ဆိုမှုမှတ်တမ်းတင်ရန်လိုအပ်သောအသုံးပြုမှုကိစ္စများသည်အဆုံးမရှိဖြစ်သည်။ ကံကောင်းထောက်မစွာ၊ သင် Android နှင့်ခေါ်ဆိုမှုအချို့ကို iPhone တွင်ပင်မှတ်တမ်းတင်နိုင်သည်။ ကျေးဇူးပြု၍ သတိပြုပါ၊ အချို့နေရာများတွင်တရားမ ၀ င်ဖြစ်ပြီးအခြားသူများ၏ခွင့်ပြုချက်မရဘဲဖုန်းခေါ်ဆိုခြင်းကိစ္စအားလုံးနီးပါး၌တရားမ ၀ င်ကြောင်းသတိပြုပါ။ ခေါ်ဆိုမှုကိုမှတ်တမ်းတင်ထားကြောင်းနှင့်၎င်းနှင့်အဆင်မပြေပါကအသံဖမ်းခြင်းကိုရပ်ရန်လူတွေကိုအမြဲအသိပေးပါ။
Android ဖုန်းတွင်ခေါ်ဆိုမှုကိုမည်သို့မှတ်တမ်းတင်ရမည်နည်း
Android ဖုန်းတွင်ခေါ်ဆိုမှုကိုမှတ်တမ်းတင်ရန်အလွန်လွယ်ကူသည်။ ဒီအဆင့်တွေကိုသာလိုက်နာပါ။
- ဒေါင်းလုပ် ခေါ်ရန်အသံဖမ်းစက် - Cube ACR و တိုးချဲ့ခြင်း သင်၏ Android ဖုန်းတွင်ရှိသောအက်ပလီကေးရှင်း
- အက်ပလီကေးရှင်းကသူတောင်းတဲ့ခွင့်ပြုချက်ကိုပေးပါ။
- انقرفوق ထပ်တင်ခြင်းကိုဖွင့်ပါ .
- تأكدمن disable လုပ်ပါ Battery optimization ပြုလုပ်နိုင်ခြင်း Cube ခေါ်ရန် Recorder.
ဤရွေးချယ်မှုသည်ဆက်တင်တွင်ရှိသော်လည်း၎င်း၏တည်နေရာအတိအကျသည်ဖုန်းများတွင်ကွဲပြားသည်။ ဖွင့်ရန်ကျွန်ုပ်တို့အကြံပြုသည် ဆက်တင်များ နှင့်ရှာဖွေပါ optimization . - ယခုတစ်စုံတစ်ယောက်ကိုခေါ်ပါ (သို့) သင်လက်ခံသည့်မည်သည့်ခေါ်ဆိုမှုကိုမဆိုဖြေပါ။ Cube သည်သင့်အတွက်ခေါ်ဆိုမှုကိုအလိုအလျောက်မှတ်တမ်းတင်လိမ့်မည်။
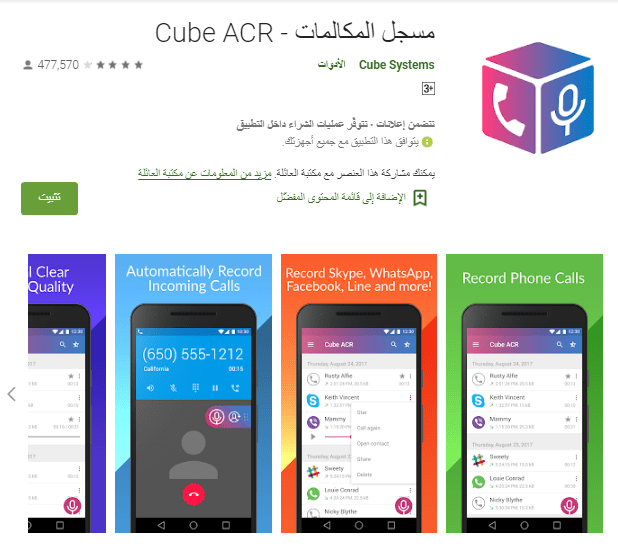
Android တွင်ခေါ်ဆိုမှုတစ်ခုကိုမှတ်တမ်းတင်ရန်အလွန်လွယ်ကူသည်
အချို့ဖုန်းများတွင်အသံသွင်းထားသောခေါ်ဆိုမှုအသံပမာဏအနည်းငယ်နိမ့်သည်ကိုသတိပြုပါ။ မှတ်ပုံတင်သည်ရိုးရှင်းသည်၊ ထို့ကြောင့်၎င်းသည်အသေးအဖွဲကိစ္စသာဖြစ်သည်။
iPhone တွင်ဖုန်းခေါ်ဆိုနည်းကိုနည်းလမ်း ၁
ဖုန်းခေါ်ဆိုမှုများကိုမှတ်တမ်းတင်ရန်လွယ်ကူသောနည်းလမ်းမရှိပါ iPhone ကိုမရ။ ခေါ်ဆိုမှုမှတ်တမ်းတင်ခြင်းအက်ပလီကေးရှင်းများစွာရှိသည် အပ္ပလီကေးရှင်းစတိုး အလုပ်လုပ်တဲ့ app တွေကိုရှာရတာခက်တယ်။ သူတို့လုပ်ခဲ့ရင်တောင်တစ်မိနစ်ကိုမှတ်ပုံတင်ကြေးတစ်ပြားနှုန်းကောက်ခံလိမ့်မယ်။ iPhone တွင်ဖုန်းခေါ်ဆိုမှုများကိုစိတ်ချယုံကြည်စွာမှတ်တမ်းတင်ရန်နည်းလမ်းနှစ်ခုရှိပြီး၎င်းတို့နှစ်ခုလုံးသည်ဒုတိယကိရိယာကိုအသုံးပြုခြင်းဖြစ်သည်။
မင်းမှာ Android ဖုန်းရှိရင်မင်းဒီအဆင့်တွေကိုလိုက်နာပါ။
- မင်းမှာဖုန်းမှာ active SIM card တစ်ခုရှိပြီးမင်းခေါ်ဆိုမှုတွေကိုလက်ခံနိုင်ပြီဆိုတာသေချာအောင်လုပ်ပါ။
- ဒေါင်းလုပ် Cube ခေါ်ရန် Recorder သင်၏ Android ဖုန်းတွင်အထက်ဖော်ပြပါအဆင့်များအတိုင်းခေါ်ဆိုခြင်းအသံဖမ်းခြင်းကိုဖွင့်ပါ။ မင်းရဲ့ Android ဖုန်းမှာ built-in call recorder ရှိရင်မင်းဒါကိုလုပ်ဖို့မလိုပါဘူး။
- သင်၏ iPhone မှသင်၏ Android ဖုန်းနှင့်ချိတ်ဆက်ပါ။
- သင်၏ Android ဖုန်းတွင်ခေါ်ဆိုမှုကိုဖြေပါ။
- သင်၏ iPhone တွင်တို့ပါ ခေါ်ဆိုမှုတစ်ခုထည့်ပါ .
- သင်၏အဆက်အသွယ်စာရင်းမှမည်သည့်နံပါတ်သို့မည်သူမဆိုခေါ်ပါ။
- သင်ခေါ်ဆိုမှုကိုလက်ခံရရှိပါကတို့ပါ ခေါ်ဆိုမှုများကိုပေါင်းစည်းပါ သင်၏ iPhone တွင်
မင်းရဲ့ Android ဖုန်းမှာခေါ်တဲ့အသံဖမ်းစက်ကကောင်းကောင်းအလုပ်လုပ်နေတယ်ဆိုရင်မင်းအခုမှသင်ဖန်တီးထားတဲ့ conference call ကိုအလိုအလျောက်မှတ်တမ်းတင်လိမ့်မယ်။ ခေါ်ဆိုမှုပြီးဆုံးသည်နှင့်သင်၏ Android ဖုန်းတွင်မှတ်တမ်းတင်လိမ့်မည်။
iPhone တွင်ခေါ်ဆိုမှုကိုမှတ်တမ်းတင်နည်း - နည်းလမ်း ၂
သင့်မှာ Mac တစ်ယောက်ရှိရင် iPhone ခေါ်ဆိုမှုတွေကိုမှတ်တမ်းတင်ဖို့ဒီအဆင့်တွေကိုသင်လိုက်နာနိုင်ပါတယ်။
Mac နှင့်ဖုန်းခေါ်ဆိုပုံလက်ခံနည်း
iPhone မှတဆင့်ဖုန်းခေါ်ဆိုမှုများကိုမှတ်တမ်းတင်ရန်တစ်ခုတည်းသောအခြားယုံကြည်စိတ်ချရသောနှင့်အခမဲ့နည်းလမ်းမှာ Mac တစ်ခုလိုအပ်သည်။ သင်မစခင်၊ သင်၏ Mac သည်သင်၏ iPhone ကို အသုံးပြု၍ ဖုန်းခေါ်ဆိုခြင်းနှင့်လက်ခံနိုင်ခြင်းရှိမရှိစစ်ဆေးပါ မရ။ သင်၏ Mac သည် OS X Yosemite (သို့) နောက်ပိုင်းတွင်သုံးရမည်၊ သင်၏ iPhone သည် iOS 8 (သို့) နောက်ပိုင်း operating system ဗားရှင်းများကိုသုံးရပါမည်။ ယခုဤအဆင့်များကသင်၏ Mac မှတဆင့်သင်၏ iPhone တွင်ဖုန်းခေါ်ဆိုမှုများကိုမှတ်တမ်းတင်ရန်ကူညီလိမ့်မည်။
- သင်၏ iPhone တွင်သွားပါ ဆက်တင်များ> ဖုန်း> အခြားစက်များတွင်ခေါ်ဆိုပါ .
- ဖွင့်ပေးသည် အခြားစက်များတွင်ခေါ်ဆိုမှုများကိုခွင့်ပြုပါ .
- အောက်မှာ၊ အတွင်း ခွင့်ပြုပါ ပြေးနေသည် ခေါ်ဆိုမှုများ အစိမ်းရောင်ပြောင်းသွားပြီးဖွင့်ထားသည်အထိသင်၏ Mac ဘေးရှိခလုတ်ကိုနှိပ်ပါ။
- ယခုသင်၏ iPhone နှင့် Mac တို့သည်တစ်ခုနှင့်တစ်ခုချိတ်ဆက်နေကြောင်းသေချာပါစေ ဝိုင်ဖိုင်.
- အကောင့်တစ်ခုသို့လက်မှတ်ထိုးဝင်ပါ iCloud စက်နှစ်ခုလုံးမှာအတူတူပါပဲ။
- သို့လက်မှတ်ထိုးဝင်ပါ FaceTime တူညီသောအကောင့်ကိုအသုံးပြု iCloud ကိရိယာနှစ်ခုလုံးတွင်
- သင်၏ iPhone သည်သင်၏ Mac နှင့်နီး။ စက်နှစ်ခုလုံးတွင် Bluetooth ဖွင့်ထားသည်ကိုသေချာပါစေ။
- သင်၏ iPhone တွင်ခေါ်ဆိုမှုတစ်ခုရလျှင်သင်၏ Mac တွင်အကြောင်းကြားချက်တစ်ခုကိုသင်မြင်နိုင်ပြီးသင်၏ laptop သို့မဟုတ် desktop ပေါ်တွင်ခေါ်ဆိုမှုကိုသင်ဖြေနိုင်သည်။ ထို့အတူသင်သည်သင်၏ Mac မှဖုန်းခေါ်ဆိုမှုများပြုလုပ်နိုင်သည်။
Mac အသုံးပြု၍ iPhone ပေါ်တွင်ဖုန်းခေါ်ဆိုမှုများကိုမည်သို့မှတ်တမ်းတင်ရမည်နည်း
ဒီအဆင့်တွေကမင်းကိုကူညီလိမ့်မယ် သင်၏ Mac တွင်ဖုန်းခေါ်ဆိုမှုများကိုမှတ်တမ်းတင်ပါ မင်းရဲ့
- အခမဲ့ဆော့ဝဲကိုကြိုက်တယ် QuickTime ခေါ်ဆိုမှုမှတ်တမ်းတင်ခြင်းသည်ကောင်းစွာအလုပ်မလုပ်ပါ။ အဲဒီအစား download လုပ်ပါ အသံပြန်ပေးဆွဲခံရ Mac ပေါ်မှာ ၎င်းသည်လွတ်လပ်သော app developer Rogue Amoeba မှအစွမ်းထက်အသံဖမ်း app တစ်ခုဖြစ်သည်။ Audio Hijack သည် ၄၉ ဒေါ်လာကုန်ကျသော်လည်းအခမဲ့စမ်းသပ်မှုသည်တစ်ကြိမ်လျှင်မိနစ် ၂၀ အထိမှတ်တမ်းတင်နိုင်သည်။
- ဖွင့်တယ် အသံပြန်ပေးဆွဲခံရ နှင့်နှိပ်ပါ CMD + N သို့မဟုတ်ကလစ်နှိပ်ပါ session ကို top bar တွင်ရွေးပါ session အသစ် .
- ဒါက session template ကိုရွေးခိုင်းလိမ့်မယ်။ နှစ်ချက်နှိပ်ပါ အသံ app .
- ဘယ်ဘက်ခြမ်းတွင် Application, Recorder နှင့် Output - block သုံးခုကိုတွေ့လိမ့်မည်။ block ကိုနှိပ်ပါ လျှောက်လွှာ နှင့်ရွေးချယ်ပါ FaceTime အောက်ရှိ dropdown menu မှ အရင်းအမြစ် .
- သင်၏ Mac မှဖုန်းခေါ်ဆိုမှု (သို့) လက်ခံသောအခါယခုမှတ်တမ်းတင်ခလုတ်ကိုအသာနှိပ်လိုက်ပါ audio ပြန်ပေးဆွဲမရ။ ဤခလုတ်သည် application window ၏ဘယ်ဘက်အောက်ခြေတွင်ရှိသည်။
- သင်မှတ်တမ်းတင်ခြင်းပြီးဆုံးပါကရပ်တန့်ရန်မှတ်တမ်းခလုတ်ကိုထပ်မံနှိပ်ပါ။ သင်နှိပ်ထားသောမှတ်တမ်းဖိုင်ကိုရယူနိုင်သည် အသံသွင်း လျှောက်လွှာ ၀ င်းဒိုး၏ညာဘက်အောက်ခြေတွင်
သင်မိနစ် ၂၀ အထိအခမဲ့အသံသွင်းနိုင်သည်၊ သို့သော်နောက်ပိုင်းတွင် app သည်အသံသွင်းခြင်းကိုအတော်အတန်ထည့်သွင်းသည်။ ဒီကိုရောက်ဖို့မင်းအရင်မိနစ် ၂၀ လောက်အသံဖမ်းတာကိုရပ်ပြီး session အသစ်တစ်ခုကိုပြန်စပြီးတော့မှတ်တမ်းတင်ပါ။
သို့သော်၊ သင်သည် app ကိုနှစ်သက်။ ခေါ်ဆိုအသံသွင်းမှုအရည်အသွေးများဖြင့်ပျော်ရွှင်နေလျှင် developer မှတဆင့်သင်ထောက်ခံကြောင်းကျွန်ုပ်တို့အကြံပြုသည် Audio Hijack ကို ၀ ယ်ပါ .
သင် Wi-Fi အကွာအဝေးမရှိလျှင်ဤခေါ်ဆိုမှုမှတ်တမ်းတင်နည်းလမ်းသည်အလုပ်မလုပ်ပါ၊ ထို့ကြောင့်သင်အိမ်တွင်ဖြစ်စေ၊ ရုံးတွင်ဖြစ်စေမှတ်တမ်းတင်ရန်အသင့်တော်ဆုံးဖြစ်သည်။ ဒါပေမယ့်မင်းမှာ Wi-Fi ရှိရင်ကောင်းကောင်းအလုပ်လုပ်တယ်၊ အသံသွင်းတဲ့အရည်အသွေးလည်းကောင်းတယ်။
သင်သည်သင်၏ iPhone တွင်ဖုန်းခေါ်ဆိုမှုများကိုမှတ်တမ်းတင်ရန်နည်းလမ်းတစ်ခုကိုရှာဖွေနေပါက
ဤနည်းလမ်းသည်သင်၏အကောင်းဆုံးသောနည်းဖြစ်ကောင်းဖြစ်နိုင်သည်။ အောက်က comment box မှာမင်းရဲ့ထင်မြင်ချက်ကိုဝေမျှပါ။