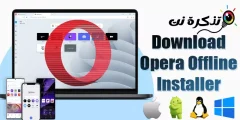သင်လျှို့ဝှက်နံပါတ်မှားရိုက်မိလျှင်အကြိမ်ကြိမ်သော့ခတ်ထားသော iPhone ဖြင့်အဆုံးသတ်လိမ့်မည်။
ဤဆောင်းပါး၌ iTunes၊ Finder သို့မဟုတ် iCloud သုံး၍ မသန်စွမ်းသော iPhone ကိုမည်သို့ဖြေရှင်းရမည်ကိုရှင်းပြပါမည်။
iPhone သည်ပိတ်ထားသည်
ဒါကမင်းရဲ့ iPhone မှာတွေ့ဖူးတာကိုသတိထားမိပေမယ့်စိတ်ပူပန်စရာတစ်ခုပါ။
iPhone ကိုပိတ်ထားသည်။ တစ်မိနစ်အတွင်းထပ်ကြိုးစားပါ
iPhone ကိုပိတ်ထားသည်။ ၁ မိနစ်အတွင်းထပ်ကြိုးစားပါ
ဒါကမဆိုးပါဘူး။ ဒါပေမယ့်ပိုဆိုးနိုင်တယ်။
iPhone ကိုပိတ်ထားသည်။ မိနစ် ၆၀ အတွင်းထပ်ကြိုးစားပါ
iPhone ကိုပိတ်ထားသည်။ မိနစ် ၆၀ အတွင်းထပ်ကြိုးစားပါ
နှင့်စိတ်အနှောက်အယှက်! ၎င်းသည် ၅ မိနစ်သို့မဟုတ် ၁၅ မိနစ်လည်းဖြစ်နိုင်သည်။
စိုးရိမ်စရာနည်းသောစောင့်ဆိုင်းရမည့်သတိပေးချက်များပါ ၀ င်သော်လည်းသင်သတိမထားလျှင်အဆိုးဆုံးအမှားသတင်းကိုပေးနိုင်သည်။
iPhone ကိုပိတ်ထားသည်။ iTunes နှင့်ချိတ်ဆက်ပါ
iPhone ကိုပိတ်ထားသည်။ iTunes နှင့်ချိတ်ဆက်ပါ
သင်အထက်ပါသတင်းစကား (သို့) အောက်ဘက်၌ဆိုးရွားသောမျက်နှာပြင်ကိုမြင်ရလျှင်သင်၌ပိုကြီးသောပြသနာရှိသည်။
ဒါပေမယ့်ငါတို့ကမင်းဒါကိုကူညီဖြေရှင်းဖို့ဒီမှာပဲ။
ဤအမှားသတင်းစကားများသည်၎င်းကိုလုံး ၀ ပိတ်ပစ်လိမ့်မည်၊ သို့သော်သင်ရရှိသည့်အရာမှန်သမျှသူတို့ကိုသင်လျစ်လျူမရှုသင့်ပေ။
ငါ့ iPhone ကိုဘာကြောင့်ပိတ်ထားတာလဲ။
ဤအမှားသတင်းစကားများသည်သင် passcode ကိုကြိမ်ဖန်များစွာမှားယွင်းစွာ (သို့မဟုတ်အခြားသူတစ် ဦး အားသင့်စမတ်ဖုန်းဖြင့်ကလေးများကိုကစားခွင့်ပေးခဲ့သလား။
iPhone တွင်အစွမ်းထက်လုံခြုံရေးအစီအမံများပါ ၀ င်သည်၊ ၎င်းထဲမှတစ်ခုသည် passcode အားကျော်လွှားရန် brute force ကြိုးပမ်းမှုကိုကာကွယ်ရန်ဒီဇိုင်းပြုလုပ်ထားသည်။
ဖုန်းသူခိုးတစ်ယောက်ကလျှို့ဝှက်နံပါတ်များကိုခန့်မှန်းနိုင်လျှင်၎င်း၊ အထူးသဖြင့်သူသည်လူသားထက်ခန့်မှန်းခြေပိုမြန်သောဆော့ဝဲများသို့ချိတ်နိုင်လျှင်၊ နောက်ဆုံးတွင်သူချိုးလိမ့်မည်။
မင်းဂဏန်းလေးလုံးပါတဲ့ကုဒ်ကိုသုံးရင်မင်းခန့်မှန်းထားတဲ့ပေါင်းစပ်မှုပေါင်း ၁၀,၀၀၀ လောက်ရှိတယ်ဆိုတာသတိရပါ Fortune Tool ကို လူတစ်ယောက်က ၄ နာရီ ၆ မိနစ်နဲ့ကွန်ပျူတာကို ၆ မိနစ် ၃၄ စက္ကန့်နဲ့ကျော်သွားနိုင်တယ်။
ဤချဉ်းကပ်မှုကိုရပ်တန့်ရန် iOS သည်ရည်ရွယ်ချက်ရှိရှိမမှန်ကန်သော passcode များစွာကိုမည်သူမဆိုထည့်ရန်ခက်ခဲစေသည်။
ငါအကြိမ်ကြိမ်မှားတယ် (ငါးကြိမ်အထိ) မင်းပုံမှန်အတိုင်းဆက်သွားနိုင်တယ်။ မမှန်မကန်ကြိုးစားမှုခြောက်ကြိမ်သို့မဟုတ်ခုနစ်ကြိမ်ပြုလုပ်ပါကသင့်ကိုနှေးကွေးစေလိမ့်မည်၊ သို့သော်သင်ကြိုးစားလေလေပိုခက်လေဖြစ်သည်။
မင်း ၁၀ တန်းရောက်ရင်ဒါမင်းအတွက်မှန်းဆစရာမလိုတော့ဘူး။
မှားယွင်းသောခန့်မှန်းမှုအရေအတွက်နှင့်အမှားသတင်းစကားများ (နှင့်အချိန်နှောင့်နှေးမှုများ) မည်သို့ဆက်စပ်သည်ကိုဤတွင်ဖော်ပြထားသည်။
- မှားယွင်းသောမှန်းဆချက် ၆ ချက်၊ iPhone ကိုပိတ်ထားသည်။ တစ်မိနစ်အတွင်းထပ်ကြိုးစားပါ
- မှားယွင်းသောမှန်းဆချက် ၇ ချက်၊ iPhone ကိုပိတ်ထားသည်။ ၅ မိနစ်အတွင်းထပ်စမ်းကြည့်ပါ
- မှားယွင်းသောမှန်းဆချက် ၈ ချက်၊ iPhone ကိုပိတ်ထားသည်။ ၁၅ မိနစ်အကြာတွင်ထပ်ကြိုးစားပါ
- မှားယွင်းသောမှန်းဆချက် ၉ ခု၊ iPhone ကိုပိတ်ထားသည်။ မိနစ် ၆၀ အတွင်းထပ်ကြိုးစားပါ
- မှားယွင်းသောမှန်းဆချက် ၁၀ ချက်၊ iPhone ကိုပိတ်ထားသည်။ iTunes နှင့်ချိတ်ဆက်ပါ
ငါ့ဖုန်းပိတ်ထားတာကိုဘယ်လိုတားမလဲ။
အနာဂတ်တွင်ဤမက်ဆေ့ခ်ျများကိုရှောင်ရှားရန်နည်းလမ်းမှာသင်၏ passcode ရိုက်ထည့်ခြင်းကိုပိုသတိထားရန်၊ (အက္ခရာများပါ ၀ င်သောစာလုံးများဖြင့်ပိုရှုပ်ထွေးသော passcode ကိုရွေးရန်) သို့မဟုတ် passcode ကိုလုံးဝအသုံးမပြုဘဲရပ်ရန်ဖြစ်သည်။ (လုံခြုံရေးအကြောင်းပြချက်ဖြင့်၊ ငါတို့သည်ဤနောက်ဆုံးရွေးချယ်မှုကိုအခိုင်အမာမထောက်ခံပါ) ။
သင်၏ iPhone သည်သင့်အိတ်ကပ်အတွင်းမှသော့ဖွင့်ရန်ကြိုးစားခဲ့သည်ကိုသင်တွေ့ရှိနိုင်သည်။ ဤအခြေအနေတွင်မျက်နှာပြင်ပြန်ပေါ်လာနိုင်ခြေကိုလျှော့ချရန်စက္ကန့် ၃၀ အကြာအလိုအလျောက်ပိတ်ရန်ရွေးချယ်ခြင်းသည်ပညာရှိရာရောက်သည်။
မင်းမလုပ်နိုင်တာကဒီလုံခြုံရေးအစီအမံကိုရပ်လိုက်ပါ။ သင်၏ iPhone တွင်အလိုအလျောက်ဖွင့်ထားသောကြောင့်အချိန်နှောင့်နှေးခြင်းကိုပင်ရပ်တန့ ်၍ မပြောင်းလဲနိုင်ပါ။
ဆက်တင်များသို့သွားပါ၊ ID & Passcode (သို့မဟုတ် Face ID & Passcode) ကိုတို့ပါ၊ ထို့နောက်သင်၏ passcode ကိုရိုက်ထည့်ပါ။ သင်အောက်သို့ဆင်းလျှင်“ Clear data” အမည်ရှိခလုတ်တစ်ခုကိုတွေ့လိမ့်မည်။ ဤရွေးချယ်မှုကိုပေါ့ပေါ့တန်တန်မသုံးပါနှင့်။ မေ့သွားရင်အရမ်းအဆင်မပြေနိုင်ပါဘူး။
မသန်စွမ်းတဲ့ iPhone ကိုဘယ်လိုပြုပြင်မလဲ။ X မိနစ်အတွင်းထပ်စမ်းကြည့်ပါ
သင်ကံကောင်းလျှင်သင်၏ iPhone သို့မဟုတ် iPad တွင်မှားယွင်းသောမှန်းဆချက်ကိုးခုသာရှိလိမ့်မည်။
ဤကိစ္စတွင်သင်လုပ်ရန်အားလုံးစောင့်ပါ။ (သင်မိနစ်ဘယ်လောက်ကြာအောင်ထပ်ကြိုးစားကြည့်ရန်) သင် countdown ကိုသင်သတိပြုမိလိမ့်မည်။ ထို့ကြောင့်သင်မည်မျှကြာအောင်စောင့်ရမည်ကိုကြည့်နိုင်သည်။ )
သင်စောင့်နေစဉ်အတွင်းသင်အများကြီးမလုပ်နိုင်ပါ၊ ကျွန်ုပ်တို့သည် countdown ကိုအရှိန်မြှင့်ရန်မည်သည့်လိမ်လည်မှုကိုမဆိုသတိမပြုမိပါ၊ သို့သော်အရေးပေါ်ခေါ်ဆိုမှုများပြုလုပ်နိုင်သည် - အရေးပေါ်တံဆိပ်အောက်ခြေရှိခလုတ်ကိုနှိပ်ပါ။
စောင့်ဆိုင်းကာလပြီးဆုံးသည်နှင့်သင်၏ iPhone မျက်နှာပြင်သည်ပုံမှန်နောက်ခံသို့ပြောင်းသွားပြီးသင်ထပ်မံကြိုးစားနိုင်လိမ့်မည်။ ဒါပေမယ့်နောက်တစ်ကြိမ်အခွင့်အရေးရတဲ့အခါမင်းရဲ့ passcode ကိုသေသေချာချာရိုက်ထည့်ဖို့အရမ်းအရေးကြီးတယ်။ NS
မင်းအမှားတစ်ခုထပ်လုပ်မိရင်မင်းနောက်ထပ်စောင့်ဆိုင်းရမယ့်ကာလကိုရောက်သွားလိမ့်မယ်။
မိနစ် ၆၀ စောင့်ဆိုင်းခြင်းသို့ရောက်သည်နှင့်သင်နောက်ဆုံးအဆင့်သို့ရောက်ပါပြီ။
အမှားတစ်ခုထပ်ရလျှင် iPhone ကို iTunes နှင့်မချိတ်ဆက်မချင်းသော့ခတ်ခံရလိမ့်မည်။
မင်းခန့်မှန်းချက်ကန့်သတ်ချက် ၁၀ နီးလာရင်မင်းအရမ်းသတိထားပါ။ မှန်ကန်သောပတ်စ်ကုတ်သည်မည်သည့်နေရာတွင်ရေးထားသနည်း၊ သို့မဟုတ်တစ်စုံတစ်ယောက်က၎င်းကိုသိသလား။
မင်းအခုခန့်မှန်းချက်တွေအားလုံးကိုချရေးဖို့အထောက်အကူဖြစ်လိမ့်မယ်၊ ဒါပေမယ့်မင်းစောစောကမင်းသေချာလုပ်ခဲ့တဲ့အရာမှန်သမျှကိုချရေးတာကအထောက်အကူဖြစ်လိမ့်မယ်၊ ဒါပေမယ့်အဲဒါကမှတ်ဥာဏ်တစ်ခုမှားတာနဲ့တူတယ်။ ထို့ကြောင့်သင်မည်သည့်မှန်းဆချက်ကိုမှသင်ကိုယ်တိုင်ထပ်ဖြုန်းနေမှာကိုသင်စိတ်ပူစရာမလိုပါ။
သင်မှားသော ၁၀ ကြိမ်မြောက်ခန့်မှန်းလျှင်ဤသင်ခန်းစာ၏နောက်အပိုင်းသို့ဆက်သွားရပါလိမ့်မည်။
မသန်စွမ်းတဲ့ iPhone ကိုဘယ်လိုပြုပြင်မလဲ။ iTunes နှင့်ချိတ်ဆက်ပါ "
“ iTunes to Connect” message (သို့) iOS 14 တွင် Mac/PC သို့ချိတ်ဆက်ပါကသင်၏ iPhone သို့ ၀ င်ရန်ဖြစ်နိုင်သော်လည်းလိုအပ်သောပြန်လည်ထူထောင်ရေးလုပ်ငန်းစဉ်၏တစ်စိတ်တစ်ပိုင်းအဖြစ်ဒေတာများအားလုံးဆုံးရှုံးလိမ့်မည်။
မင်းနောက်ဆုံး backup ကနေဒေတာတွေကိုပြန်ယူနိုင်မယ်၊ အရေးကြီးတဲ့မေးခွန်းကမင်းပြီးပြီလား Backup လုပ်ပါ , မဟုတ်ဘူးလား?
ဤတွင်မသန်စွမ်း iPhone ကိုမည်သို့ပြုပြင်ရမည်နည်း။
သင်ဘာလိုအပ်ပါသလဲ
PC: မင်းမှာ Mac (သို့) PC ကိုသုံးခွင့်မရှိရင်မင်းသူတို့ရဲ့ device တွေထဲကတစ်ခုကိုသုံးဖို့ Apple Store (သို့) Mac ရောင်းသူကိုသွားကြည့်ဖို့လိုကောင်းလိုလိမ့်မယ်။
ကေဘယ်လ် USB သို့ Lightning : Lightning မှ USB cable တစ်ခုလည်းလိုအပ်လိမ့်မည်။ မင်း Mac မှာ USB-C သာရှိပြီးမင်းရဲ့ iPhone cable က USB-A အဟောင်းကိုသုံးရင်ပြသနာဖြစ်နိုင်ပါတယ်။ ဒါဆိုရင်မင်းမှာ adapter ဒါမှမဟုတ် USB-C to Lightning cable လိုလိမ့်မယ်။ ဒီ .
မင်းမှာ iPhone 11 တစ်လုံးရှိရင်မင်း USB-C to Lightning ကေဘယ်လ်နဲ့အားသွင်းလိမ့်မယ်၊ မင်း Mac မှာ USB-C မရှိရင်ပြဿနာဖြစ်နိုင်ပါတယ်။
အဆင့် 1: Recovery Mode ကိုဝင်ပါ
ပထမအဆင့်မှာသင်၏ iPhone ကိုကွန်ပျူတာနှင့် ချိတ်ဆက်၍ recovery mode သို့ ၀ င်ပါ။ အသုံးပြုသောနည်းလမ်းသည်သင်၏ iPhone မော်ဒယ်ပေါ်မူတည်လိမ့်မည်။
iPhone 8 နှင့်နောက်ပိုင်း
- ဘေးဘက်ခလုတ်နှင့်အသံအတိုးအကျယ်ခလုတ်များထဲမှတစ်ခုကိုဖိထားပြီး power off slider ပေါ်လာသည်အထိစောင့်ပါ။
- iPhone ကိုပိတ်ရန်ဆလိုက်ကိုဆွဲပါ။
- သင်၏ iPhone ကိုသင်၏ Mac နှင့်ကေဘယ်လ်ကြိုးဖြင့်ချိတ်ဆက်နေစဉ်သင်၏ iPhone ပေါ်တွင်ဘေးဘက်ခလုတ်ကိုဖိ။ ဖိထားပါ။ ပြန်လည်နာလန်ထူမျက်နှာပြင်မပေါ်မချင်းဘေးခလုတ်ကိုဖိထားပါ။
iPhone 7, iPhone 7 Plus နှင့် iPod touch (XNUMXth generation)
- ဘေးဘက် (သို့မဟုတ်) အပေါ်ခလုတ်ကိုဖိ။ power ပိတ် slider ပေါ်လာသည်အထိစောင့်ပါ။
- သင်၏ iPhone ကိုပိတ်ပါ။
- ပြန်လည်ထူထောင်ရေးပုံစံမျက်နှာပြင်ကိုသင်မမြင်မချင်းအသံအတိုးအကျယ်ခလုတ်ကိုဖိထားစဉ်သင်၏ iPhone ကိုကွန်ပျူတာနှင့်ချိတ်ဆက်ပါ။
iPhone 6s နှင့်အစောပိုင်း
- အထက်ပါအဆင့်များအတိုင်းလုပ်ဆောင်ပါ၊ ပါဝါပိတ် slider မပေါ်မချင်းဘေး (သို့မဟုတ်အပေါ်) ခလုတ်ကိုဖိထားပါ။
- iPhone ကိုပိတ်ရန် slider ကိုဆွဲပါ။
- ယခုခလုတ်သည် Home ခလုတ်ကိုကိုင်ထားစဉ်သင်၏စက်ကိုကွန်ပျူတာနှင့်ချိတ်ဆက်ပါ။
- ပြန်လည်ထူထောင်ရေးပုံစံမျက်နှာပြင်ကိုသင်မတွေ့မချင်း Home ခလုတ်ကိုဖိထားပါ။
iPad (Face ID)
- သင့် iPad တွင် Face ID ရှိလျှင်ပါဝါပိတ် slider မပေါ်မချင်းအပေါ်ဆုံးခလုတ်နှင့်အသံအတိုးအကျယ်ခလုတ်တို့ကိုဖိထားပါ။
- iPad ကိုပိတ်လိုက်ပါ။
- ထိပ်ခလုတ်ကိုကိုင်ထားစဉ်သင်၏ iPad ကိုသင်၏ Mac နှင့်ချိတ်ဆက်ပါ။
- ပြန်လည်ထူထောင်ရေးပုံစံမျက်နှာပြင်ကိုသင်မမြင်မချင်းဤခလုတ်ကိုဆက်ကိုင်ထားပါ။
Home ခလုတ်ပါသော iPad
- ပါဝါပိတ် slider မပေါ်မချင်းဤထိပ်ပိုင်းခလုတ်ကိုဖိ။ ဖိထားပါ။
- slider ကိုဆွဲ။ iPad ကိုပိတ်ပါ။
- Home ခလုတ်ကိုကိုင်ထားစဉ်သင်၏ iPad ကိုသင်၏ Mac နှင့်ချိတ်ဆက်ပါ။
- ပြန်လည်နာလန်ထူမျက်နှာပြင်ကိုသင်မတွေ့မချင်း Home ကိုဆက်ထားပါ။
အဆင့် ၂: သင်၏ Mac/PC မှတဆင့်သင်၏ iPhone/iPad ကိုရှာပါ
သင်၏ Mac (သို့) PC တွင်သုံးသောဆော့ဝဲပေါ် မူတည်၍ နောက်တစ်ဆင့်တွင် Finder (Mac သုံး Catalina) (သို့) Mac (iTunes) (ယခင် PC (သို့) macOS သုံးသော Mac) တွင်ပါ ၀ င်သည်။
Mac OS Catalina
- သင် Catalina ကိုသုံးနေလျှင် Finder ၀ င်းဒိုးကိုဖွင့်ပါ။
- Sites အောက်ရှိ Finder window ၏ဘယ်ဘက်တွင်သင်၏ iPhone သို့မဟုတ် iPad ကိုသင်တွေ့လိမ့်မည်။
- ၎င်းကိုနှိပ်ပါ။
macOS Mojave (သို့) ပိုကြီးသည်
မင်း Mac မှာ Mojave (သို့) အစောပိုင်းသုံးနေတယ်ဆိုရင် iTunes ဖွင့်ဖို့လိုလိမ့်မယ်။ သင်ကစားနိုင်သော iTunes ၏ကွဲပြားသောဗားရှင်းများစွာရှိပြီးနည်းလမ်းကွဲပြားသည်။
iTunes ၁၂
iTunes window ၏ဘယ်ဘက်အပေါ်ထောင့်ရှိ iPhone သင်္ကေတကိုနှိပ်ပါ။
iTunes ၁၂
ပြတင်းပေါက်၏ညာဘက်ရှိ iPhone tab ကိုနှိပ်ပါ။
iTunes ၁၂
သင်၏ iPhone သည်ဘယ်ဘက်ရှိ sidebar တွင်ရှိလိမ့်မည်။
Windows အတွက် iTunes နှင့်ကွန်ပျူတာတစ်လုံး
၎င်းသည်အထက်တွင်ဖော်ပြထားသော iTunes ဗားရှင်းများ (သင်မည်သည့်ဗားရှင်းပေါ်မူတည်သည်) နှင့်ကိုက်ညီလိမ့်မည်။
အဆင့် (၃): restore option ကိုရွေးပါ
ယခုသင်သည် iPhone သို့မဟုတ် iPad ကို PC တွင်ရွေးပြီးပြီဆိုလျှင် Restore ကိုနှိပ်ပါ။
သင်ပြီးသည်နှင့်လိုအပ်သော software ကို download လုပ်လိမ့်မည်။ ၎င်းသည်မိနစ်အနည်းငယ်ကြာနိုင်ပါသည်။ ၎င်းသည် ၁၅ မိနစ်ထက်ပိုကြာလျှင်အထက်ပါအဆင့်များအတိုင်းသင့်စက်ကိုပြန်လည်ချိတ်ဆက်ရန်လိုအပ်ပေမည်။
ဒေါင်းလုပ်ပြီးသည်နှင့်ဆက်လုပ်ရန်ဖန်သားပြင်ပေါ်ရှိအချက်ပြချက်များကိုတွေ့လိမ့်မည်။ သင့်ရဲ့ device ပေါ်က data တွေကိုဖျက်ဖို့သင်အရင်စောင့်ရပါလိမ့်မယ်။
အဆင့် ၄: သင်၏ iPhone ကိုတပ်ဆင်ပါ
ယခုသင်သည်သင်၏ iPhone ကိုအသစ်ကဲ့သို့ဖြစ်နေပြီဟုသတ်မှတ်နိုင်သည်။ အရန်သိမ်းခြင်းကိုပြန်လည်ရယူရန်ဤအဆင့်များအတိုင်းသွားနေစဉ်သင်ရွေးချယ်နိုင်လိမ့်မည်။
ကျွန်ုပ်၏ iPhone သည်ပိတ်ထားပြီး iTunes နှင့်မချိတ်ဆက်ပါ။
ပိတ်ထားသော iPhone တစ်လုံးကိုပြုပြင်ခြင်းသည်အထက်တွင်ဖော်ပြခဲ့သည့်အတိုင်းအမြဲလွယ်ကူသည်မဟုတ်။ အချို့ iPhone ပိုင်ရှင်များကမသန်စွမ်းသူတစ် ဦး ၏ iPhone ကို iTunes သို့ချိတ်ဆက်ခြင်းသည်များစွာအကျိုးမပြုပါ။
သင်စံ iTunes ဖျက်ခြင်းနှင့်ပြန်လည်ထူထောင်ရေးနည်းလမ်းကိုသင်ကြိုးစားခဲ့ပါက၎င်းကို iCloud ဖြင့်ဖျက်နိုင်ပါလိမ့်မည်။
သင်၏ iPhone ကို iCloud ဖြင့်ပြန်လည်ရယူပါ
မသန်စွမ်း iPhone ကို ဖျက်၍ ပြန်လည်စတင်ရန်အခြားနည်းလမ်းတစ်ခုမှာ iCloud ကိုသုံးခြင်းဖြစ်သည်၊ ၎င်းသည်သာဖြစ်နိုင်သည်၊ သို့သော်သင် Find My iPhone ကိုတည်ဆောက်ပြီး၊ မသန်စွမ်း iPhone တွင်ဒေတာဆက်သွယ်မှုရှိလျှင်ဖြစ်နိုင်သည်။
သင်၏ Mac (သို့မဟုတ်အခြား iPhone သို့မဟုတ် iPad) တွင်သွားပါ icloud.com ပြီးတော့ Find iPhone ကိုနှိပ်ပါ။
သင်၏ Apple account အတွက် password ကိုရိုက်ထည့်ရပါမည်။
ခဏစောင့်ပြီးနောက်သင်၏စက်၏တည်နေရာကိုပြသောမြေပုံတစ်ခုပေါ်လာလိမ့်မည်။
အပေါ်ဆုံးရှိ Devices အားလုံးကိုနှိပ်ပါ၊ ထို့နောက်သင်ဖျက်လိုသော iPhone ကိုရွေးပါ။ Erase iPhone ကိုနှိပ်ပါ။