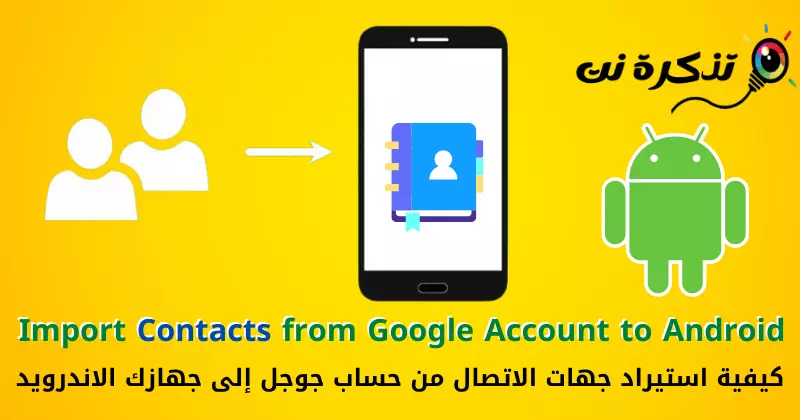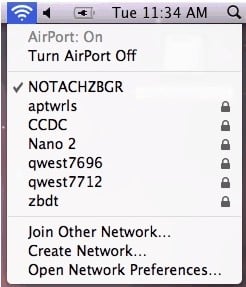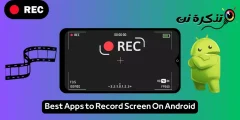အဆင့်များကို သိအောင်လုပ်ပါ။ Google အကောင့်မှ အဆက်အသွယ်များကို Android စက်သို့ တင်သွင်းနည်း ပုံများဖြင့် ပံ့ပိုးထားသည်။
Android စမတ်ဖုန်းအသစ်တစ်လုံးဝယ်တဲ့အခါ ပထမဆုံးလုပ်ချင်တာက သင့်အဆက်အသွယ်များကို စက်အသစ်သို့ တင်သွင်းပါ။. ဤရည်ရွယ်ချက်အတွက် အသုံးချပလီကေးရှင်းများစွာ ရှိသောကြောင့်၊ သို့သော် ၎င်းတို့အတွက် မလိုအပ်ပါက ပြင်ပအက်ပ်များကို အဘယ်ကြောင့် အားကိုးရသနည်း။
သင့်အဆက်အသွယ်များကို သင့်စမတ်ဖုန်းသို့ထည့်ရန် သင့် Android စမတ်ဖုန်းတွင် ရွေးချယ်စရာနှစ်ခုရှိသည်။ ၎င်းကို စင့်ခ်လုပ်ခြင်း သို့မဟုတ် ကိုယ်တိုင်ထည့်သွင်းခြင်းဖြင့် အဆက်အသွယ်တစ်ခုကို တင်သွင်းနိုင်သည်။ ထို့ကြောင့် သင်သည် Google အကောင့်မှ အဆက်အသွယ်များကို ဖုန်းသို့ တင်သွင်းရန် နည်းလမ်းများကို ရှာဖွေနေပါက သင်သည် မှန်ကန်သော ဆောင်းပါးကို ဖတ်နေပါသည်။
Google အကောင့်မှ အဆက်အသွယ်များကို Android ဖုန်းသို့ တင်သွင်းရန် အဆင့်များ
ဤဆောင်းပါးမှတဆင့်၊ ကျွန်ုပ်တို့သည် သင့်အား အဆင့်ဆင့်လမ်းညွှန်ချက်တစ်ခုကို မျှဝေပါမည်။ သင်၏ Google အကောင့်မှ အဆက်အသွယ်များကို သင်၏ Android စမတ်ဖုန်းသို့ တင်သွင်းနည်း. ဤနည်းလမ်းများအလွန်လွယ်ကူလိမ့်မည်; တစ်ဆင့်ပြီးတစ်ဆင့် ညွှန်ကြားထားသည့်အတိုင်း လိုက်နာပါ။ ဒါဆို ရှာကြည့်ရအောင်။
1. သင့် Android စက်နှင့် အဆက်အသွယ်များကို စင့်ခ်လုပ်ပါ။
၎င်းသည် သင့် Google အကောင့်မှ အဆက်အသွယ်များကို သင့် Android ဖုန်းသို့ တင်သွင်းရန် အလွယ်ကူဆုံးနည်းလမ်းဖြစ်နိုင်သည်။ ဤသည်မှာ သင်လိုက်နာရမည့် ရိုးရှင်းသော အဆင့်များဖြစ်သည်။
- ပထမဆုံးအနေနဲ့ Application ကိုဖွင့်ပါ (ဆက်တင်များ أو သတ်မှတ်ချက်များ) သင်၏ Android စမတ်ဖုန်းတွင်။
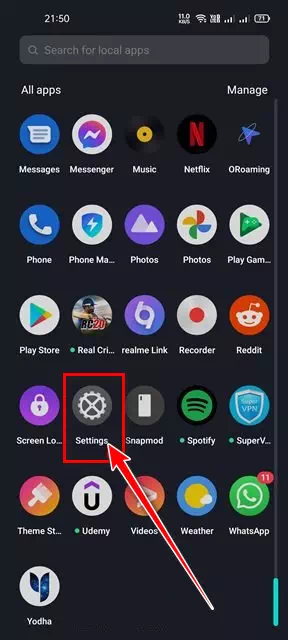
ဆက်တင်များ - ထို့နောက်လျှောက်လွှာတွင် ဆက်တင်များအောက်ကိုဆင်းပြီး ရွေးချယ်စရာကို နှိပ်ပါ (အသုံးပြုသူများနှင့် အကောင့်များ أو အသုံးပြုသူများနှင့်အကောင့်များ) အောက်ပါပုံတွင်ပြထားသည့်အတိုင်း
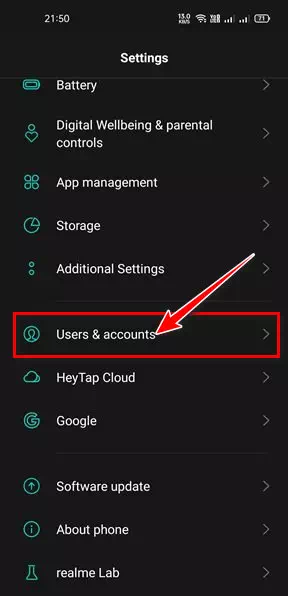
Users and Accounts ကိုနှိပ်ပါ။ - ပြီးရင် page မှာ အသုံးပြုသူများနှင့် အကောင့်များ, ကိုလိုက်ရှာနေသည် သင့် Google အကောင့် ပြီးရင် အဲဒါကို နှိပ်ပါ။
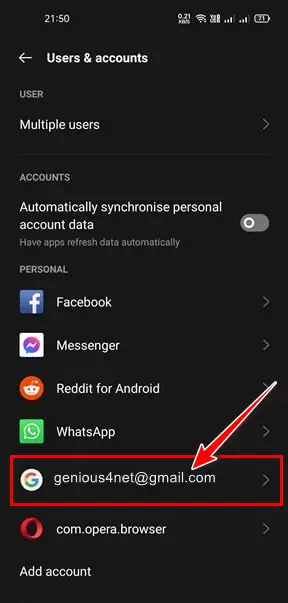
သင့် Google အကောင့်ကို ရှာပြီး ၎င်းကို နှိပ်ပါ။ - နောက်စာမျက်နှာတွင်၊ option ကိုနှိပ်ပါ (အဆက်အသွယ်များ أو ဆက်သွယ်ရန်) အောက်ပါပုံတွင်ပြထားသည့်အတိုင်း
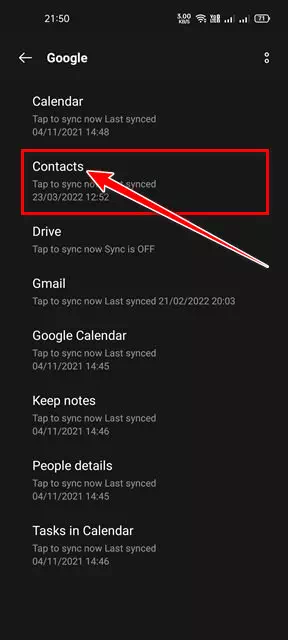
Contacts option ကိုနှိပ်ပါ။ - ယခု အဆက်အသွယ်များကို စင့်ခ်လုပ်ရန် စောင့်ပါ။. ပြီးသည်နှင့်၊ သင့် Android ဖုန်းရှိ Contacts အက်ပ်ကိုဖွင့်ပါ၊ ၎င်းတွင် သင့်အဆက်အသွယ်အားလုံးကို သင်တွေ့ရပါမည်။
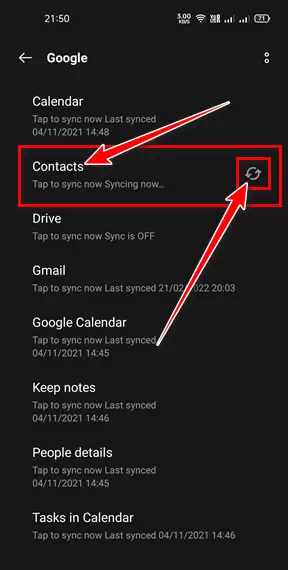
ယခု အဆက်အသွယ်များကို စင့်ခ်လုပ်ရန် စောင့်ပါ။
ဤနည်းအားဖြင့်၊ သင်သည် သင်၏အဆက်အသွယ်များကို သင်၏ Google အကောင့်မှတစ်ဆင့် သင်၏ Android စမတ်ဖုန်းနှင့် လွယ်ကူသော အဆင့်များဖြင့် တစ်ပြိုင်တည်းချိန်ကိုက်နိုင်သည်။
2. Android စက်သို့ အဆက်အသွယ်များကို ကိုယ်တိုင်တင်သွင်းနည်း
တစ်ခါတစ်ရံတွင်၊ ကွန်ရက်ပြဿနာများကြောင့် အော်တိုစင့်ခ်လုပ်၍မရပါ။ ထို့ကြောင့်၊ သင်သည် သင်၏ Android ဖုန်းသို့ အဆက်အသွယ်များကို ကိုယ်တိုင်တင်သွင်းရန် အောက်ပါနည်းလမ်းကို အားကိုးရန်လိုအပ်ပါသည်။
- ပထမဆုံးအနေနဲ့ သင့်အင်တာနက်ဘရောက်ဆာကိုဖွင့်ပြီး ဒီဝဘ်ဆိုဒ်ကိုသွားပါ။ contacts.google.com. ပြီးနောက်, သင့် Google အကောင့်ဖြင့် ဝင်ရောက်ပါ။.
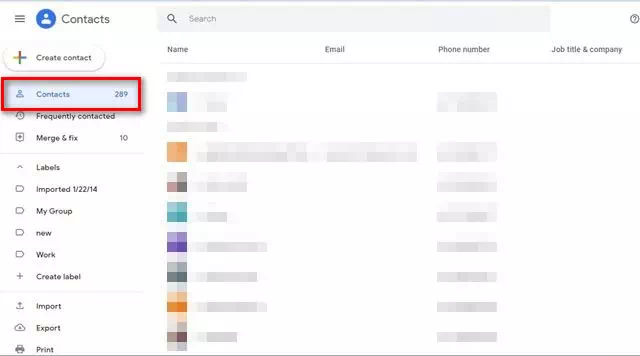
contacts.google.com - အဲဒီနောက်မှာ သင်သိမ်းထားတဲ့ အဆက်အသွယ်အားလုံးကို တွေ့ပါလိမ့်မယ်။ ညာဘက်အကွက်တွင် ခလုတ်ကိုနှိပ်ပါ (တင်ပို့သည် أو ထုတ်ကုန်) အောက်ပါပုံတွင်ပြထားသည့်အတိုင်း
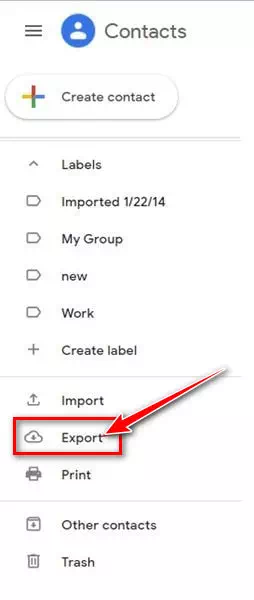
Export ခလုတ်ကိုနှိပ်ပါ။ - ထို့နောက် ဒိုင်ယာလော့ဂ်တွင် (အဆက်အသွယ်များကို ထုတ်ယူပါ။ أو ပို့ကုန်ဆက်သွယ်ရန်) ကိုရွေးချယ်ပါ။ google-csv ပြီးလျှင် (တင်ပို့သည် أو ထုတ်ကုန်).
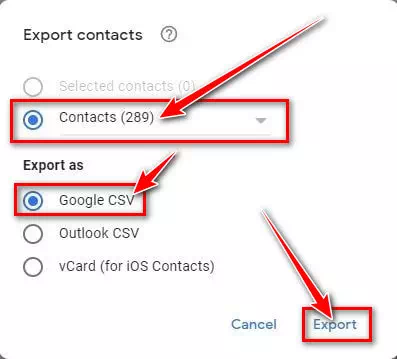
Google CSV နှင့် Export ခလုတ်ကို နှိပ်ပါ။ - ယခု၊ ဖိုင်တစ်ခုလွှဲပြောင်းပါ။ google-csv သင်၏ Android စက်ပစ္စည်းသို့ဖွင့်ပါ။ google အဆက်အသွယ်များအက်ပ်. ပြီးနောက်, သင့်ပရိုဖိုင်ပုံကို နှိပ်ပါ။ အောက်ပါပုံတွင်ပြထားသည့်အတိုင်း။
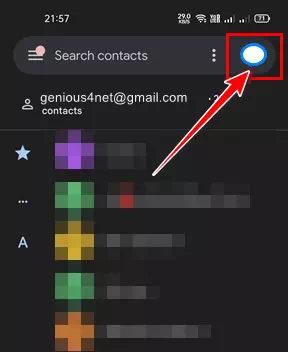
Google Contacts အက်ပ်ရှိ သင့်ပရိုဖိုင်ပုံကို နှိပ်ပါ။ - ထို့နောက် သင့် Google အကောင့်ကို စီမံခန့်ခွဲရန်အတွက် ပေါ်လာသော ဝင်းဒိုးတွင်၊ ရွေးချယ်ခွင့်ကို နှိပ်ပါ (အဆက်အသွယ်များအက်ပ် ဆက်တင်များ أو အဆက်အသွယ်များအက်ပ် ဆက်တင်များ) အောက်ပါပုံတွင်ပြထားသည့်အတိုင်း
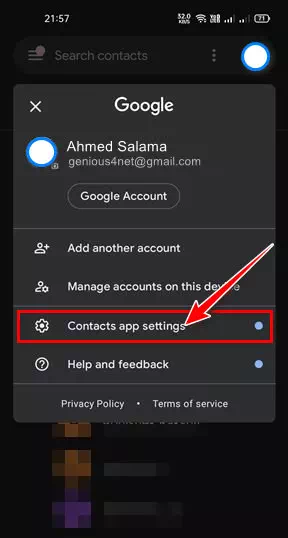
Google အက်ပ်ဆက်တင်ရွေးချယ်မှုကို နှိပ်ပါ။ - ပြီးရင် page မှာ ဆက်တင်များအောက်ကိုဆင်းပြီး ရွေးချယ်စရာကို နှိပ်ပါ (၏ أو တင်သွင်း) အောက်ပါပုံတွင်ပြထားသည့်အတိုင်း
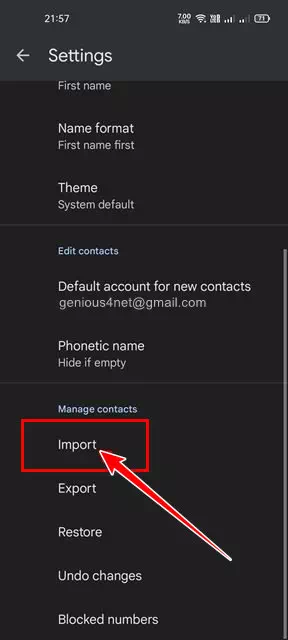
တင်သွင်းမှု option ကိုနှိပ်ပါ။ - ထို့နောက် ပေါ်လာသော ဝင်းဒိုးတွင် နှိပ်ပါ။ .vcf ဖိုင် أو .vcf ဖိုင် ရွေးချယ်ပြီး (google contacts ဖိုင် .csv أو Google Contacts .csv(သင်ဒေါင်းလုဒ်လုပ်ထားသည့် အဆင့်နံပါတ်)3).
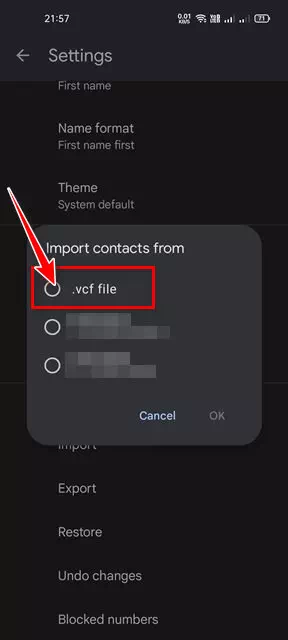
vcf ဖိုင်နှင့် .csv google contacts ဖိုင်ကို ရွေးပါ။
ဒါမှ ဦးတည်မယ်။ Google အဆက်အသွယ်အားလုံးကို သင့် Android စမတ်ဖုန်းသို့ တင်သွင်းပါ။. ဤအရာများသည် သင့် Google အကောင့်မှ အဆက်အသွယ်များကို သင့် Android စက်သို့ တင်သွင်းရန် အကောင်းဆုံးနည်းလမ်းနှစ်ခုဖြစ်သည်။
သင်တို့သည်လည်းအကြောင်းကိုလေ့လာရန်စိတ်ဝင်စားပေမည်။
- Android ဖုန်းများတွင် ပွားနေသောအဆက်အသွယ်များကို ပေါင်းစည်းနည်း
- Android အတွက် ထိပ်တန်း အခမဲ့ အဆက်အသွယ် အရန်အက်ပ် ၁၀ ခု
- အဆက်အသွယ်များကို Android ဖုန်းမှအခြားဖုန်းသို့လွှဲပြောင်းနည်း
- Android စက်ပစ္စည်းများအတွက် ထိပ်တန်း အဆက်အသွယ် မန်နေဂျာအက်ပ် ၁၀ ခု
- Android ဖုန်းအဆက်အသွယ်များကိုအရန်ကူးရန်ထိပ်တန်းနည်းလမ်း ၃ ခု
မင်းသိဖို့ဒီဆောင်းပါးကမင်းအတွက်အသုံးဝင်မယ်လို့ငါတို့မျှော်လင့်တယ် Google အကောင့်မှ အဆက်အသွယ်များကို သင့် Android စက်သို့ တင်သွင်းနည်း. သင့်အမြင်နှင့် အတွေ့အကြုံကို မှတ်ချက်များတွင် မျှဝေပါ။ ဒါ့အပြင် ဆောင်းပါးက သင့်အတွက် အထောက်အကူဖြစ်တယ်ဆိုရင် အဲဒါကို သင့်သူငယ်ချင်းတွေနဲ့ သေချာမျှဝေပါ။