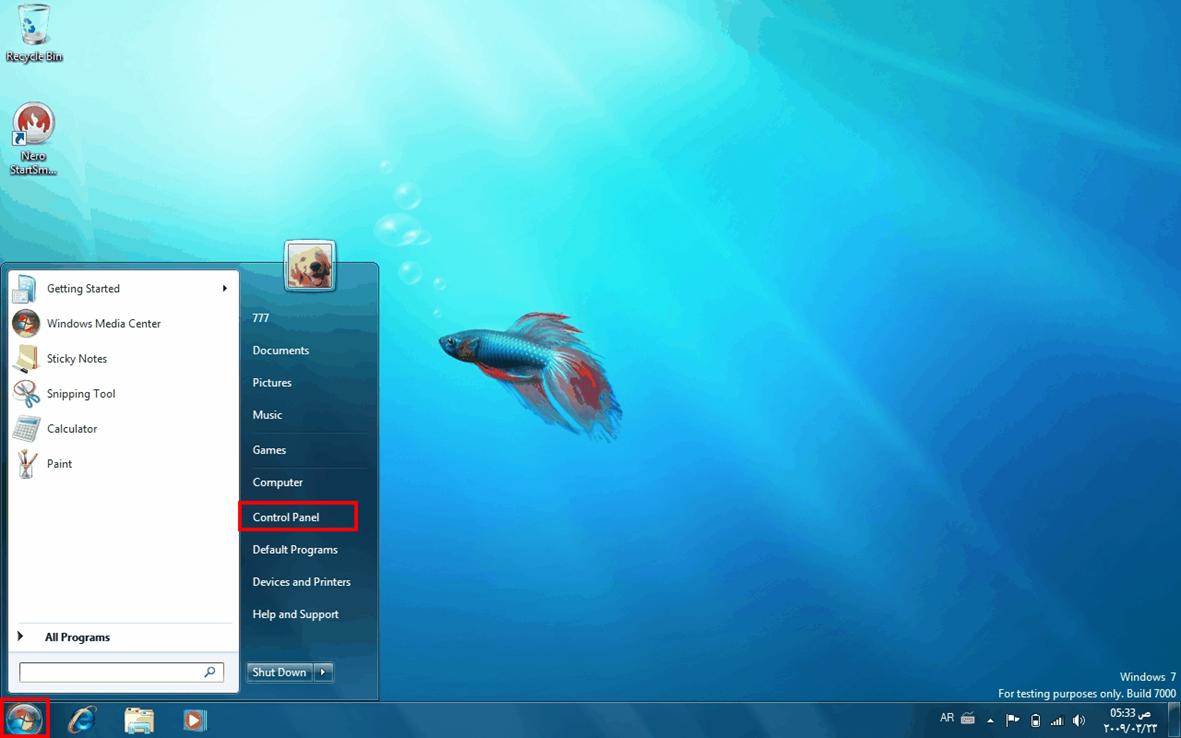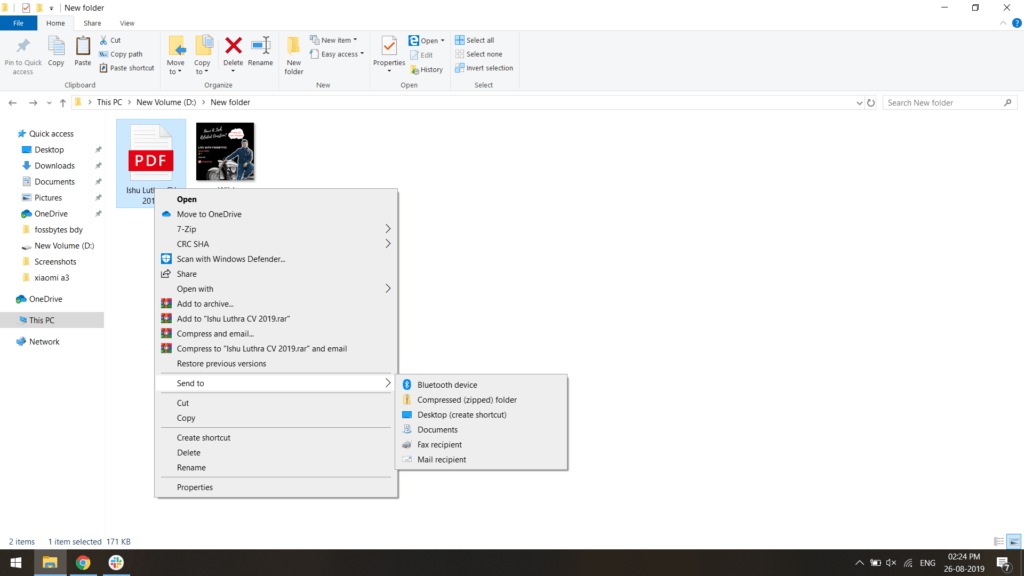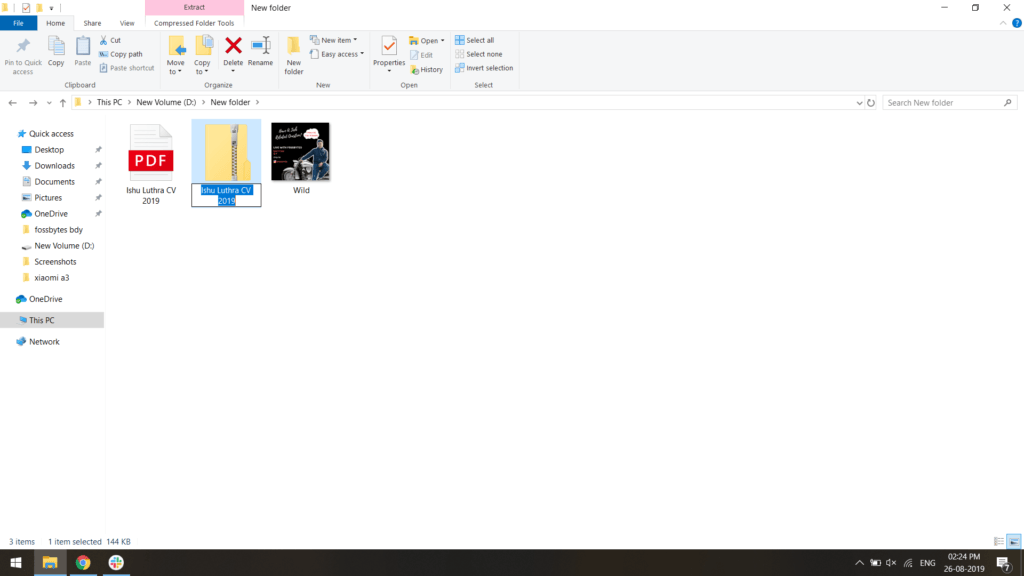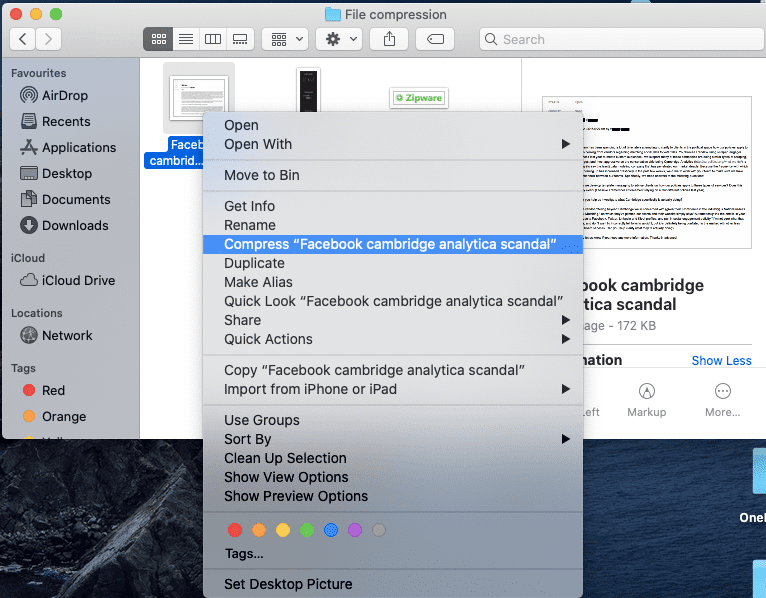သင် zip ဖိုင်တစ်ခုဖန်တီးလိုသော်လည်းမည်သည့်နေရာတွင်စတင်ရမည်ကိုမသိပါက Windows နှင့် Mac ရှိဖိုင်များကိုချုံ့ခြင်းနှင့်ချုံ့ခြင်းဆိုင်ရာလမ်းညွှန်တစ်ခုဖြစ်သည်။
Windows 10 တွင်ဖိုင်တစ်ခုကိုမည်သို့ချုံ့ရမည်နည်း။ [built-in zip tool ကိုသုံးပါ။ ]
Windows 10 တွင်ဖိုင်တစ်ခုကိုချုံ့ရန်အောက်ပါအဆင့်များကိုလုပ်ပါ။
- File Explorer သို့သွားပြီးသင်ချုံ့လိုသောဖိုင်/ဖိုင်တွဲကိုရွေးပါ။
- ညာသို့ကလစ်လုပ်ပြီး“ Send to” option အောက်ရှိ“ Zipped folder” option ကိုရွေးပါ။
- ချုံ့ထားသောဖိုင် (သို့) ဖိုင်တွဲ၏အမည်ကိုရိုက်ထည့်ရန်သင့်အားသတိပေးလိမ့်မည်။
- zip ကိုဖန်တီးရန်အမည်ကိုရိုက်ထည့်ပြီး Enter နှိပ်ပါ။
Third-party compressed software ကိုသုံးပါ
မူရင်း Windows compression tool ကိုသုံးတာအပြင် third-party file compression program လိုမျိုးသုံးနိုင်ပါတယ် WinZip . ရွေးချယ်စရာများစွာရှိပါသည်။ သင်အကောင်းဆုံးကိုရွေးချယ်ခြင်းနှင့် ပတ်သက်၍ စိတ်ရှုပ်ထွေးပါကကျွန်ုပ်တို့၏စာရင်းကိုစစ်ဆေးနိုင်သည် အကောင်းဆုံးဖိုင်ချုံ့ဆော့ဝဲ .
Windows 10 တွင်ဖိုင်တစ်ဖိုင်ကိုဘယ်လိုချုံ့မလဲ။
ဖိုင်တစ်ခုကိုချုံ့ပြီးသောအခါ၎င်းကို decompress လုပ်ပြီးဖိုင်/ဖိုင်တွဲပါအကြောင်းအရာများကိုကြည့်လိုလျှင်၎င်းကို decompress လုပ်ရန်လိုသည်။
Window တစ်ခုတွင်ဖိုင်တစ်ခုကိုဇစ်ဖြည်ရန်ဖိုင်ပေါ်တွင်နှစ်ချက်နှိပ်ပါ။ Windows သည်သင့်အတွက်ဖိုင်ကိုအလိုအလျောက် decompress လုပ်လိမ့်မည်။ သင်ဖိုင်တွဲတစ်ခုကို decompress လုပ်လိုလျှင် right-click လုပ်ပြီး၎င်း၏ပါဝင်မှုအားလုံးကိုကြည့်ရန်“ Extract All” option ကိုရွေးပါ။
Mac တွင်ဖိုင်တစ်ခုကိုမည်သို့ချုံ့ရမည်နည်း။
Windows နှင့်ဆင်တူသည်၊ macOS တွင်ဖိုင်တစ်ခုချုံ့ရန်လွယ်ကူစေသည်။ macOS တွင်ဖိုင်တစ်ခုကိုချုံ့ရန်အောက်ပါအဆင့်များရှိသည်။
- သင်ချုံ့လိုသောဖိုင် (သို့) ဖိုင်တွဲကိုရွေးပါ။
- ညာကလစ် နှိပ်၍“ Compress file name” option ကိုရွေးပါ။
- နာမည်တူ zip ဖိုင်တစ်ခုဖန်တီးလိမ့်မည်။
- ဖိုင်များစွာကိုချုံ့ရန်ဖိုင်အားလုံးကိုရွေးပြီးအထက်ပါအဆင့်များအတိုင်းလုပ်ဆောင်ပါ။
Mac တွင်ဖိုင်တစ်ဖိုင်ကိုဘယ်လိုချုံ့မလဲ။
Mac ပေါ်တွင်ဖိုင်တစ်ခုကိုချုံ့ခြင်းသည်အတော်လေးလွယ်ကူသောလုပ်ငန်းစဉ်ဖြစ်သည်။ Windows နှင့်ဆင်တူသည်၊ ၎င်းကို decompress လုပ်ပြီး၎င်း၏အကြောင်းအရာကိုကြည့်ရန်ဖိုင်ပေါ်တွင်နှစ်ချက်နှိပ်ပါ။ zip ဖိုင်> zip ဖိုင်တွဲကိုရွေးခြင်းဖြင့်ဖိုင်တစ်ဖိုင်ကိုဇစ်ဖြည်နိုင်သည်။
မှတ်ချက်Archive Tool သည်ဖိုင်များ/ဖိုင်တွဲများကိုချုံ့ပြီး decompress လုပ်သော Mac ကွန်ပျူတာများတွင်ပုံသေချုံ့ထားသောပရိုဂရမ်တစ်ခုဖြစ်သည်။
Zip ဖိုင်နှင့်ဖိုင်များကိုအွန်လိုင်းချုံ့ပါ
အကယ်၍ operating system default zip သည်အလုပ်မလုပ်ပါက third-party software ကို install လုပ်၍ ဖိုင်များကိုချုံ့ပေးသော ၀ က်ဆိုက်များသို့သွားနိုင်သည်။ အွန်လိုင်းမှာဖိုင်တွေကိုချုံ့ပြီး decompress လုပ်နိုင်တဲ့ website တွေအများကြီးရှိတယ်။ သင်ချုံ့လိုသောဖိုင်ကိုတင်ရန်နှင့်၎င်းအားချုံ့လိုသည့်ပုံစံကိုရွေးရန်သာလိုအပ်သည်။ များစွာသောအွန်လိုင်းဖိုင်ချုံ့သောဆိုဒ်များသည်သင်သုံးနိုင်သောအဆင့်မြင့်ဖိုင်ချုံ့ကိရိယာများကိုလည်းပေးသည်