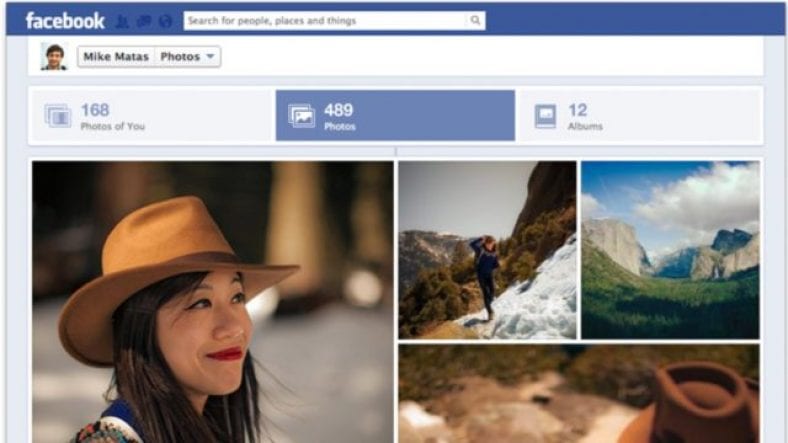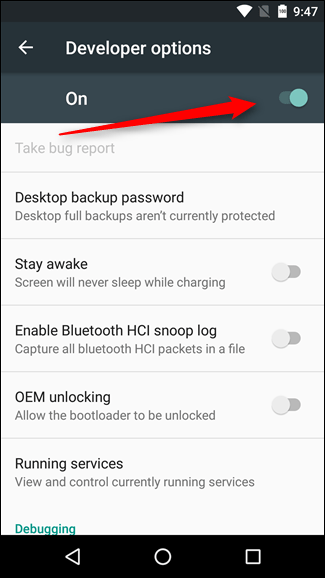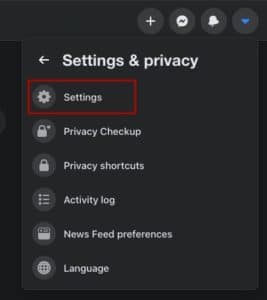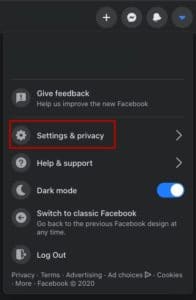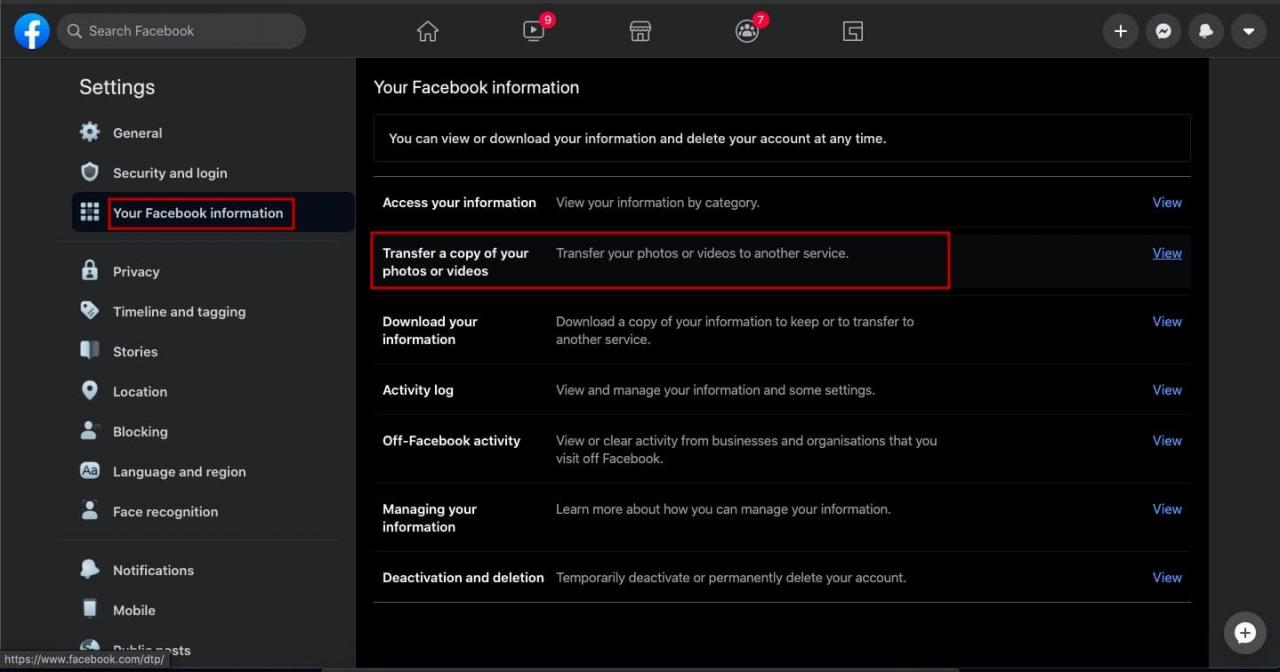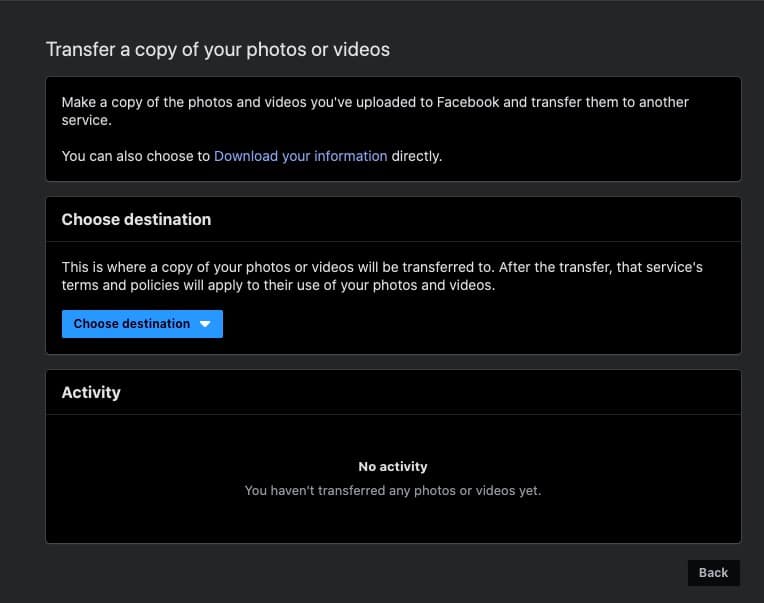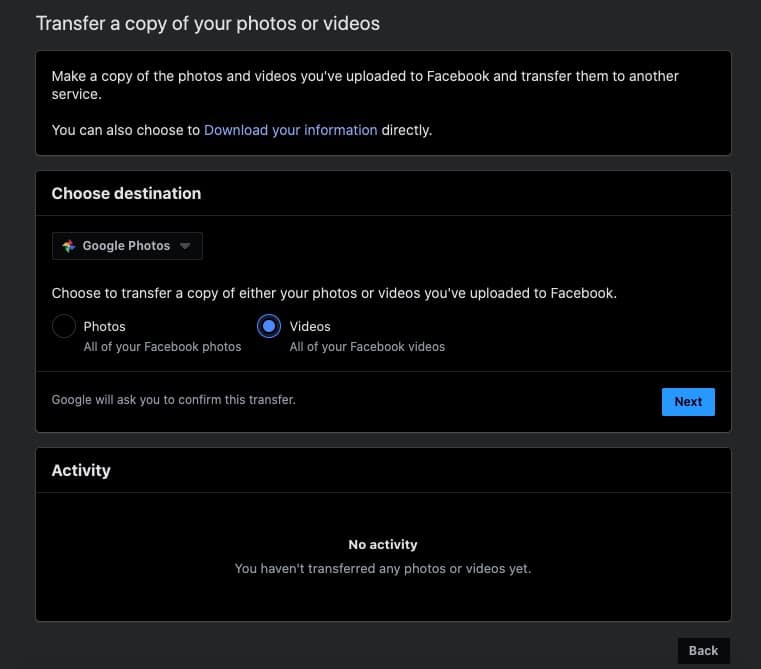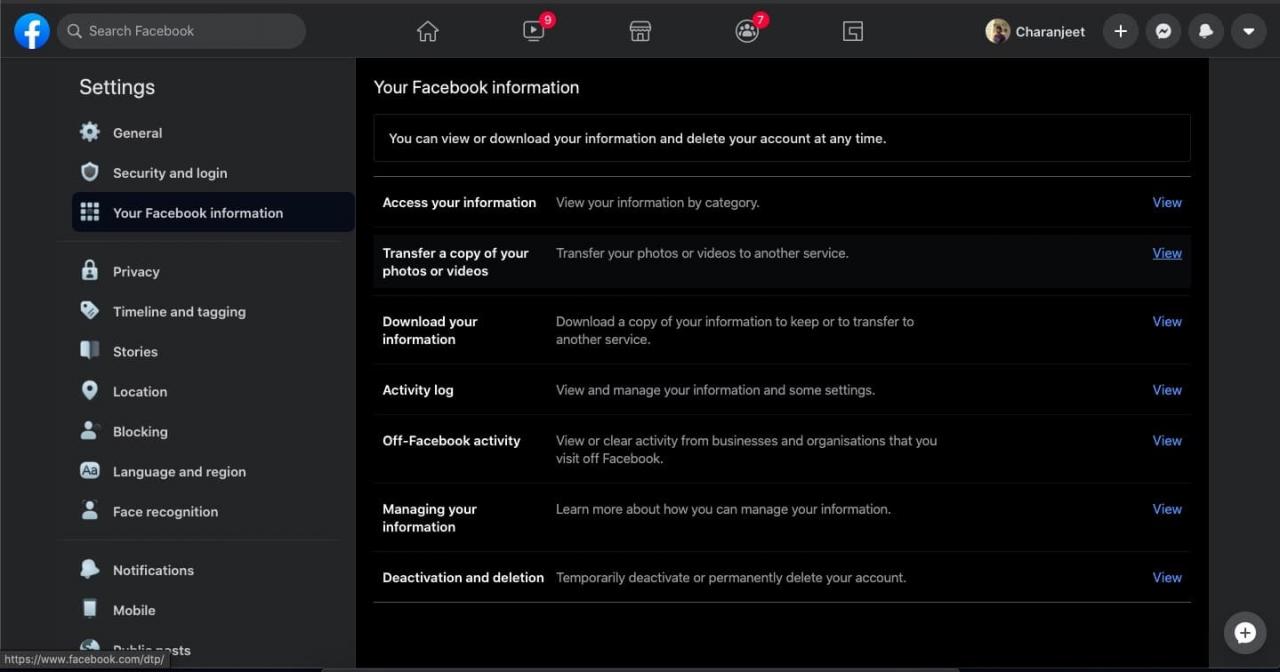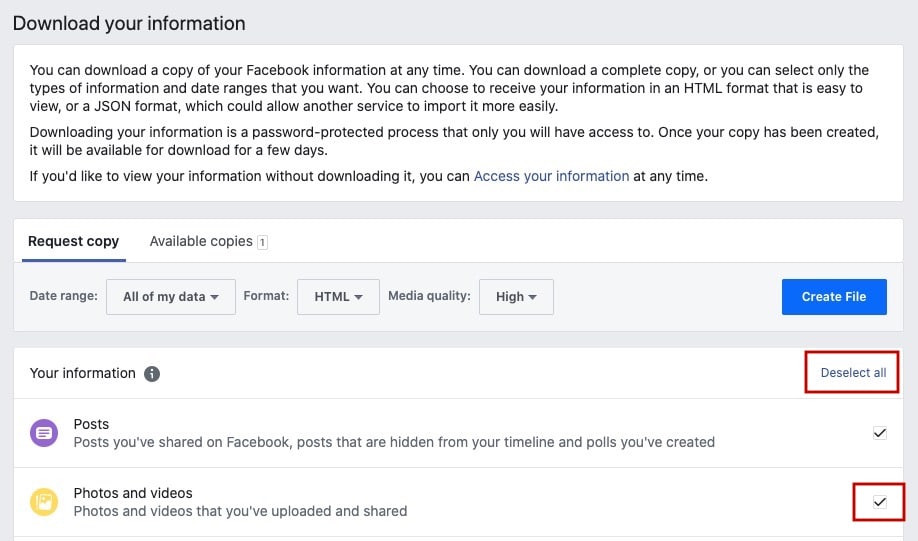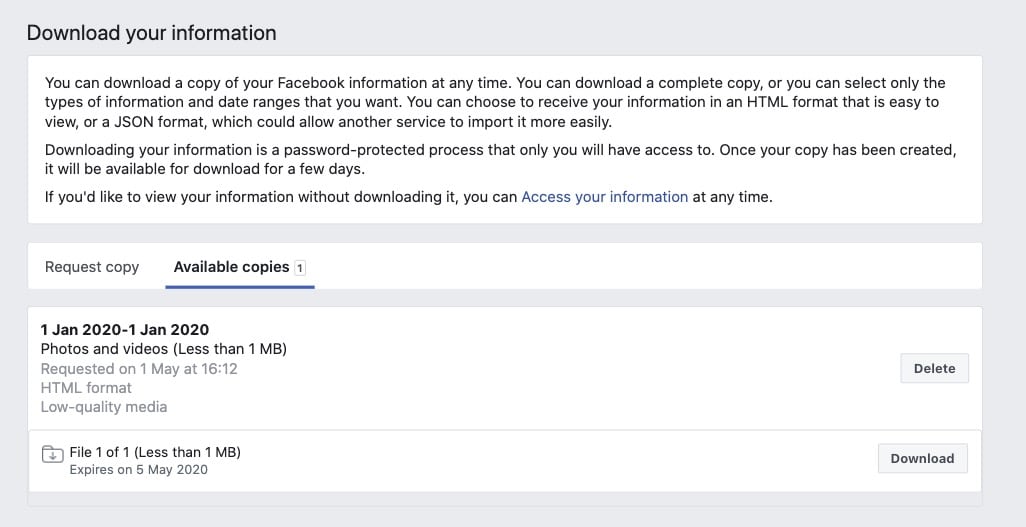Google Photos မှမီဒီယာသို့ Facebook သို့မီဒီယာတင်ခြင်းသည်အမြဲလွယ်ကူသည်။
ယခုအခါ Facebook သည်အခန်းကဏ္များကိုပြောင်းပြန်လှန်လိုက်ပြီးသုံးစွဲသူများအား Facebook media ကို Google Photos သို့လွယ်ကူစွာတင်ပြလိုသည်။
သုံးနေသည် ဓာတ်ပုံလွှဲပြောင်းကိရိယာ အသစ် မင်းရဲ့ဖေ့စ်ဘွတ်ခ်ဓာတ်ပုံတွေနဲ့ဗွီဒီယိုတွေကိုမင်းရဲ့ Google Photos နဲ့မင်းမီဒီယာအားလုံးတစ်နေရာတည်းမှာတစ်ပြိုင်တည်းချိန်ကိုက်နိုင်တယ်။
ဒီ tool ကသူ့တီထွင်ထားတဲ့ကုဒ်ပေါ်မူတည်ပါတယ် ဒေတာလွှဲပြောင်းခြင်းစီမံကိန်း ပွင့်လင်းအရင်းအမြစ်။
၎င်းကို ၂၀၁၈ ခုနှစ်တွင် Facebook, Microsoft, Google နှင့် Twitter တို့ကစတင်တည်ထောင်ခဲ့ပြီး Apple သည် ၂၀၁၉ တွင်ပါတီသို့ ၀ င်ခဲ့သည်။
ပရောဂျက်၏ပန်းတိုင်သည်နည်းပညာကုမ္ပဏီကြီးများအား အသုံးချ၍ ၀ န်ဆောင်မှုများနှင့်ဝန်ဆောင်မှုများကိုချောချောမွေ့မွေ့လွှဲပြောင်းရန် tools များကိုတီထွင်ရန်ဖြစ်သည်။
Facebook ဓာတ်ပုံများကို Google Photos သို့မည်သို့လွှဲပြောင်းရမည်နည်း။
နည်းလမ်း ၁: Photo Photo Transfer tool မှတဆင့်
Facebook နှင့် Google Photos တို့အကြား data များလွှဲပြောင်းရန်ဤအဆင့်များကိုလိုက်နာပါ။
- Facebook Settings> Settings & Privacy သို့သွားပါ။
- သင်၏ Facebook သတင်းအချက်အလက် tab ကိုရွေးပါ။
- သင်၏ဓါတ်ပုံများသို့မဟုတ်ဗွီဒီယိုများကိုမိတ္တူကူးပါကိုနှိပ်ပါ။
- နောက် window တွင်သင်၏ Facebook password ကိုရိုက်ထည့်ပါ။ ဒါမှမဟုတ်တနည်းအားဖြင့် ဤနေရာကိုကလစ်နှိပ်ပါ အထက်ပါအဆင့်များကိုကျော်ရန်
- Choose Destination drop-down list မှ Google Photos ကိုရွေးပါ။
- ဓာတ်ပုံများ (သို့) ဗွီဒီယိုများလွှဲပြောင်းလိုသလားရွေးပါ။
- Next ကိုနှိပ်ပါ။
- သင်၏ Google အကောင့်စကားဝှက်ကိုရိုက်ထည့်ပါ။
- အပြောင်းအရွှေ့ပြီးစီးသည်နှင့်ဖေ့စ်ဘွတ်ခ်နှင့်အီးမေးလ်မှတဆင့်အသိပေးချက်ကိုသင်ရရှိလိမ့်မည်။
“ သင်၏ဓါတ်ပုံများသို့မဟုတ်ဗွီဒီယိုများကိုမိတ္တူကူးရန်” လွှဲပြောင်းရန် option ကို Android နှင့် iOS အတွက် Facebook app တွင်လည်းရရှိနိုင်ပါသည်။
နည်းလမ်း ၂ - Facebook ဓါတ်ပုံများနှင့်ဗွီဒီယိုများကို download လုပ်ပါ
တနည်းအားဖြင့်သင် Facebook မှဓာတ်ပုံများနှင့်ဗွီဒီယိုများကိုသင်၏ကွန်ပျူတာသို့ပထမဆုံး download လုပ်ပြီးနောက်ပိုင်းတွင် Google Photos သို့တင်နိုင်သည်။ အောက်ပါအဆင့်များကိုလိုက်နာပါ။
- Facebook setting သို့သွားပါ။
- Facebook Information tab ကိုရွေးပါ။
- "သင်၏အချက်အလက်များကိုဒေါင်းလုပ်လုပ်ပါ" ကိုနှိပ်ပါ။
- အားလုံးကိုပြန်မရွေးဘဲဓာတ်ပုံများနှင့်ဗွီဒီယိုများကိုရွေးပါ။ ဤတွင်သင်သည်ရက်စွဲနှင့်မီဒီယာအရည်အသွေးကိုပင်ရွေးချယ်နိုင်သည်။
- Create File ကိုနှိပ်ပါ။
- အပြောင်းအရွှေ့ပြီးစီးသည်နှင့်တစ်ပြိုင်နက်သင်သည်ဖေ့စ်ဘွတ်ခ်၌အသိပေးချက်တစ်ခုလက်ခံရရှိလိမ့်မည်။
- အသိပေးချက်ကိုနှိပ်ပါ။ ယခု၊ ကူးယူရရှိနိုင်သောအပိုင်းရှိ Download ခလုတ်ကိုနှိပ်ပါ။
Android နှင့် iOS app များအတွက် Facebook တွင်အလားတူအဆင့်များကိုသင်တွေ့လိမ့်မည်။
ဒီနည်းကိုလည်းသုံးနိုင်ပါတယ် Facebook data အားလုံးကို download လုပ်ရန် တစ်ယောက်ကဒီလောက်ဆန္ဒရှိရင်။
နည်းလမ်း ၃ - စက်သို့သိမ်းပါ
သင့်တွင်ဓာတ်ပုံအရေအတွက်အနည်းငယ်ရှိလျှင်ဤရွေးချယ်မှုသည်အဆင်ပြေသည်။
ဖိုင်များကိုစက်ထဲသို့သိမ်းပြီး Google Photos သို့တင်ပါ။
သို့သော်ထိုနည်းလမ်းသည်ဖေ့စ်ဘွတ်ခ်ဓာတ်ပုံများကိုဒေါင်းလုပ်ဆွဲရန်သာသက်ဆိုင်သည်။
ဖေ့စ်ဘွတ်ခ်ဓာတ်ပုံတစ်ပုံကိုနှိပ်ပါ၊ သုံးဆအစက်မီနူးကိုနှိပ်ပါ။ သင်၏ကွန်ပျူတာပေါ်တွင် Download ခလုတ်နှင့် Android နှင့် iOS ရှိ Facebook app တွင် Save Image ခလုတ်ကိုသင်တွေ့လိမ့်မည်။
သို့သော်ဤနည်းလမ်းမှတဆင့် Facebook ဗီဒီယိုများကိုသင်ဒေါင်းလုပ်ဆွဲ။ မရပါ။
Facebook သည်အဆက်အသွယ်များ၊ သူငယ်ချင်းစာရင်းများနှင့်အခြားအရာများအတွက်လွှဲပြောင်းကိရိယာများကိုထည့်သွင်းရန်စီစဉ်သည်။ ဒီကြားထဲမှာမင်းရဲ့ဖေ့စ်ဘွတ်ခ်အကြောင်းအရာတွေကိုမင်းရဲ့ကွန်ပျူတာမှာသိမ်းပြီးတော့အခြား ၀ န်ဆောင်မှုတွေမှာတင်ဖို့ငါတို့အကြံပြုတယ်။