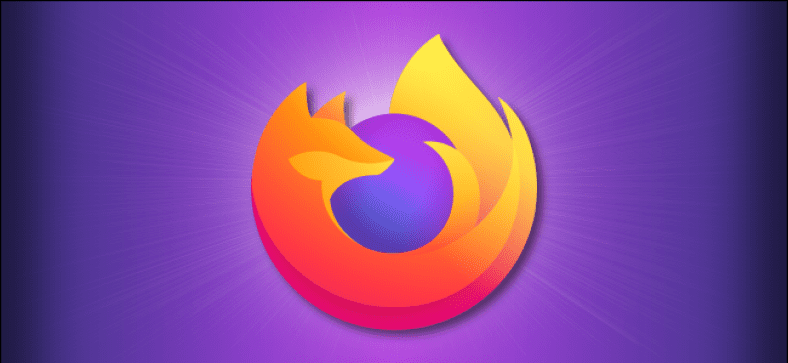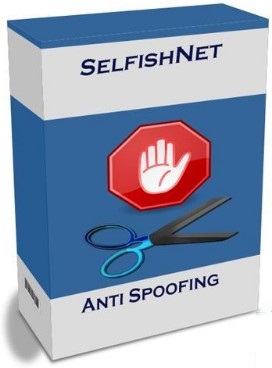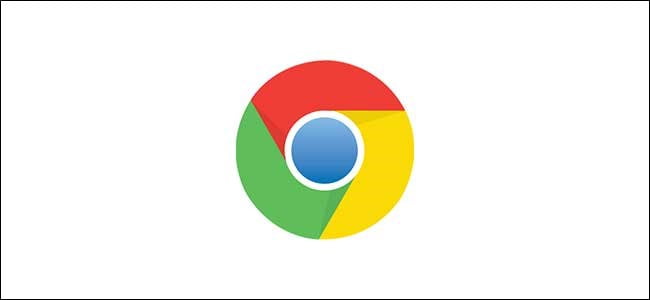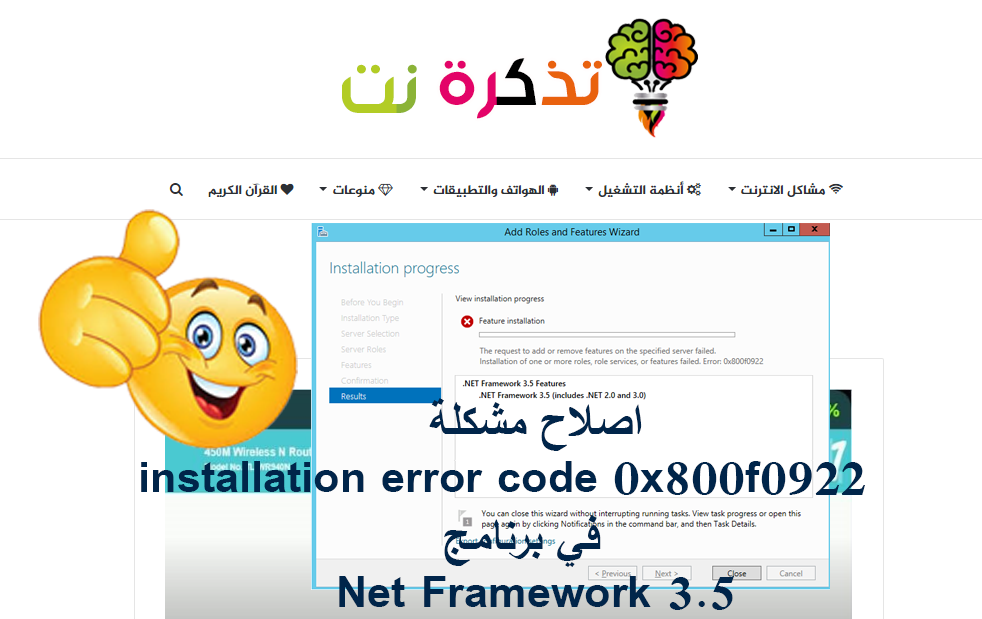တစ်ခါတစ်ရံ၊ သင် Firefox ကိုသုံးနေစဉ် webpage တစ်ခု၏ local copy တစ်ခုရှိချင်ရှိနိုင်သည်။ ကံကောင်းထောက်မစွာ၊ Windows 10 နှင့် Mac နှစ်ခုလုံးတွင်စာမျက်နှာကို PDF ဖိုင်သို့တိုက်ရိုက်ပုံနှိပ်ခြင်းဖြင့်သူတို့ကိုကယ်တင်ရန်လွယ်ကူသောနည်းလမ်းတစ်ခုရှိသည်။ ဒီမှာဘယ်လိုလုပ်ရမလဲ။
သို့သော်၎င်းမတိုင်မီကျွန်ုပ်တို့၏ PDF ဖိုင်လ်စာရင်းကိုစစ်ဆေးနိုင်သည်
- ၂၀၂၀ တွင်စာရွက်စာတမ်းများကြည့်ရန်အကောင်းဆုံး Android PDF Reader အက်ပလီကေးရှင်း ၈ ခု
- Windows Version 10 အတွက်ထိပ်တန်း PDF Free Reader Software ၁၀ ခု
- Mac အတွက်အကောင်းဆုံး PDF Reader Software ၈ ခု
- Mac တွင် PDF သို့မည်သို့ print ထုတ်ရမည်နည်း
- Windows 10 တွင် PDF သို့မည်သို့ print ထုတ်ရမည်နည်း
- Google Chrome တွင် webpage တစ်ခုကို PDF အဖြစ်မည်သို့သိမ်းဆည်းရမည်နည်း
- Word document ထဲသို့ PDF ဖိုင်လ်တစ်ခုဘယ်လိုထည့်မလဲ
- စာအုပ်ဖတ်ဆော့ဝဲ pdf ကို download လုပ်ပါ
Windows 10 တွင် webpage တစ်ခုကို PDF အဖြစ်မည်သို့သိမ်းဆည်းရမည်နည်း
ပထမ ဦး စွာ Firefox ကိုဖွင့်ပြီးသင်သိမ်းဆည်းလိုသောစာမျက်နှာသို့သွားပါ။ ပြတင်းပေါက်၏ညာဘက်အပေါ်ထောင့်ရှိဟမ်ဘာဂါမီနူးကိုနှိပ်ပါ။ (ဟမ်ဘာဂါ menu သည်အလျားလိုက်မျဉ်းကြောင်းသုံးကြောင်းနှင့်တူသည်။ ) ပေါ်လာသော menu တွင် Print ကိုရွေးပါ။
ပေါ်လာတဲ့ print preview စာမျက်နှာမှာဘယ်ဘက်အပေါ်ထောင့်မှာရှိတဲ့ Print ခလုတ်ကိုနှိပ်ပါ။ print dialog တစ်ခုပွင့်လာလိမ့်မည်။ “ Printer Select” ဧရိယာတွင်“ Microsoft Print To PDF” ကိုရွေးပါ။ ထို့နောက် "Print" ကိုနှိပ်ပါ။
“ Print Print Output As” အမည်ရှိ ၀ င်းဒိုးအသစ်တစ်ခုပေါ်လာလိမ့်မည်။ သင် PDF ဖိုင်လ်သိမ်းဆည်းလိုသည့်နေရာကိုရွေးပါ၊ ဖိုင်နာမည်ကိုရိုက်ထည့်ပြီး“ Save” ကိုနှိပ်ပါ။
PDF ဖိုင်လ်ကိုသင်ရွေးချယ်သောနေရာတွင်သိမ်းဆည်းလိမ့်မည်။ မင်းနောက်မှဖတ်ချင်တဲ့အခါ Explorer မှာအဲဒါကိုရှာပြီးဖွင့်လိုက်ပါ။
ဒီနည်းပညာကအတူတူအလုပ်လုပ်ပါတယ် အခြား Windows 10 အက်ပ်များတွင်လည်းရှိသည် မရ။ သင်စာရွက်စာတမ်းအား PDF အဖြစ်လွယ်လွယ်ကူကူသိမ်းလိုလျှင်၊ သင်၏ပုံနှိပ်စက်အဖြစ်“ Microsoft Print To PDF” ကိုရွေးပါ၊ သိမ်းရန်နေရာကိုရွေးပါ၊ သွားရန်အသင့်ဖြစ်ပါပြီ။
ဆက်စပ်: Windows 10 တွင် PDF သို့မည်သို့ print ထုတ်ရမည်နည်း
Mac ပေါ်တွင် webpage တစ်ခုကို PDF အဖြစ်မည်သို့သိမ်းဆည်းနည်း
သင် Mac တွင် Firefox ကိုသုံးနေလျှင် PDF အဖြစ်သိမ်းဆည်းလိုသောစာမျက်နှာသို့သွားပါ။ ရောက်သည်နှင့်ညာဘက်အပေါ်ထောင့်ရှိဟမ်ဘာဂါသင်္ကေတ (အလျားလိုက်မျဉ်းကြောင်းသုံးခု) ကိုတို့ပြီး Popup တွင် Print ကိုရွေးပါ။
ပုံနှိပ်ဒိုင်ယာလော့ခ်ပေါ်လာလျှင်ဘယ်ဘက်အောက်ထောင့်ရှိ "PDF" ခေါင်းစဉ်ငယ်ပါသော menu ကိုရှာပါ။ ၎င်းကိုနှိပ်ပါ၊ ရွေးချယ်စရာစာရင်းမှ“ Save as PDF” ကိုရွေးပါ။
ပေါ်လာသော save dialog တွင် PDF အတွက်ဖိုင်အမည်ကိုရိုက်ထည့်ပါ၊ သင်သိမ်းဆည်းလိုသည့်နေရာကိုရွေးပါ၊ ထို့နောက်သိမ်းဆည်းပါ။

ဝဘ်စာမျက်နှာ၏ PDF ကိုသင်ရွေးချယ်သောနေရာတွင်သိမ်းဆည်းလိမ့်မည်။ Mac များနှင့် ပတ်သက်၍ အလန်းဆုံးအရာတစ်ခုမှာသင်လုပ်နိုင်သည် ပုံနှိပ်ခြင်းကိုထောက်ပံ့သောမည်သည့် application မှမဆိုစာရွက်စာတမ်းများကို PDF အဖြစ်သိမ်းပါ မရ။ ပုံနှိပ်ဒိုင်ယာလော့တွင် Save As PDF menu ကိုရိုးရှင်းစွာရှာဖွေပါ၊ တည်နေရာကိုရွေးပါ၊ ပြီးပါပြီ။