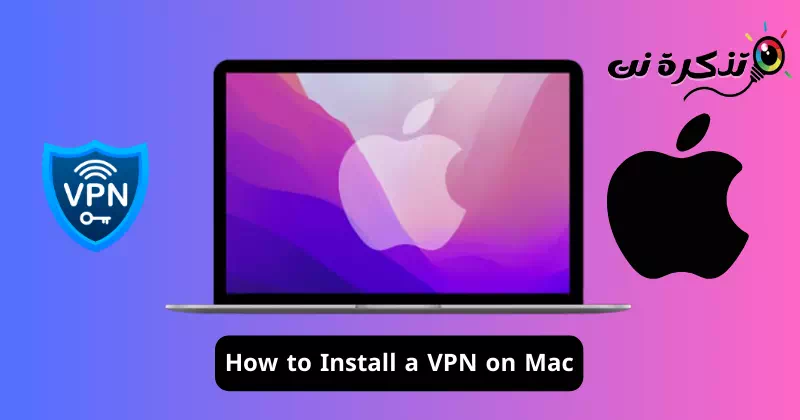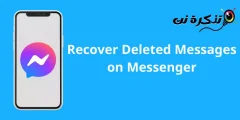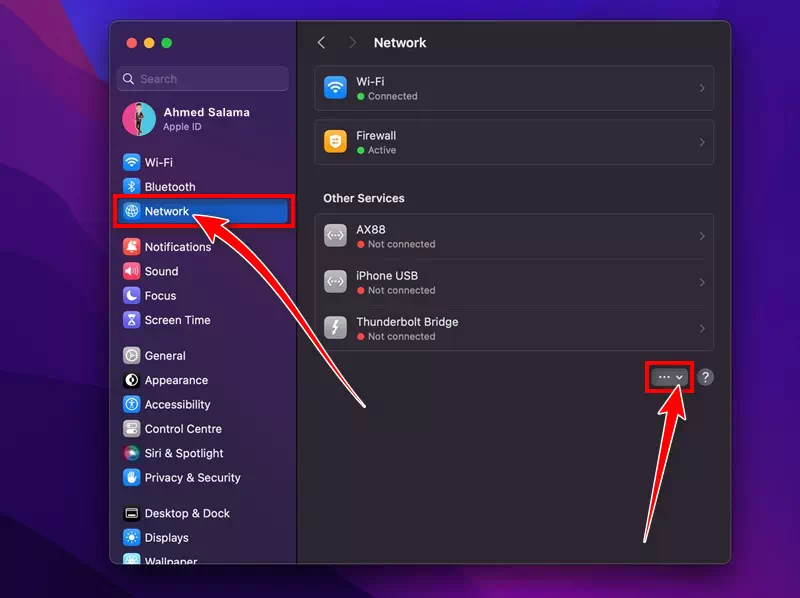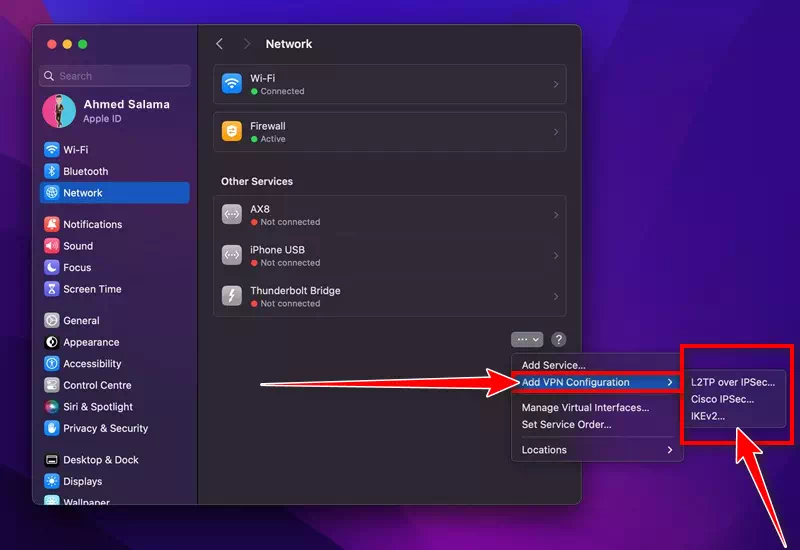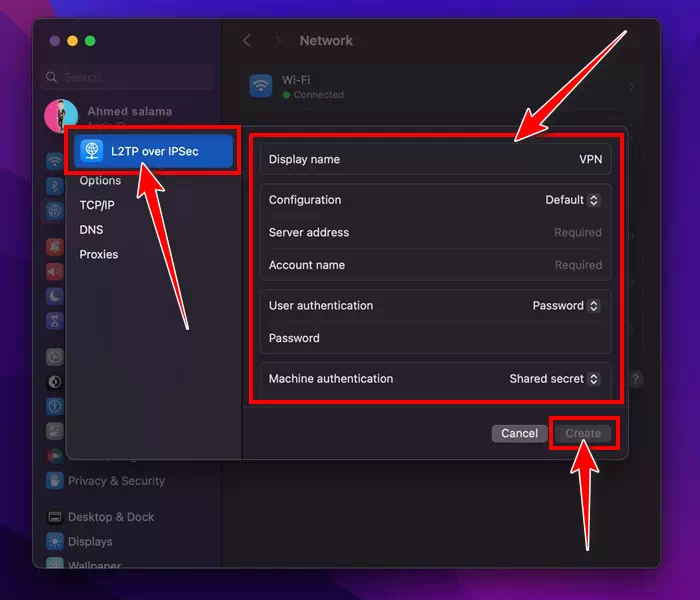အချက်တစ်ချက်ကို သဘောတူကြပါစို့၊ ဆိုလိုသည်မှာ macOS လည်ပတ်မှုစနစ်သည် လုံခြုံရေးနှင့် တည်ငြိမ်မှုအရ ၎င်း၏ပြိုင်ဘက်၊ Windows ထက် များစွာသာလွန်သည်ဟု ယူဆကြပါစို့။ ပိုမိုကောင်းမွန်သော တည်ငြိမ်မှုနှင့် ဘေးကင်းရေး ရွေးချယ်မှုများကို ပေးစွမ်းရန် ဤစနစ်အား အဆက်မပြတ် မြှင့်တင်နေပါသည်။
macOS သည် Windows ထက်ပိုမိုလုံခြုံသည်ဟုယူဆသော်လည်း၊ သင်တားဆီးလိုသောခြေရာခံခြင်းများစွာရှိသည်။ မည်သည့် desktop သို့မဟုတ် မိုဘိုင်း operating system နှင့်ဆင်တူသည်၊ ဒေတာခြေရာခံခြင်းနှင့် သင်၏ IP လိပ်စာကို ဝှက်ထားရန် သင့် Mac တွင် VPN ချိတ်ဆက်မှုကို အလွယ်တကူ စီစဉ်သတ်မှတ်နိုင်သည်။
Mac တွင် VPN ထည့်သွင်းနည်း
Mac တွင်၊ သင်၏ IP လိပ်စာကို ဝှက်ထားရန် သို့မဟုတ် VPN ချိတ်ဆက်မှုတစ်ခုဖန်တီးရန် မတူညီသောနည်းလမ်းများစွာရှိသည်။ သင်သည် ပြင်ပကုမ္ပဏီ VPN အက်ပ်များကို အသုံးပြုနိုင်ပြီး၊ သင့် Mac ရှိ VPN ဆက်တင်များကို ကိုယ်တိုင်ပြင်ဆင်သတ်မှတ်နိုင်သည် သို့မဟုတ် အသုံးပြုပါ... Chrome အတွက် ဘရောက်ဆာ VPN တိုးချဲ့မှု သို့မဟုတ် Firefox ။
သင်၏အထောက်အထားကို အွန်လိုင်းတွင် ဝှက်ထားပြီး အမည်ဝှက်ဖြင့် ရှာဖွေလိုပါက၊ သင့် Mac တွင် VPN ကို ထည့်သွင်းနိုင်သည်။ အောက်တွင်၊ သင့် Mac တွင် VPN ထည့်သွင်းရန် ရိုးရှင်းသော အဆင့်အချို့ကို သင့်အား မျှဝေပေးပါမည်။
Mac တွင် VPN ကို ကိုယ်တိုင်ထည့်သွင်းနည်း
Mac ပေါ်တွင် VPN တစ်ခုကို configure လုပ်ရန် ကိုယ်တိုင်နည်းလမ်းသည် ရှုပ်ထွေးသော အဆင့်အချို့ လိုအပ်ပါသည်။ VPN ဆာဗာလိပ်စာ၊ အသုံးပြုသူအမည်၊ စကားဝှက်များနှင့် ပရိုတိုကော အမျိုးအစားတို့ကို သိထားသင့်သည်။
အကယ်၍ သင်သည် ပရီမီယံ VPN ဝန်ဆောင်မှုများကို အသုံးပြုပါက၊ ဝဘ်ပေါ်ရှိ သင့် VPN အကောင့်တွင် ဤအသေးစိတ်အချက်အလက်များကို သင်တွေ့ရပါမည်။ ဤအသေးစိတ်အချက်အလက်များမပါဘဲ၊ သင်သည်သင်၏ Mac တွင် VPN ကိုထည့်သွင်းနိုင်မည်မဟုတ်ပါ။
- စတင်ရန် "ဖွင့်ပါ"Apple ဆက်တင်များ” Apple Settings ကိုဝင်ရောက်ရန်။
- ဆက်တင်များ မီနူးတွင်၊ ကွန်ရက်အိုင်ကွန်ကို နှိပ်ပါ။Network"။
- ညာဘက်ခြမ်းတွင်၊ အောက်ဖော်ပြပါပုံတွင်ပြထားသည့်အတိုင်း drop-down menu icon ကိုနှိပ်ပါ။
Mac တွင် VPN ကို ကိုယ်တိုင်ထည့်သွင်းပါ။ - ပေါ်လာတဲ့ မီနူးကိုသွားပြီး "VPN Configuration ကိုထည့်ပါ။” VPN ဖွဲ့စည်းမှုထည့်သွင်းရန်၊ ထို့နောက် ဝန်ဆောင်မှုပေးသည့် ပရိုတိုကောကို ရွေးချယ်ပါ။ ပရိုတိုကောသည်- IPSec ကျော် L2TP, أو IKEv2, أو Cisco သည် IPSec.
Mac တွင် VPN Configuration ကိုထည့်ပါ။ - ယခု၊ VPN အမည်၊ ဆာဗာလိပ်စာ၊ အကောင့်အမည်၊ စကားဝှက်နှင့် မျှဝေပေးထားသည့် လျှို့ဝှက်သော့တို့ကို ထည့်သွင်းပါ။
- အသေးစိတ် အချက်အလက်အားလုံးကို ဖြည့်ပြီးပါက "" ကိုနှိပ်ပါ။ဖန်တီး"ဖန်တီးရန်။" ထို့နောက် သင်သည် VPN ဖွဲ့စည်းမှုပုံစံကို ဖန်တီးနိုင်မည်ဖြစ်သည်။
Mac တွင် IPSec ကျော် L2TP
VPN ဖွဲ့စည်းမှုပုံစံကို ဖန်တီးပြီးနောက်၊ သင်သည် ၎င်းကို သင်၏ Mac တွင် အသုံးပြုနိုင်သည်။
MacOS တွင် VPN အက်ပ်ကိုအသုံးပြုနည်း
VPN အက်ပ်သို့ ချိတ်ဆက်ရန် အဆင့်များသည် သင်အသုံးပြုသည့်အက်ပ်ပေါ်မူတည်၍ ကွဲပြားသော်လည်း၊ အဓိက VPN ဝန်ဆောင်မှုပေးသူအများစုအတွက် သက်ဆိုင်သည့် ယေဘုယျအဆင့်များကို စုစည်းထားပါသည်။ ဒါဆို စလိုက်ရအောင်။
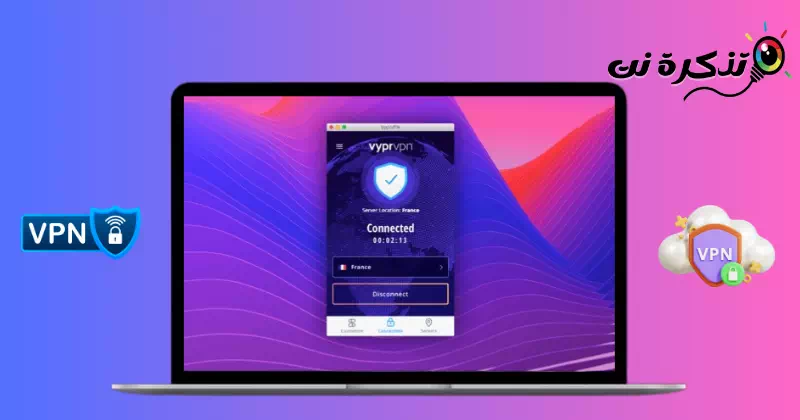
MacOS တွင် VPN အက်ပ်အသုံးပြုခြင်းလမ်းညွှန်
- သင်အွန်လိုင်းအသုံးပြုလိုသော VPN ဝန်ဆောင်မှု၏ ဝဘ်ဆိုက်သို့ ဝင်ကြည့်ပါ။
- ထို့နောက် VPN အပလီကေးရှင်းကို ဒေါင်းလုဒ်လုပ်ပြီး ထည့်သွင်းပါ။
- အကယ်၍ သင်သည် ပရီမီယံ VPN အက်ပ်ကို ဒေါင်းလုဒ်လုပ်ထားပါက သင့်အကောင့်အချက်အလက်ဖြင့် လက်မှတ်ထိုးဝင်ပါ။
- VPN အက်ပ်ကိုဖွင့်ပြီး သင်အသုံးပြုလိုသော VPN ဆာဗာကို ရွေးချယ်ပါ။
- ပြီးသည်နှင့် "" ကိုနှိပ်ပါခ်ိတ္ဆက္ပါ" ခေါ်ရန်။
- အောင်မြင်သောချိတ်ဆက်မှုပြီးနောက်၊ သင်သည် VPN ချိတ်ဆက်မှုမျက်နှာပြင်ကိုမြင်ရလိမ့်မည်။ ၎င်းသည် VPN ချိတ်ဆက်မှုအောင်မြင်ပြီး သင်၏အမှန်တကယ် IP လိပ်စာကို ဝှက်ထားကြောင်း ဖော်ပြသည်။
Mac အတွက် အကောင်းဆုံး VPN ဝန်ဆောင်မှုများ
Mac အတွက် အကောင်းဆုံး VPN ဝန်ဆောင်မှုများနှင့် ပတ်သက်လာသောအခါ သင့်တွင် ရွေးချယ်စရာများစွာရှိသည်။ ဟုတ်ပါသည်၊ အခမဲ့နှင့် အခပေး VPN ဝန်ဆောင်မှုများ ရှိပြီး သင့်လိုအပ်ချက်များနှင့် ကိုက်ညီသော ဝန်ဆောင်မှုကို ရွေးချယ်သင့်ပါသည်။
အခပေး VPN အက်ပ်များကို အခမဲ့ဝန်ဆောင်မှုများထက် ပိုမိုကောင်းမွန်သော ဝန်ဆောင်မှုများပေးဆောင်သောကြောင့် များသောအားဖြင့် အကြံပြုထားသည်။ VPN သည် သင့် IP လိပ်စာကို ဝှက်ထားရုံသာမက ဝဘ်ပေါ်ရှိ ခြေရာခံသူအများအပြားကိုလည်း ပိတ်ဆို့ထားသည်။
Net Ticket တွင် ကျွန်ုပ်တို့ ပေးထားပြီးဖြစ်သည်။ Mac အတွက် အကောင်းဆုံး VPN ဝန်ဆောင်မှုများစာရင်း. ရနိုင်သောရွေးချယ်စရာများစာရင်းကို လေ့လာရန် ဤဆောင်းပါးကို သင်ဝင်ရောက်ကြည့်ရှုသင့်သည်။
Google Chrome တွင် VPN တိုးချဲ့မှုများကို အသုံးပြုပါ။
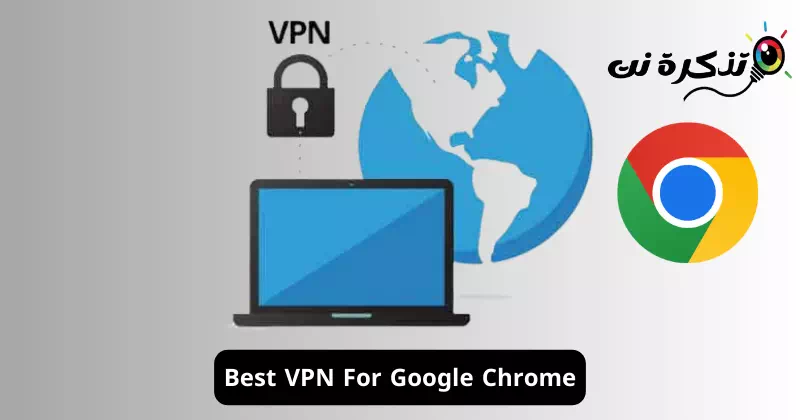
ပိတ်ဆို့ထားသောဆိုက်များကိုခြေရာခံခြင်းနှင့်ဝင်ရောက်ခြင်းမှရှောင်ရှားရန်အခြားနည်းလမ်းကောင်းတစ်ခုမှာ Google Chrome ဘရောက်ဆာရှိ VPN တိုးချဲ့မှုများကိုအသုံးပြုရန်ဖြစ်သည်။ ပိတ်ဆို့ထားသောဆိုက်များကို ကျော်လွှားနိုင်စေမည့် Google Chrome အတွက် အထူးဒီဇိုင်းထုတ်ထားသော VPN extension ရာပေါင်းများစွာရှိပါသည်။
Extensions များ၏ တစ်ခုတည်းသော ပြဿနာမှာ ၎င်းတို့သည် ဝဘ်ဘရောက်ဆာတစ်ခုအတွင်းသာ လုပ်ဆောင်ခြင်းဖြစ်သည်။ ဆိုလိုသည်မှာ ဝဘ်ဘရောက်ဆာကို သင်ပိတ်လိုက်သည်နှင့် သင့်အင်တာနက်လုပ်ဆောင်ချက်ကို အကာအကွယ်ပေးတော့မည် မဟုတ်ပါ။
မျှဝေပြီးပါပြီ။ ပိတ်ဆို့ထားသော ဝဘ်ဆိုက်များကို ဝင်ရောက်ကြည့်ရှုရန် Google Chrome အတွက် အကောင်းဆုံး VPN ဝန်ဆောင်မှုများစာရင်း. ရနိုင်သောရွေးချယ်မှုများအားလုံးကိုကြည့်ရှုရန် ဤဆောင်းပါးကို ကိုးကားပါ။
ဤအရာများသည် Mac တွင် VPN ထည့်သွင်းရန် အကောင်းဆုံးနည်းလမ်းအချို့ဖြစ်သည်။ သင်၏အချိန်နှင့်တစ်ပြေးညီအင်တာနက်လုပ်ဆောင်ချက်ကို ကုဒ်ဝှက်ရန်နှင့် သင်၏ ISP ၏အမြန်နှုန်းကို နှောင့်ယှက်ခြင်းမှကာကွယ်ရန် VPN ကို အသုံးပြုသင့်သည်။ ထို့အပြင်၊ VPN သည် ဗီဒီယိုကြည့်ရှုခြင်းဝန်ဆောင်မှုများအပါအဝင် ဝဘ်ဆိုက်အချို့ကို ပိတ်ဆို့ရန် သင့်အား ကူညီနိုင်ပါသည်။
သို့သော် သင့်အွန်လိုင်းအသွားအလာကို စာဝှက်ရန် ယုံကြည်စိတ်ချရသော VPN အက်ပ်ကို အသုံးပြုရပါမည်။ အများအားဖြင့်၊ စတင်ရန် အကောင်းဆုံးရွေးချယ်မှုမှာ မှတ်ပုံတင်ခြင်းမပြုသော မူဝါဒနှင့် “ဝန်ဆောင်မှု၊switch ကိုသတ်ပစ်"ပြန်ဖွင့်ခြင်းကို ဖြတ်ရန်။ Mac တွင် VPN ထည့်သွင်းခြင်းအတွက် နောက်ထပ်အကူအညီလိုအပ်ပါက မှတ်ချက်များတွင် ကျွန်ုပ်တို့အား အသိပေးပါ။
နိဂုံး
ဤလမ်းညွှန်သည် Mac တွင် VPN ကို ထည့်သွင်းနည်းကို ပြသပြီး အင်တာနက်ကိုကြည့်ရှုနေစဉ် လျှို့ဝှက်ရေးနှင့် လုံခြုံရေးတိုးမြှင့်ရန် ၎င်းကိုအသုံးပြုပါ။ သင့်လိုအပ်ချက်များနှင့် ကိုယ်ရေးကိုယ်တာအကြိုက်များနှင့် အကိုက်ညီဆုံးနည်းလမ်းများကို သင်ရွေးချယ်နိုင်ပါသည်။ သင်သည် ကိုယ်တိုင်ထည့်သွင်းခြင်း၊ VPN အက်ပ်များကို အသုံးပြုခြင်း သို့မဟုတ် Google Chrome အတွက် VPN တိုးချဲ့မှုများကိုပင် နှစ်သက်သည်ဖြစ်စေ သင့်အတွက် ရွေးချယ်ခွင့်တစ်ခုရှိသည်။
VPN ကိုအသုံးပြုခြင်းသည် သင့်ဒေတာကိုကာကွယ်နိုင်ပြီး သင့် IP လိပ်စာကို ပိတ်ဆို့နိုင်ပြီး၊ သင့်လုံခြုံရေးကို တိုးမြင့်စေပြီး ဝဘ်ကိုကြည့်ရှုနေစဉ် ခြေရာခံခြင်းကို တားဆီးနိုင်သည်ကို သတိရပါ။ Mac အတွက် အကောင်းဆုံး VPN ဝန်ဆောင်မှုများကို သင်ရှာနေပါက၊ ရရှိနိုင်သောရွေးချယ်မှုများစာရင်းပါရှိသော ကျွန်ုပ်တို့၏ရွေးချယ်ထားသော ဆောင်းပါးများကို ကြည့်ရှုနိုင်ပါသည်။
နောက်ဆုံးအနေဖြင့်၊ သင်သည် သင်၏လိုအပ်ချက်များနှင့် ကိုက်ညီသည့် ယုံကြည်စိတ်ချရသော VPN ဝန်ဆောင်မှုကို အသုံးပြုပါ၊ စာရင်းသွင်းခြင်းမပြုသည့်မူဝါဒနှင့် "switch ကိုသတ်ပစ်"ကိုယ်ရေးကိုယ်တာနှင့် လုံခြုံရေးကို အမြင့်မားဆုံးသေချာစေရန်။ သင့် Mac တွင် VPN ကိုထည့်သွင်းရာတွင် နောက်ထပ်အကူအညီလိုအပ်ပါက သို့မဟုတ် နောက်ထပ်မေးခွန်းများရှိပါက မှတ်ချက်များတွင် လွတ်လပ်စွာမေးမြန်းနိုင်ပါသည်။ VPN ဝန်ဆောင်မှုသည် ဝဘ်ကိုကြည့်ရှုနေစဉ်တွင် သင်၏ privacy ကိုထိန်းသိမ်းရန် အစွမ်းထက်သောနည်းလမ်းကို ပေးဆောင်ပြီး ၎င်းကို အပြည့်အဝ အသုံးချသင့်သည်။
သင့် Mac (macOS Sonoma) တွင် VPN ထည့်သွင်းနည်းကို သိရှိရန် ဤဆောင်းပါးသည် အထောက်အကူဖြစ်မည်ဟု မျှော်လင့်ပါသည်။ သင့်ထင်မြင်ချက်နှင့် အတွေ့အကြုံကို မှတ်ချက်များတွင် ကျွန်ုပ်တို့နှင့် မျှဝေပါ။ ဒါ့အပြင် ဆောင်းပါးက သင့်အတွက် အထောက်အကူဖြစ်တယ်ဆိုရင် အဲဒါကို သင့်သူငယ်ချင်းတွေနဲ့ သေချာမျှဝေပါ။