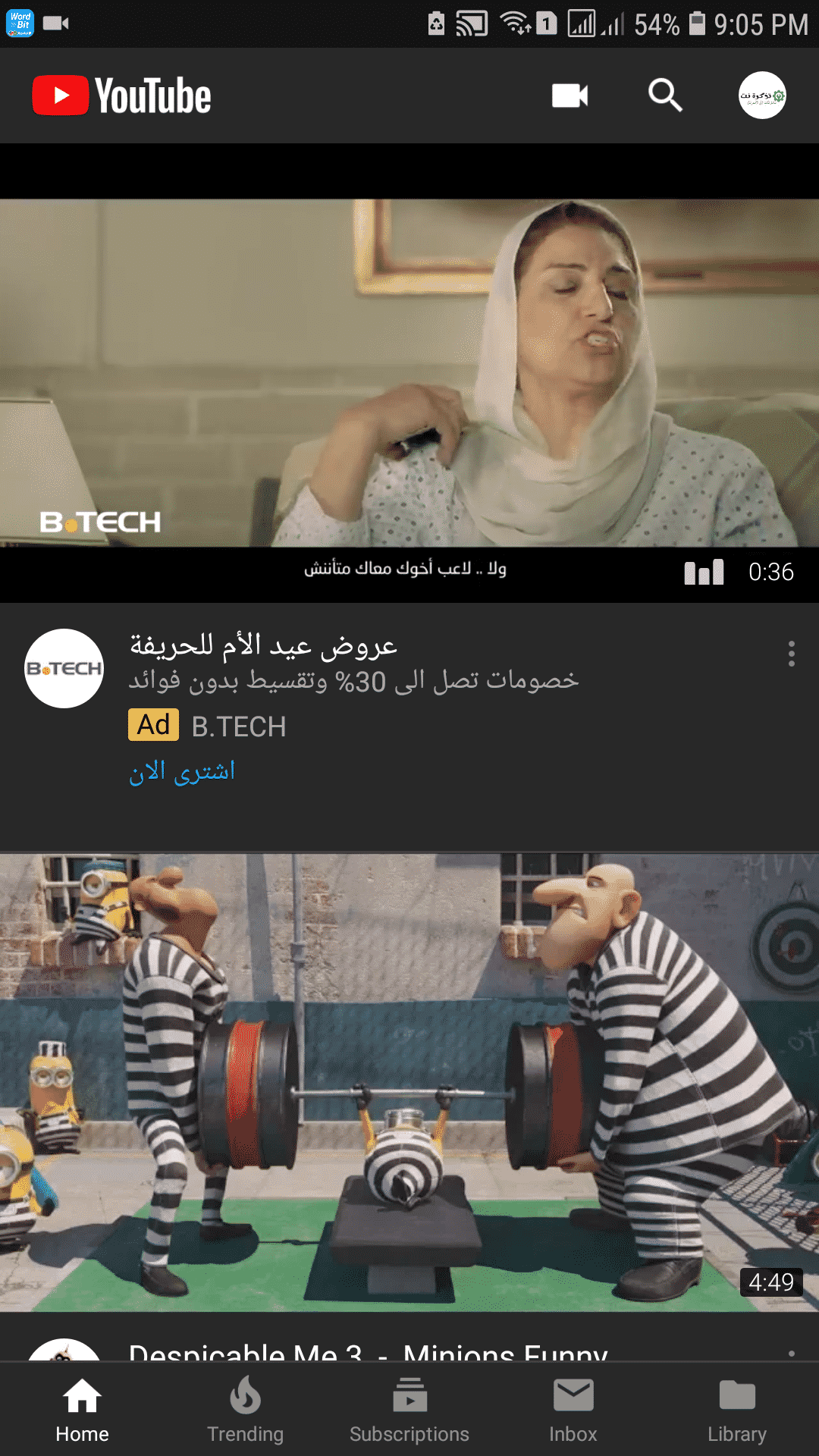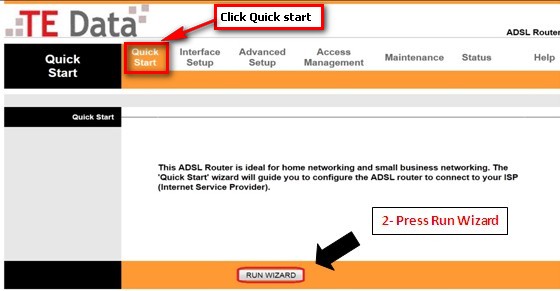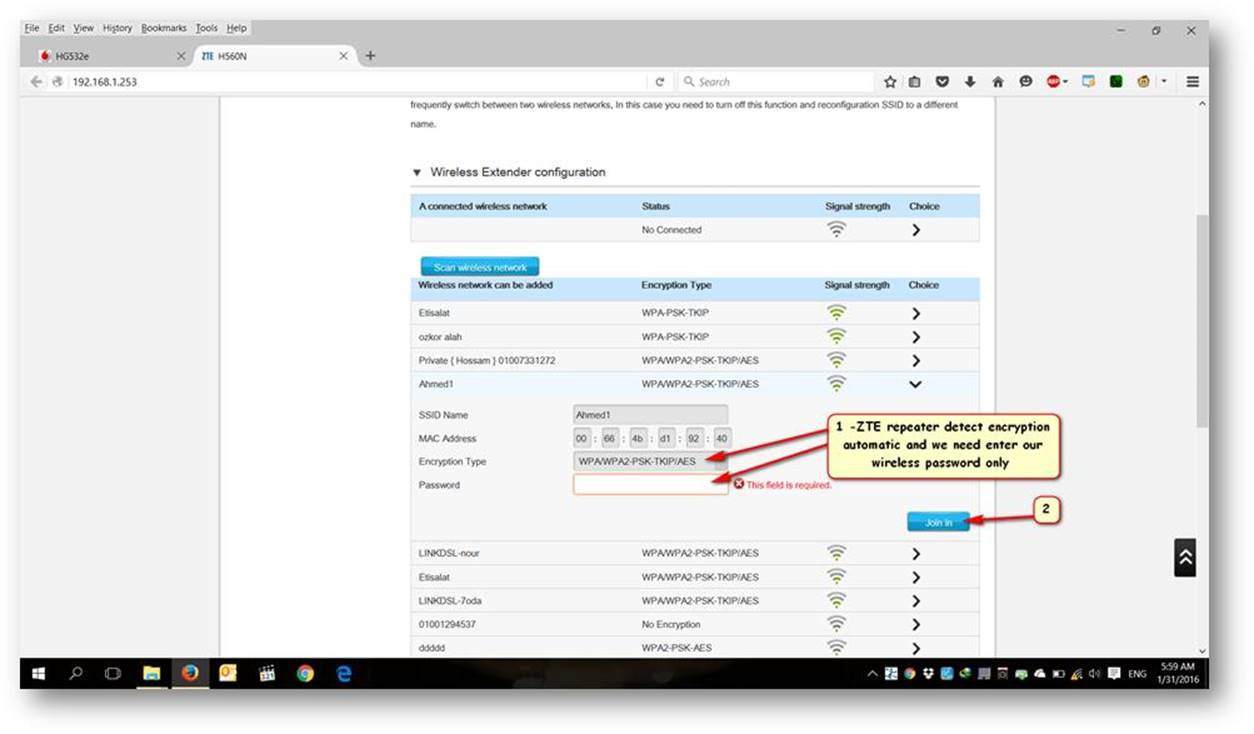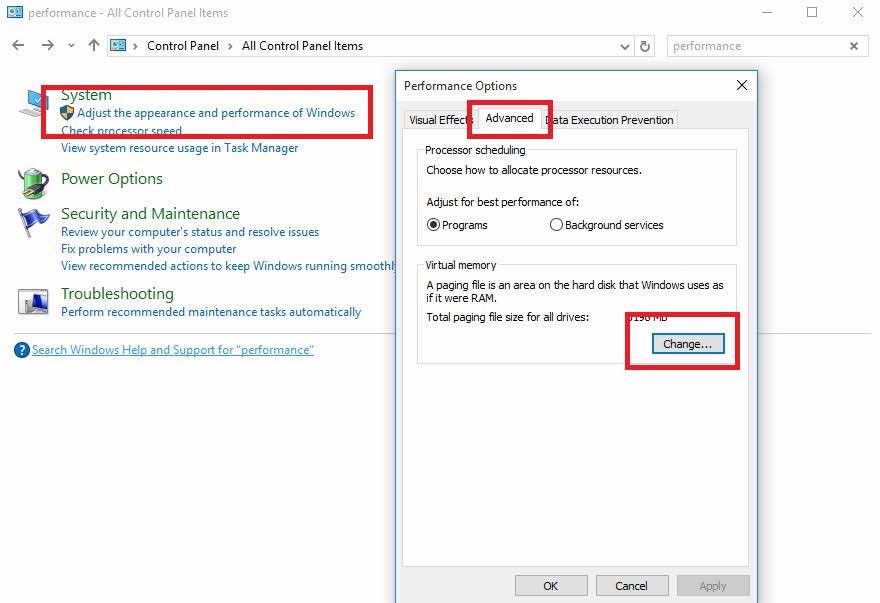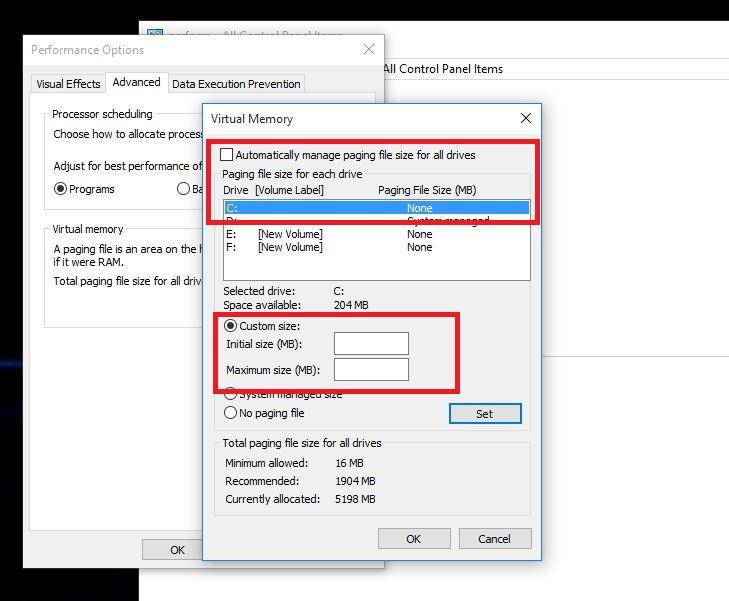Windows 10 ကိုတရားဝင်ဖြန့်ချိပြီးနောက်သန်းပေါင်းများစွာသောသုံးစွဲသူများသည် Microsoft ၏အခမဲ့အဆင့်မြှင့်တင်မှုကမ်းလှမ်းချက်ကိုအခွင့်ကောင်းယူပြီး၎င်းတို့၏ PC ကို Windows 10 သို့အဆင့်မြှင့်တင်ခဲ့ကြသည်။
သို့သော်များစွာသော desktop အသုံးပြုသူများသည်၎င်းတို့၏စနစ်များကိုအဆင့်မြှင့်တင်ပြီးနောက် Microsoft ဖိုရမ်များနှင့် Reddit တို့တွင်နှေးကွေးသောလုပ်ဆောင်ချက်ကိုတင်ပြခဲ့သည်။
ဥပမာ- Start Menu ကို နှိပ်ပြီးနောက်၊ ပေါ်လာရန် ၂ စက္ကန့်မှ ၃ စက္ကန့်ခန့် ကြာသည် သို့မဟုတ် desktop ကို ပြန်လည်ဆန်းသစ်ရန် အချိန်အတူတူပင် ကြာသည်။
Windows 10 ၏ စွမ်းဆောင်ရည် နှေးကွေးသော ပြဿနာကို တိုင်ကြားခြင်းကြောင့် သုံးစွဲသူအများအပြားသည် Windows ၏ ယခင်ဗားရှင်းနှင့် ပတ်သက်၍ ညည်းညူနေကြပါသည်။
Microsoft အသိုင်းအဝိုင်းဖိုရမ်များမှသုံးစွဲသူတစ် ဦး ၏အဆိုအရ Windows 10 ၏နှေးကွေးသောပြသနာကို Windows 10 ရှိစာမျက်နှာဖိုင်ဆက်တင်များကိုပြုပြင်ခြင်းဖြင့်ပြုပြင်နိုင်သည်။
ဤအရာအားလုံးသည်ထိုအချိန်ကပြဿနာတစ်ခုဖြစ်သော်လည်းယနေ့ခေတ်ကွန်ပျူတာအချို့တွင်ပင်ပေါ်လာနိုင်သည်။
ထို့ကြောင့် Windows 10 ၌စွမ်းဆောင်ရည်နှေးကွေးသောပြဿနာနှင့်ရင်ဆိုင်နေရလျှင်စာမျက်နှာဖိုင်ထိန်းချုပ်မှု၏ပုံမှန်ချိန်ညှိချက်များကိုပြောင်းလဲခြင်းဖြင့် operating system ကိုအရှိန်မြှင့်ရန်ကြိုးစားနိုင်သည်။
Windows 10 နှေးကွေးသောပြသနာကိုဖြေရှင်းရန်နှင့် system speed ကိုမြှင့်တင်နည်း။
မင်းရဲ့ Windows 10 ကမင်းရဲ့ PC မှာဖြည်းဖြည်းနှေးနှေးလုပ်နေတာကိုဒေါသထွက်ရင်မင်းရဲ့ system ကိုအရှိန်မြှင့်ဖို့ဒီလမ်းညွှန်လေးကိုလိုက်နာဖို့ငါတို့ကအကြံပေးတယ်။
Windows 10 ရှိ page file control ၏ default settings ကို system မှစီမံထားသော manual သို့ပြောင်းရန်လိုအပ်သည်။ ဤနေရာတွင်သင့်ကွန်ပျူတာရှိ RAM ပေါ်မူတည်ပြီးစာမျက်နှာဖိုင်မှတ်ဉာဏ်ဖိုင်ဘာနှင့်အများဆုံးအရွယ်အစားကိုသင်ပြောင်းလဲနိုင်သည်။
နှေးကွေးသော Windows 10 စွမ်းဆောင်ရည်ကို မည်သို့ပြုပြင်မည်နည်း။
- ဖွင့်တယ် start menu ကို နှင့်ရှာဖွေပါ ထိန်းချုပ်ရေးအဖွဲ့၊ ပြီးရင် အဲဒါကို နှိပ်ပါ။
- ဒီမှာ ထိန်းချုပ်ရေးဘုတ်အဖွဲ့ ၊ လယ်ကွင်းသို့သွားပါ ရှာဖွေရေး ပြတင်းပေါက်ရဲ့ဘယ်ဘက်ထိပ်မှာရိုက်ထည့်ပါ စွမ်းဆောင်ရည် ထို့နောက်ယခုခလုတ်ကိုနှိပ်ပါ။ ဝင်ရောက်.
- ယခုရှာဖွေပါ Windows ၏အသွင်အပြင်နှင့်လုပ်ဆောင်ချက်ကိုချိန်ညှိပါ.
- tab ကိုသွားပါ အဆင့်မြင့် Options များ ကိုနှိပ်ပါ ت.يير virtual memory အပိုင်း၌
- ယခုရွေးချယ်မှုကိုအမှန်ခြစ်ဖြုတ်ပါ” Drive အားလုံးအတွက် paging file size ကိုအလိုအလျောက်စီမံပါ "။
- drive ကိုရွေးပါ C: Windows 10 ထည့်သွင်းထားသည့်ပုံသေကိုရွေးပါ စိတ်ကြိုက်အရွယ်အစား။ ထို့နောက်ပြောင်းလဲပါ ကန ဦး အရွယ်အစား و အများဆုံးအရွယ်အစား Windows 10 (အောက်တွင်ပေးထားသော) မှအကြံပြုထားသောတန်ဖိုးများသို့
- ယခုနှိပ်ပါ အစွမ်းကုန် ပြီးရင်နှိပ်လိုက်ပါ အိုကေ setting များကိုသိမ်းရန်
- အပြောင်းအလဲများသက်ရောက်မှုရှိစေရန်နှင့် Windows 10 ၌နှေးကွေးသောလုပ်ဆောင်ချက်ကိုဖြေရှင်းရန်သင်၏ကွန်ပျူတာကိုပြန်လည်စတင်ပါ။
သင်၏ကွန်ပျူတာကိုဖွင့်ပြီးနောက် Windows 10 ကိုပိုကောင်းအောင်ကြိုးစားသင့်သည်။ ဒီမှာဘာဖြစ်သွားလဲဆိုတော့ Windows 10 ကဖိုင်လ်ကိုသုံးနေတဲ့အချိန်မှာအချက်အလက်တွေသိုလှောင်ဖို့ page file ကိုသုံးထားတယ်။
စာမျက်နှာဖိုင်အားစီမံရန်ကြိုးပမ်းသည့်အခါတစ်ခါတစ်ရံတွင်စနစ်သည်ပြဿနာများနှင့်ကြုံတွေ့ရနိုင်သည်။ ထို့ကြောင့်၎င်းကိုကိုယ်တိုင်စီစဉ်သတ်မှတ်ခြင်းသည် Windows 10 ကိုမြန်ဆန်စေနိုင်သည်။ ထို့ကြောင့်သင်၏စနစ်တွင်အမှားအယွင်းတစ်စုံတစ်ရာမရှိပါကစီမံထားသောစနစ်တွင်စာမျက်နှာဖိုင်ဆက်တင်များကိုသတ်မှတ်သင့်သည်။
မင်းရဲ့ Windows 10 အမြန်နှုန်းကိုမြှင့်တင်ဖို့ဒီနည်းကိုတွေ့ရင်ဒါမှမဟုတ်အခြားနည်းသိရင်အောက်ကမှတ်ချက်များမှာပြောပါ။