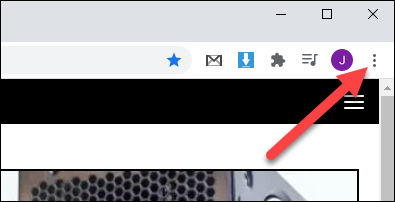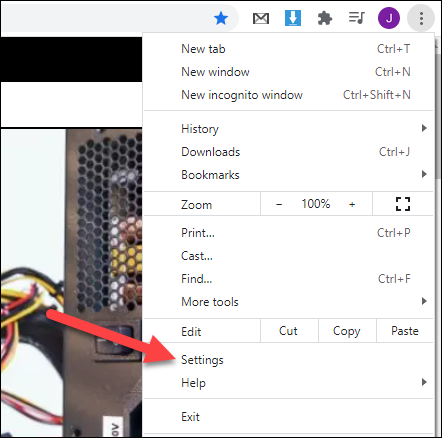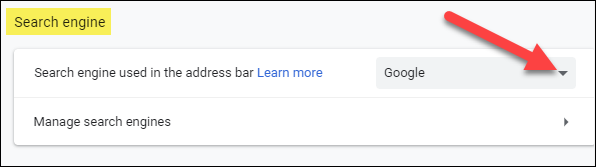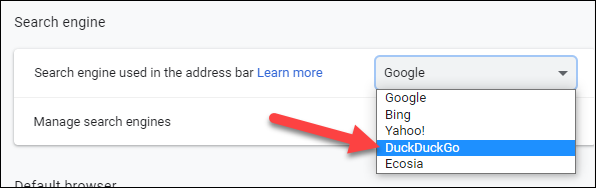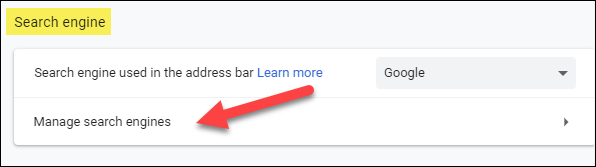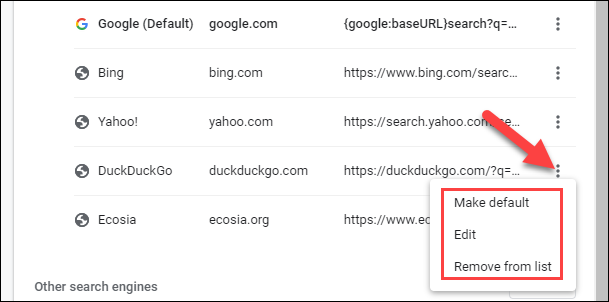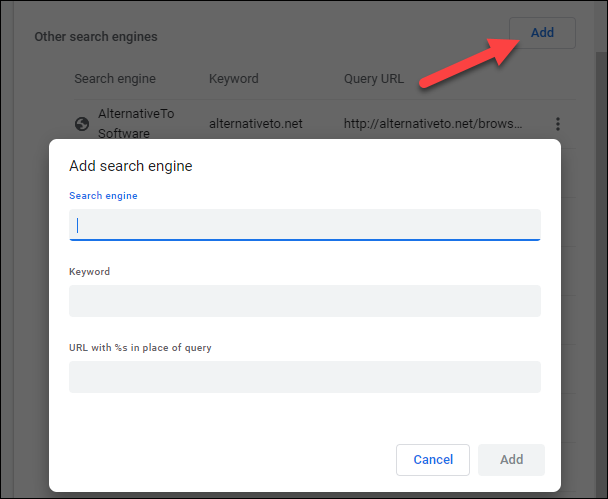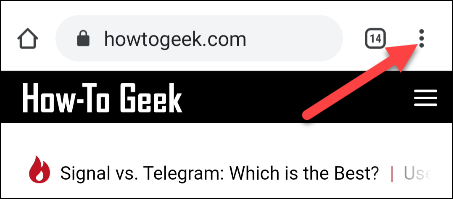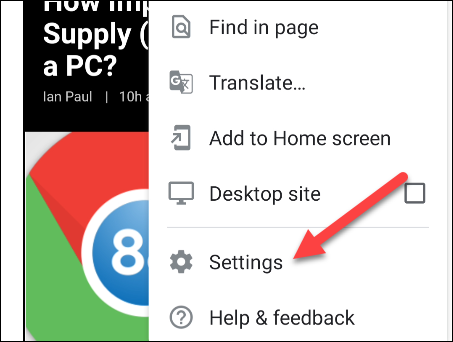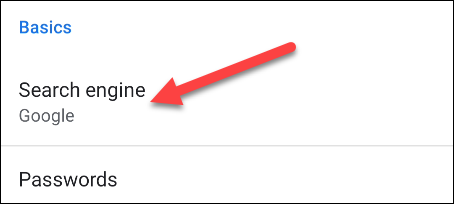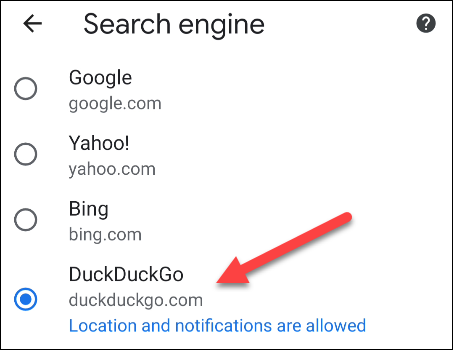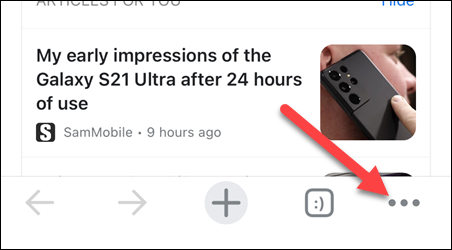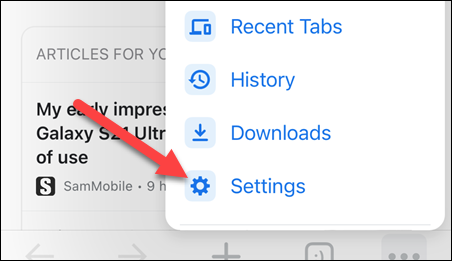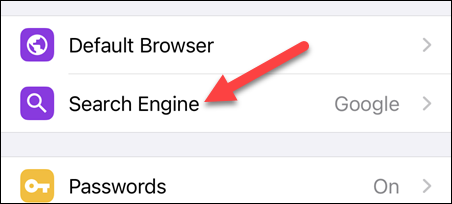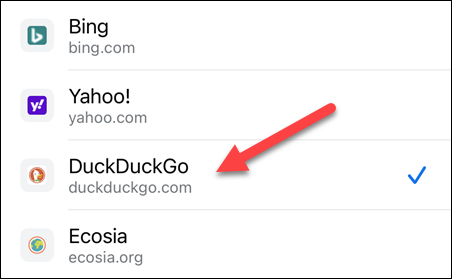ငါ့ကိုသိအောင်လုပ်ပါ ပလက်ဖောင်းအားလုံးရှိ Google Chrome ဘရောက်ဆာတွင် မူရင်းရှာဖွေရေးအင်ဂျင်ကို မည်သို့ပြောင်းလဲမည်နည်း။.
Google သည် browser တစ်ခုကိုတီထွင်နေသည် ရုန်းတယ် Chrome ကို ဒါပေမယ့် Google search engine ကိုသုံးစရာမလိုပါဘူး။ မည်သည့်ရှာဖွေရေးအင်ဂျင်အရေအတွက်မှမဆို၎င်းတို့အားပုံသေဖြစ်စေနိုင်သည်။ အဲဒါကိုဘယ်လိုလုပ်ရမလဲဆိုတာကိုငါတို့ပြမယ်။
Chrome သည် Windows 10၊ Mac၊ Linux၊ Android၊ iPhone နှင့် iPad အပါအ ၀ င်ပလက်ဖောင်းအားလုံးတွင် default search engine ကိုပြောင်းလဲနိုင်စွမ်းရှိသည်။ ၎င်းသည် address box တွင်စာရိုက်သည့်အခါသုံးမည့် search engine ကိုသတ်မှတ်ပေးသည်။
Desktop (သို့) Laptop
- ပထမဆုံး Google Chrome web browser ကိုဖွင့်ပါ Windows PC အတွက်ပါ أو မက် أو Linux ကို မရ။ ပြတင်းပေါက်၏ညာဘက်အပေါ်ထောင့်ရှိသုံးအကွက် menu icon ကိုနှိပ်ပါ။
- တည်နေရာ "ဆက်တင်များcontext menu မှ
- ပြီးရင် အောက်ကိုဆင်း၊Search Engine ပါdropdown menu ကိုဖွင့်ရန်မြှားကိုနှိပ်ပါ။
- ထို့နောက် စာရင်းထဲမှ ရှာဖွေရေးအင်ဂျင်များထဲမှ တစ်ခုကို ရွေးပါ။
chrome browser တွင်ရှာဖွေရေးအင်ဂျင်များကိုမွမ်းမံနည်း
- ဤတူညီသောဧရိယာမှလည်း "" ကိုနှိပ်ခြင်းဖြင့်သင်၏ရှာဖွေရေးအင်ဂျင်များကိုတည်းဖြတ်နိုင်သည်။Search Engine စီမံခန့်ခွဲမှု"။
- အမှတ်သုံးသင်္ကေတကိုနှိပ်ပါပုံသေဖြစ်အောင်လုပ်ပါဒါမှမဟုတ် "ပြုပြင်မွမ်းမံခြင်းသို့မဟုတ်ရှာဖွေရေးအင်ဂျင်စာရင်းမှဖယ်ရှားပါ။
- ထို့နောက်ခလုတ်ကိုရွေးချယ်ပါ။ထပ်တိုးစာရင်းထဲမပါ ၀ င်သော search engine တစ်ခုကိုရိုက်ထည့်ပါ။
Android စမတ်ဖုန်း (သို့) တက်ဘလက်
- သင်၏စက်တွင် Google Chrome အက်ပ်ကိုဖွင့်ပါ အန်းဒရွိုက် ခလုတ်ကိုနှိပ်ပါ၊ ထို့နောက်ညာဘက်အပေါ်ထောင့်ရှိသုံးထောင့်ရှိမီနူးသင်္ကေတကိုတို့ပါ။
- ပြီးရင် on ကိုရွေးပါ။ဆက်တင်များမီနူးမှ
- ပြီးရင်နှိပ်လိုက်ပါSearch Engine ပါ"။
- ထို့နောက် စာရင်းထဲမှ ရှာဖွေရေးအင်ဂျင်များထဲမှ တစ်ခုကို ရွေးပါ။
ကံမကောင်းစွာဖြင့် Google Chrome ၏မိုဘိုင်းလ်ဗားရှင်းသည်သင်၏ကိုယ်ပိုင်ရှာဖွေရေးအင်ဂျင်ကိုထည့်ခွင့်မပြုပါ။ သင်ပေးထားသောစာရင်းမှရွေးချယ်ရမည်။
iPhone နှင့် iPad
- Google Chrome ကိုဖွင့်ပါ အိုင်ဖုန်း أو အိုင်ပက် ထို့နောက် ညာဘက်အောက်ထောင့်ရှိ အစက်သုံးစက် မီနူးအိုင်ကွန်ကို နှိပ်ပါ။
- ထို့နောက်ရွေးချယ်ပါဆက်တင်များမီနူးမှ
- ထို့နောက် option ကိုနှိပ်ပါ "Search Engine ပါ"။
- စာရင်းမှရှာဖွေရေးအင်ဂျင်တစ်ခုကိုရွေးပါ။
Android ရှိ Google Chrome ကဲ့သို့ပင်၊ စာရင်းမသွင်းရသေးသော ရှာဖွေရေးအင်ဂျင်ကို သင်ထည့်၍မရပါ။
သင်တို့သည်လည်းအကြောင်းကိုလေ့လာရန်စိတ်ဝင်စားပေမည်။
- ကမ္ဘာပေါ်တွင် အသုံးအများဆုံး ရှာဖွေရေးအင်ဂျင် ၁၀ ခု သိထားသင့်သော အံ့သြဖွယ်အချက်များ
- စာမျက်နှာတစ်ခုစီတွင် Google ရှာဖွေမှုရလဒ်အရေအတွက်ကို မည်ကဲ့သို့တိုးမည်နည်း။
- Edge browser ရှာဖွေမှုကို Google ရှာဖွေမှုသို့ ပြောင်းလဲနည်း
ဤဆောင်းပါးသည် သင့်အတွက် အသုံးဝင်မည်ဟု မျှော်လင့်ပါသည်။ Google Chrome တွင် default search engine ကိုမည်သို့ပြောင်းလဲရမည်နည်း. သင့်အမြင်နှင့် အတွေ့အကြုံကို မှတ်ချက်များတွင် ကျွန်ုပ်တို့နှင့် မျှဝေပါ။
သုံးသပ်သူ