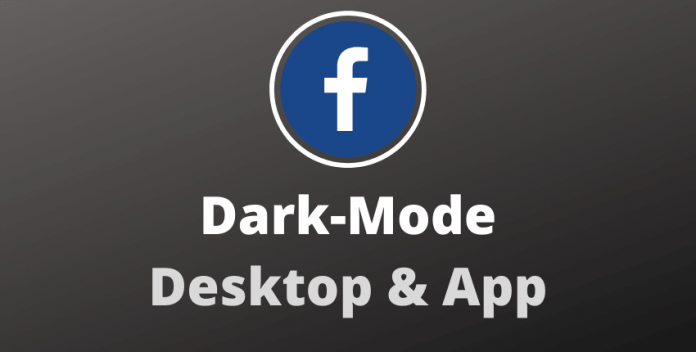ကွန်ပျူတာဘာသာစကားပြောင်းကွန်ပျူတာ
အသုံးပြုသူသည် operating system language (အင်္ဂလိပ်: Operating system) ကိုလုံးလုံးလျားလျားပြောင်းလဲနိုင်သည်။ Windows operating system သည်ဘာသာစကားအင်္ဂါရပ်ပြောင်းလဲခြင်းကိုအထောက်အပံ့ပေးသောကြောင့် Windows operating system သည် Windows 7 ကိုဖြန့်ချိခြင်းဖြင့်ကွန်ပျူတာ၏အသုံးပြုသူတစ် ဦး စီအတွက်ကွဲပြားသောဘာသာစကားတစ်ခုကိုရွေးချယ်နိုင်မှုနှင့် keyboard language ကိုပြောင်းနိုင်သည် (အင်္ဂလိပ်: Keyboard layout) ကိုဘာသာစကားအမျိုးမျိုးဖြင့်ရေးနိုင်သည်။
Windows 10 ကွန်ပျူတာဘာသာစကားဘယ်လိုပြောင်းမလဲ
Windows 10 operating system တွင်ဘာသာစကားသည်အောက်ပါအတိုင်းပြောင်းလဲသွားသည်။
- စီမံခန့်ခွဲထားသောအကောင့်တစ်ခု (Operating System) ဖြင့်လည်ပတ်မှုစနစ်သို့ ၀ င်ပါ။
- Settings window (English: Settings) ကိုဖွင့်ပါ၊ ၎င်းကိုလုပ်ဆောင်ရန် Windows ခလုတ်နှင့်အာရုံကိုနှိပ်နိုင်သည်။
- "ကိုနှိပ်ပါအချိန်နှင့်ဘာသာစကား"သတ်မှတ်ချက်များ
- ပြတင်းပေါက်၏ညာဘက်မှ (ဘာသာစကားသည်အာရဘီမဟုတ်လျှင်ဘယ်ဘက်) ဒေသနှင့်ဘာသာစကားဆက်တင်များ (အင်္ဂလိပ်၊ ဒေသနှင့်ဘာသာစကား) ကိုရွေးပါ။
- အဆိုပါပေါ်တွင်ကလစ်နှိပ်ပါ "ဘာသာစကားတစ်ခုထည့်ပါ"ခလုတ်ကို။
- ရနိုင်သောဘာသာစကားများစာရင်းမှလိုချင်သောဘာသာစကားကိုရွေးပါ။
- ဒေသနှင့်ဘာသာစကားဆက်တင်များသို့ပြန်သွားပြီးထည့်သွင်းခဲ့သည့်ဘာသာစကားကိုကလစ်ပါ၊ ထို့နောက်“ ပုံသေအဖြစ်သတ်မှတ်ပါ” ခလုတ်ကိုနှိပ်ပါ။
ထို့ကြောင့် device သို့တစ်ဖန်ပြန်လည် ၀ င်သောအခါအသုံးပြုသူ၏ဘာသာစကားအသစ်ကိုပံ့ပိုးပေးလိမ့်မည်။ Windows Start screen တွင်ဘာသာစကားပြောင်းရန်နှင့်နောက်ပိုင်းတွင်ဖန်တီးခဲ့သောမည်သည့်အသုံးပြုသူအသစ်အတွက်မဆို၎င်းကိုပြောင်းရန်အောက်ပါအဆင့်များအတိုင်းလုပ်ဆောင်ပါ။
- Control Panel (အင်္ဂလိပ်: Control panel) ကိုသွားပြီး“ဒေသ(အင်္ဂလိပ်: ဒေသ)
- ဇုန်ဝင်းဒိုးကိုဖွင့်ပြီးနောက်“ ရွေးပါ။အုပ်ချုပ်ရေးဆိုင်ရာပြတင်းပေါက်ထိပ်မှ (အင်္ဂလိပ်: အုပ်ချုပ်ရေး)
- အဆိုပါပေါ်တွင်ကလစ်နှိပ်ပါ "ချိန်ညှိချက်များကိုကူးယူပါ"ခလုတ်ကို။
- “ အောက်မှာသင်၏လက်ရှိဆက်တင်များကိုကူးပါ"ဝါကျ၊ ရွေးစရာများ"ကြိုဆိုပါတယ်မျက်နှာပြင်နှင့်စနစ်အကောင့်များ"နှင့်"အသုံးပြုသူအသစ်အကောင့်များ"အသက်သွင်းထားပါသည်။
- အဆိုပါပေါ်တွင်ကလစ်နှိပ်ပါ "OK"ခလုတ်ကို နှိပ်၍ system ကိုပြန်လည်စတင်ပါ။
Windows ကို 8
Windows 8 တွင် system language ကိုပြောင်းရန်အောက်ပါအဆင့်များအတိုင်းလုပ်ဆောင်သည်။
- control panel သို့ ၀ င်ခြင်း၊ ၎င်းကိုမျက်နှာပြင်၏ညာဘက်သို့ mouse pointer ကိုရွှေ့ခြင်းဖြင့်ပြသတစ်ခုပေါ်လာလိမ့်မည်၊ ထို့နောက်ဆက်တင်များကိုရွေးချယ်လိမ့်မည် (အင်္ဂလိပ်လို: Settings)၊ ထို့နောက် control panel option (အင်္ဂလိပ်လို: Control ) panel) ။
- "ကိုနှိပ်ပါဘာသာစကားတစ်ခုထည့်ပါ“ ပြတင်းပေါက်အသစ်တစ်ခုပွင့်လိမ့်မည်။
- ပြတင်းပေါက်အသစ်တွင်“ ကိုနှိပ်ပါ။ဘာသာစကားတစ်ခုထည့်ပါ"ခလုတ်ကို။
- ရနိုင်သောဘာသာစကားများစာရင်းမှလိုချင်သောဘာသာစကားကိုရွေးပါ။
- အချို့ဘာသာစကားများကိုဒေါင်းလုပ်ဆွဲရန်လိုကောင်းလိုနိုင်သည်။
- ၎င်းကိုကလစ်နှိပ်ခြင်းဖြင့်ပြီးသည်”Options ကိုဘာသာစကား (ဘေးကရွေးစရာများဘေးတွင်)၊ ထို့နောက်“ ဘာသာစကားအထုပ်ကို Download လုပ်ပြီး install လုပ်ပါ” ကိုနှိပ်ပါ။
- ဒေါင်းလုပ်ဆွဲပြီးနောက် (ဘာသာစကား၏လိုအပ်ချက်ကို download လုပ်ပြီး install) အဓိကဘာသာစကားစနစ်ကိုသင်ပြုလုပ်လိုသောဘာသာစကားသည်၎င်းကိုကလစ် နှိပ်၍ ဘာသာစကားများ၏ပထမဆုံးဖြစ်လာသည်အထိအပေါ်သို့ရွှေ့ပါ။
- ထွက်၍ စနစ်ထဲသို့ပြန်ဝင်ပါ။
Windows ကို 7
Windows 7 operating system တွင် system language ကိုပြောင်းရန်အောက်ပါအဆင့်များအတိုင်းလုပ်ဆောင်သည်။
- အဆိုပါပေါ်တွင်ကလစ်နှိပ်ပါ "စတင်“ Windows operating system logo ကိုကိုယ်စားပြုသောခလုတ်။
- ရှာဖွေရေးအကွက်တွင်အောက်ပါဝါကျကိုရေးပါ။ ပြသဘာသာစကားပြောင်းပါ၊ ရှာဖွေမှုရလဒ်များစာရင်းတစ်ခုပေါ်လာလိမ့်မည်၊ ပြသရန်ဘာသာစကားပြောင်းခြင်းကိုနှိပ်ပါ၊ ပြတင်းပေါက်အသစ်တစ်ခုပွင့်လာလိမ့်မည်။
- ပြတင်းပေါက်ထိပ်မှဘာသာစကားများနှင့်ကီးဘုတ်ရွေးချယ်မှု (အင်္ဂလိပ်: ကီးဘုတ်များနှင့်ဘာသာစကားများ) ကိုရွေးပါ။
- ဘာသာစကားများကို install / uninstall ခလုတ်ကိုနှိပ်ပါ၊ ၀ င်းဒိုးအသစ်တစ်ခုဖွင့်လိမ့်မည်။
- အဆိုပါပေါ်တွင်ကလစ်နှိပ်ပါ "ပြသထားသောဘာသာစကားများကိုထည့်သွင်းပါ“ ရွေးချယ်မှု၊ အသုံးပြုသူအားဘာသာစကားအထုပ်ကို download လုပ်မည့်နေရာကိုရွေးချယ်လိမ့်မည်၊ ထို့နောက်“ Launch Windows Update” option ကိုနှိပ်ပါ။
- အပ်ဒိတ်များ ၀ င်းဒိုးပေါ်လာပြီးနောက်၊ ရရှိနိုင်သည့်မွမ်းမံမှုများ (အင်္ဂလိပ်လို: ရွေးချယ်နိုင်သောမွမ်းမံမှုများရရှိနိုင်ပါသည်) သည်အပ်ဒိတ်နံပါတ်များကိုကိုယ်စားပြုသောနံပါတ်တစ်ခုရှေ့တွင်ရှိသည်။
- Windows 7 Language Packs list အောက်ရှိလိုချင်သောဘာသာစကားကိုရနိုင်သောဘာသာစကားများထဲမှရွေးချယ်ပြီး OK ခလုတ် (အင်္ဂလိပ်: OK) ကိုနှိပ်ပါ။
- Install updates ခလုတ်ကိုနှိပ်ပါ။
- အသစ်ဖွင့်ထားသော Region and Language window သို့သွားပါ။
- ပြတင်းပေါက်၏အောက်ခြေရှိဘာသာစကားစာရင်းမှအသစ်ထည့်သွင်းထားသောဘာသာစကားကိုရွေးပါ။
- OK ကိုကလစ်နှိပ်ပါ။
- စနစ်သို့ပြန်လည်ဝင်ရောက်ပါ။
Mac OS Mac OS ဘာသာစကား (MacOS)
စက်ပစ္စည်းကို ၀ ယ်ယူခဲ့သည့်နိုင်ငံ၏ဘာသာစကားနှင့်တူသည်၊ သို့သော်ဘာသာစကားအားအသုံးပြုသူကအလိုမရှိပါကအောက်ပါအဆင့်များအတိုင်းလုပ်ဆောင်ပါ။
- Apple menu မှ system setting များကိုရွေးချယ်ထားသည် (အင်္ဂလိပ်: System Preferences) ။
- Language & Region option ကိုနှိပ်ပါ။
- ပြတင်းပေါက်မှသင်အပေါင်းသင်္ကေတကိုနှိပ်ခြင်းဖြင့်ဘာသာစကားအသစ်တစ်ခုကိုထည့်နိုင်သည် (သို့) လိုချင်သောဘာသာစကားကိုနှိပ်ခြင်းဖြင့်၎င်းကိုနှစ်သက်သောဘာသာစကားစာရင်း (အင်္ဂလိပ်ဘာသာစကား: နှစ်သက်ရာဘာသာစကားများ) ၏ထိပ်ဆုံးသို့ရွှေ့နိုင်သည်။
Windows OS တွင်စာရေးခြင်းဘာသာစကားကိုထည့်ပါသို့မဟုတ်ပြောင်းပါ
Windows 8 နှင့် Windows 10 တွင်ရေးထားသောကီးဘုတ်ဘာသာစကားကိုပြောင်းရန်အောက်ပါအဆင့်များအတိုင်းလုပ်ဆောင်ပါ။
- control panel ကိုဖွင့်သည်။
- ဆက်တင်ရွေးချယ်မှုများပြသရန်လွယ်ကူစေရန်“ စာလုံးသေးသေးလေးများ” (အင်္ဂလိပ်လို: Small icons) ဟူသောစာသားဘေးတွင်ရွေးထားသည်။ကြည့်ရှုသည်"ပြတင်းပေါက်ရဲ့ထိပ်မှာ။
- အဆိုပါပေါ်တွင်ကလစ်နှိပ်ပါ "ဘာသာစကား"control panel ရှိခလုတ်။
- “ စာလုံးကိုနှိပ်ပါOptions ကို"အဓိကဘာသာစကားရဲ့ဘေးမှာ
- “ အောက်မှာinput နည်းလမ်း"အမျိုးအစား၊ " ထည့်သွင်းမှုနည်းလမ်းထည့်ရန် "ရွေးစရာကိုနှိပ်ပါ။