သင်ချိတ်ဆက်ထားသောကွန်ယက်၏ WiFi စကားဝှက်ကိုပြန်လည်ရယူရန်နည်းလမ်းများစွာရှိသည်။ ဤနည်းလမ်းများထဲမှအချို့နည်းလမ်းများသည်ရှုပ်ထွေးသောအဆင့်များပါ ၀ င်သော်လည်း၎င်းတို့အချို့သည်အလွန်အသုံးဝင်ပြီးသင်၏လက်ရှိကွန်ယက်၏ WiFi စကားဝှက်ကိုထုတ်ယူရန် command အနည်းငယ်သာလိုအပ်သည်။ သင်မည်သို့လုပ်ဆောင်နိုင်သည်ကိုရှာဖွေရန်ဆောင်းပါးကိုဖတ်ပါ။
ကျွန်ုပ်တို့၏ WiFi စကားဝှက်ကိုစုစည်းခြင်းသည်ကျွန်ုပ်တို့မကြာခဏပြုလုပ်လေ့ရှိသောအမှားများထဲမှတစ်ခုဖြစ်သည်။ သင်၏ Wi -Fi ကွန်ယက်၏စကားဝှက်ကိုမသိခြင်းသည်သင်၏စက်အများစုနှင့်အသစ်တစ်ခုကိုချိတ်ဆက်ရန်ခက်ခဲခြင်းကြောင့်ဖြစ်သည်။
ဒါကြောင့်ဒီနေရာမှာငါမင်းအတွက်ဒီပြဿနာကိုဖြေရှင်းဖို့ကြိုးစားပါ့မယ်။ (ငါ့ရဲ့ Windows 7 classic classic theme ကိုခွင့်လွှတ်ပါ၊ ငါဒီအတိုင်းကြိုက်တယ်: P)
အောက်ပါသင်ခန်းစာတွင်သင်၏လက်ရှိကွန်ယက်၏ WiFi စကားဝှက်ကိုရှာဖွေရန်နည်းလမ်းငါးမျိုးကိုငါပြောလိမ့်မည်။ ဤနည်းလမ်းများသည်ပြန်လည်ထူထောင်ရေးတွင်ပါဝင်သည် Windows ထုတ်ကုန်များတွင် Wi-Fi စကားဝှက် Linux, Mac နှင့် Android ။
Method XNUMX: Command Prompt ကိုသုံးပြီး Windows မှာ WiFi Password ကိုရှာပါ
- ပထမ ဦး စွာသင်၏ Windows PC တွင် Command Prompt ကိုရိုက်ထည့်ပြီးဖွင့်ပါ cmd start menu တွင်
- ယခုရွေးပါ စီမံခန့်ခွဲသူအဖြစ်လုပ်ဆောင်ပါ ၎င်းကိုညာကလစ်ဖြင့်ပြုလုပ်ပါ။
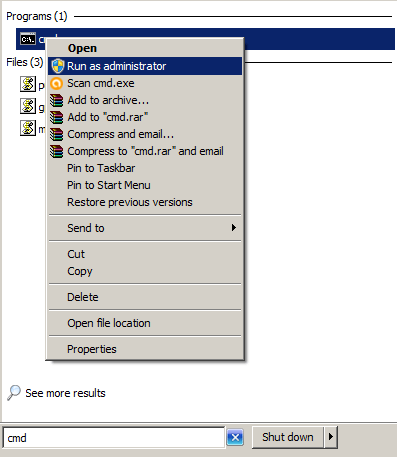
- command prompt ကိုဖွင့်လိုက်တာနဲ့အောက်ပါ command ကိုရိုက်ထည့်ရပါမယ် (အစားထိုး fossbytes သင်၏ WiFi ကွန်ယက်၏နာမ၌) နှင့်နှိပ်ပါ ရိုက်ထည့်ပါ။
netsh wlan တွင် profile name = fossbytes key = clear ကိုပြပါ
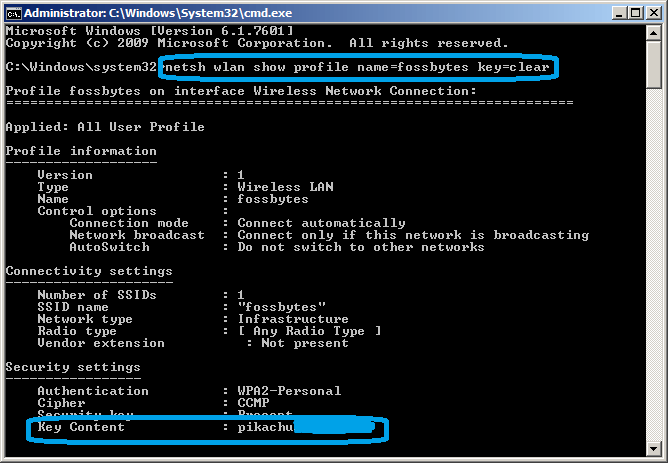
- Enter နှိပ်ပါ၊ သင်၏ wifi စကားဝှက်အပါအ ၀ င်အသေးစိတ်အားလုံးကိုသင်တွေ့လိမ့်မည် အဓိကအကြောင်းအရာ (အပေါ်ပုံတွင်ပြထားသည့်အတိုင်း) ။
- မင်းရဲ့အရင် WiFi ဆက်သွယ်မှုစာရင်းကိုလိုချင်ရင်ဒီ command ကိုရိုက်ပါ။
netsh wlan show ကိုပရိုဖိုင်း
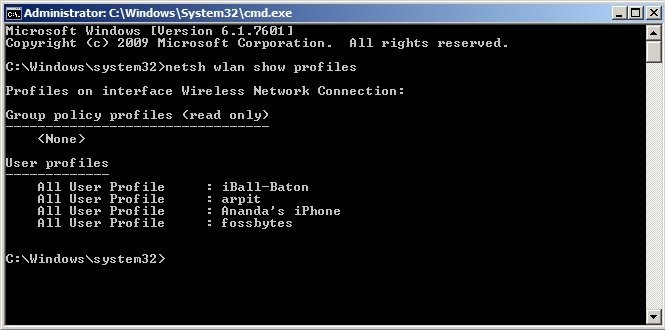
နည်းလမ်း ၂ - Windows တွင်ယေဘူယျနည်းလမ်းကို သုံး၍ WiFi စကားဝှက်ကိုထုတ်ဖော်ပါ
- ပထမဆုံး system tray ကိုသွားပြီး WiFi network icon ပေါ်တွင် right-click လုပ်ပါ။
- ယခုရွေးပါ ဖွင့်လှစ် ကွန်ယက်နှင့်ခွဲဝေမှုစင်တာ .
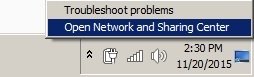
- ကဲနှိပ်လိုက်ပါ adapter setting ကိုပြောင်းပါ။ ငါ Windows Classic theme ကိုသုံးနေတဲ့အတွက်မင်း icon တွေအနည်းငယ်ပြောင်းတာကိုတွေ့နိုင်တယ်၊ ဒါပေမယ့်နည်းလမ်းက Windows 7, Windows 8 နဲ့ Windows 10 မှာအတူတူပဲဆိုတာငါအာမခံတယ်။
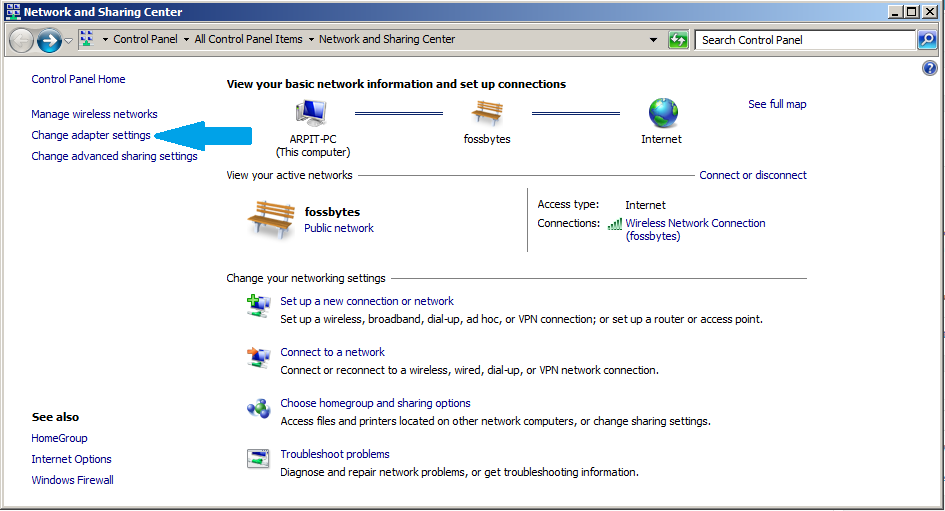
- ပြီးရင် WiFi network ပေါ်မှာ right-click လုပ်ပြီးရွေးပါ အဆင့်အတန်း أو အဆင့်အတန်း dropdown menu မှ
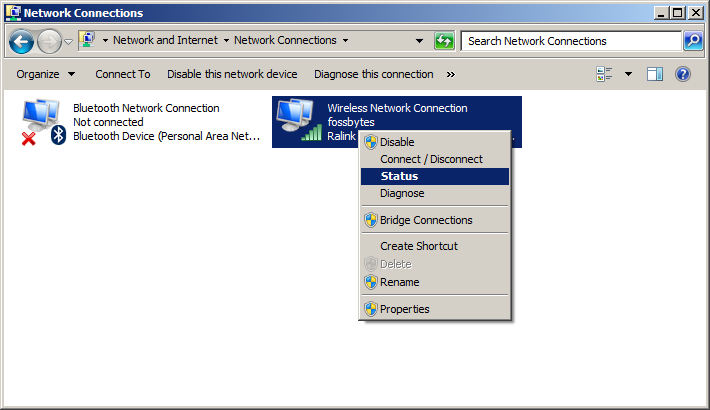
- ကဲနှိပ်လိုက်ပါ ကြိုးမဲ့အင်္ဂါရပ်များ أو ကြိုးမဲ့ဂုဏ်သတ္တိများ ထွက်ပေါ်လာသော popup တွင်
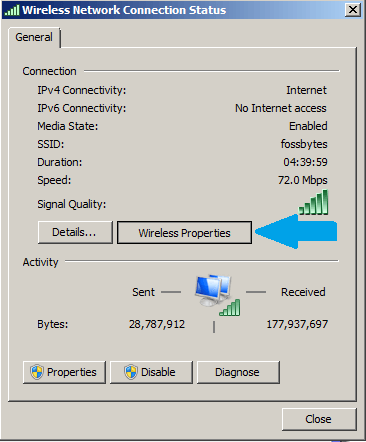
- انقرفوق လုံခြုံမှု أو လုံခွုံရေး ပြီးတော့ အက္ခရာများကိုပြပါ أو ဇာတ်ကောင်များကိုပြပါ လက်ရှိ WiFi ကွန်ယက်စကားဝှက်ကိုသိရန်။
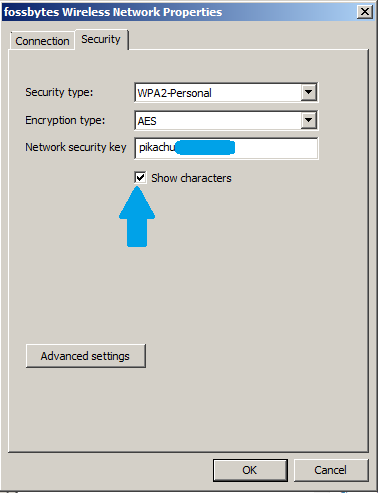
နည်းလမ်း ၃-Terminal တွင် သုံး၍ Mac တွင် Wi-Fi စကားဝှက်ကိုပြန်လည်ရယူပါ
- ကိုနှိပ်ပါ CmdSpace ဖွင့်လှစ်ရန် Spotlight ကို , ထို့နောက်ရိုက်ပါ α€α€°α€α€¬α€›α€―ံ Terminal window တစ်ခုဖွင့်ရန်
- ယခုအောက်ပါ command ကိုရိုက်ထည့်ပါ။ fossbytes ကိုအစားထိုးပါ WiFi ကွန်ယက်ကိုအမည်ပေးပြီး Enter နှိပ်ပါ) ထို့နောက်သင်၏ Mac username နှင့် password ကိုရိုက်ထည့်ပါ။
လုံခြုံရေးရှာ-generic- စကားဝှက် -wa fossbytes
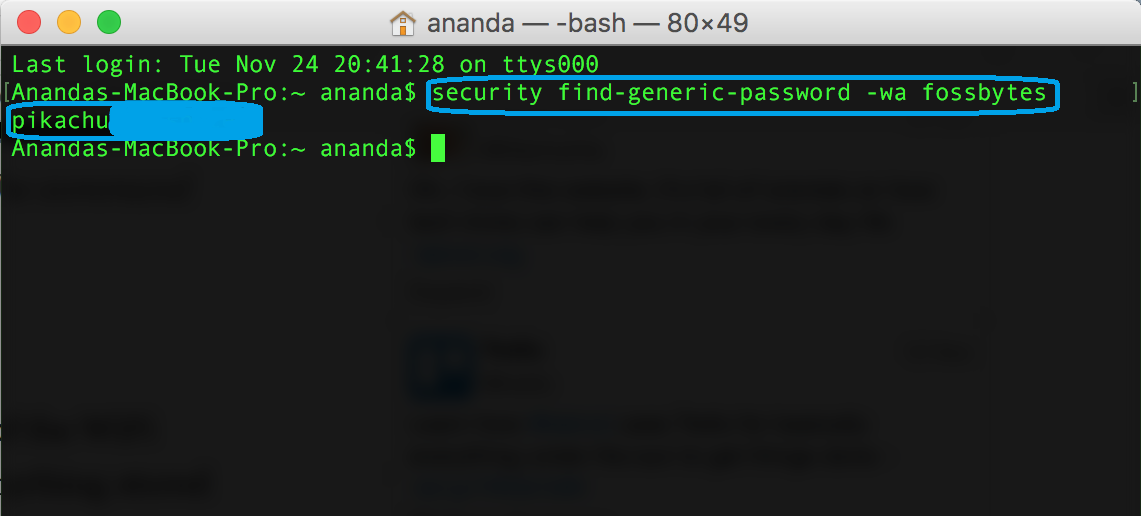
- လက်ရှိကွန်ယက်အတွက် WiFi စကားဝှက်သည်ရိုးရိုးစာသားဖြင့်ပေါ်လာလိမ့်မည်။
နည်းလမ်း ၄ - Linux ရှိ WiFi စကားဝှက်ကိုထုတ်ယူပါ
- ကိုနှိပ်ပါ Ctrl-Alt-T Linux ရှိကိရိယာကိုသော့ဖွင့်ရန်
- ယခုအောက်ပါ command ကိုရိုက်ပါ။ fossbytes ကိုအစားထိုးပါ သင်၏ WiFi network name နှင့်) သင်၏ Linux username နှင့် password ကိုရိုက်ထည့်ပါ။
sudo ကြောင်/etc/NetworkManager/system-connections/fossbytes | grep psk =
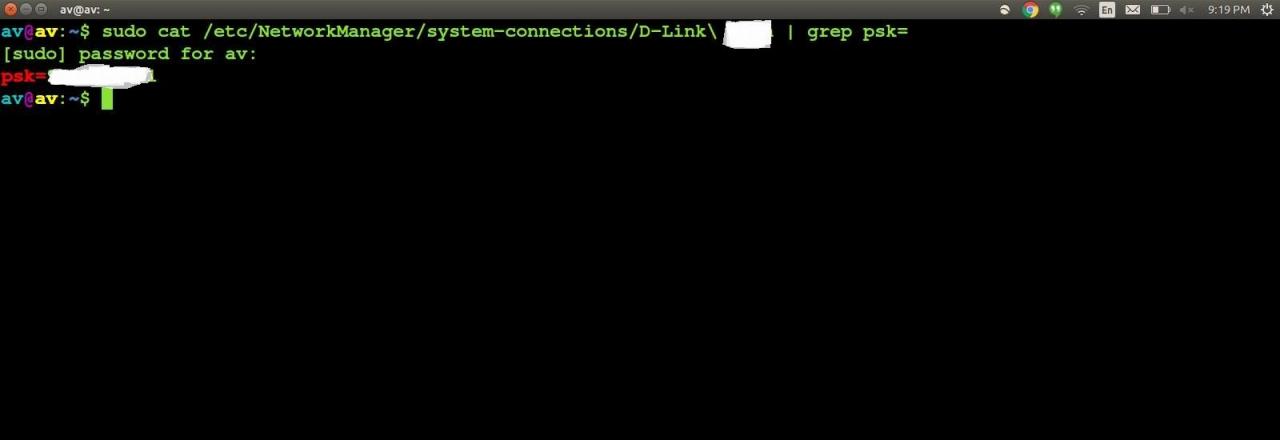
- network name ကိုသိလိုလျှင်အောက်ပါ WiFi command ကိုရိုက်ထည့်ပါ။
sudo grep psk =/etc/NetworkManager/system-connections/* မှ
နည်းလမ်း ၅ - Android တွင် WiFi စကားဝှက်ကိုရှာပါ
ဤနည်းလမ်းသည်အမြစ်တွယ်နေသော Android device တစ်ခုလိုအပ်သည် (အမြစ်) အခမဲ့ app ကို install လုပ်ပြီး ES File ကို Explorer ကို သူ့အပေါ် သင်၏ WiFi စကားဝှက်ကိုပြန်လည်ရယူရန်ဤရိုးရှင်းသောအဆင့်များကိုလိုက်နာပါ။
အက်ပလီကေးရှင်းတစ်ခုကို download လုပ်ပါ Android အတွက် ES File Explorer
- ဖွင့်တယ် ES File ကို Explorer ကိုမရ။ ယခုမီနူးတွင်သွားပါ ဒေသဆိုင်ရာ ထို့နောက် device ကိုရွေးပါကိုနှိပ်ပါ။ ဒီမှာမေးလိမ့်မယ် ES File ကို Explorer ကို ဒါဆို စူပါအသုံးပြုသူ အဲဒါကိုနှိပ်ပြီးခွင့်ပြုပါ။
- ယခုအမည်ရှိဖိုင်တွဲကိုဖွင့်ပါ ဒေတာ (သို့) ဒေတာ နှင့်ရှာဖွေပါ အထွေထွေအတွဲများ (သို့) ထွေ
- အခုဖိုင်တွဲကိုဖွင့်ပါ " ဝိုင်ဖိုင် "ဘယ်မှာလဲ သင်သိလိမ့်မည် file အမည် wpa_supplicant. conf .
- စာသားအဖြစ်ဖွင့်ပြီးနာမည်တစ်ခုကိုရှာပါ ဝိုင်ဖိုင် မင်းရဲ့ (SSID သို့) ့။ SSID အောက်တွင်သင်ပျောက်သွားသော WiFi စကားဝှက်ကိုသင်တွေ့လိမ့်မည်။psk).
ဒါကြောင့်သင်ကကွဲပြားခြားနားတဲ့ကိရိယာတွေပေါ်မှာသင်ချိတ်ဆက်ထားတဲ့ WiFi ကွန်ယက်ရဲ့စကားဝှက်ကိုဘယ်လိုရှာနိုင်သလဲ။ သင်၏လက်ရှိကွန်ယက်အတွက် WiFi စကားဝှက်ကိုရှာဖွေခြင်းအကြောင်းဆောင်းပါးကိုသင်တွေ့ရှိပါကအောက်ပါမှတ်ချက်များတွင်ကျွန်ုပ်တို့အားအသိပေးပါ။









