ဤသည်မှာ Mac တွင် Mail Privacy Protection ကို ဖွင့်ခြင်း သို့မဟုတ် ပိတ်နည်း။
ဤဆောင်းပါးတွင်၊ ကျွန်ုပ်တို့သည် အကောင်းဆုံးအင်္ဂါရပ်များထဲမှ တစ်ခုကို လေ့လာပါမည်။ iOS 15 အဖြစ်လူသိများသည်။ မေးလ်ကိုယ်ရေးကိုယ်တာကာကွယ်မှု. ဤအင်္ဂါရပ်သည် သင်နှင့် လက်ခံသူကြားတွင် ချိတ်ဆက်ထားသော ခြေရာခံသူများထံမှ IP လိပ်စာကို ဝှက်ထားသည်။
အခြေခံအားဖြင့်၊ Mail Privacy Protection သည် သင့်မေးလ်လုပ်ဆောင်ချက်နှင့်ပတ်သက်သော အချက်အလက်များကို လေ့လာခြင်းမှ အီးမေးလ်ပေးပို့သူများကို တားဆီးခြင်းဖြင့် သင့်ကိုယ်ရေးကိုယ်တာအချက်အလက်ကို ကာကွယ်ပေးပါသည်။
ဤအင်္ဂါရပ်ကို သင့် Mac တွင်လည်း ဖွင့်နိုင်သည်။ စဖွင့်ပြီးသည်နှင့်၊ Mail Privacy Protection သည် ပေးပို့သူများအား သင့်အချက်အလက်များကို သိရှိခြင်းမှ တားဆီးပေးပါသည်။ ဒါကလည်း လွယ်ပါတယ်။ စနစ်တစ်ခုတွင် မေးလ်ကိုယ်ရေးကိုယ်တာကာကွယ်မှုကို ဖွင့်ပါ။ အလုပ်အကိုင် မက် (MacOS Monterey).
Mac တွင် Mail Privacy Protection ကို အသက်သွင်းရန် အဆင့်များ
ထို့ကြောင့် Mail ကို ပထမဆုံးဖွင့်သည့်အခါ Mail privacy protection ကို မဖွင့်ပါက၊ MacOS Monterey ကိုယ်ရေးကိုယ်တာအင်္ဂါရပ်ကို အသက်သွင်းရန် အောက်ပါရိုးရှင်းသောအဆင့်များကို သင်လိုက်နာနိုင်ပါသည်။
macOS တွင် Mail Privacy Protection ကိုဖွင့်ခြင်းအတွက် အဆင့်ဆင့်လမ်းညွှန်ချက်ကို သင့်အား မျှဝေထားပါသည်။ သူမကိုသိရအောင်။
- အစကတော့၊ Mail အက်ပ်ကိုဖွင့်ပါ။ (Apple ကမေးလ်(Mac ပေါ်တွင်)MacOS Monterey).
- ပြီးရင်ဝင်ပါ မေးလ်အက်ပ် ထပါ Mail List ကိုနှိပ်ပါ။ (စာပို့) စခရင်၏ဘယ်ဘက်အပေါ်ထောင့်တွင်တည်ရှိသည်။
- မီနူးရွေးချယ်မှုမှ (ကိုနှိပ်ပါ။preferences ကို) ရောက်ရှိရန် နှစ်သက်ရာ.
- နှစ်သက်ရာများအောက်တွင်၊ တက်ဘ်ကိုရွေးချယ်ပါ (သီးသန့်လုံခြုံရေး) ဆိုလိုသည် ကိုယ်ပိုင်လွတ်လပ်ခွင့်.
- ယခု၊ Privacy အောက်တွင်၊ နောက်ဘက်ဘောက်စ်ရှေ့တွင် အမှန်ခြစ်တစ်ခုထားလိုက်ပါ (မေးလ်လုပ်ဆောင်ချက်ကို ကာကွယ်ပါ။) မေးလ်လှုပ်ရှားမှုကို ကာကွယ်ရန် အောက်ပါပုံတွင်ပြထားသည့်အတိုင်းဖြစ်သည်။
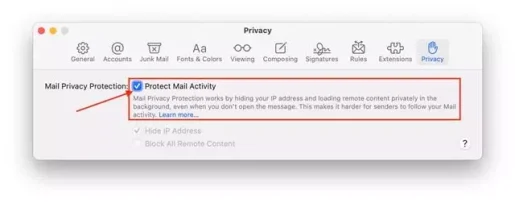
macOS တွင် Mail Privacy Protection ကိုဖွင့်ပါ။
အဲဒါကတော့ Mail အက်ပ်က သင့် Mac မှာ သင့် IP လိပ်စာကို ဝှက်ထားပြီး အဝေးထိန်းအကြောင်းအရာအားလုံးကို နောက်ခံမှာ သီးသန့်ထားပါလိမ့်မယ်။
မေးလ်ကိုယ်ရေးကိုယ်တာကာကွယ်မှုကို ဘယ်လိုပိတ်ရမလဲ။
သင့် Mac တွင် Mail Privacy Protection အင်္ဂါရပ်ကို အသုံးမပြုလိုပါက၊ ၎င်းကို ရိုးရှင်းသောအဆင့်အနည်းငယ်ဖြင့် ပိတ်နိုင်သည်။ သင်လုပ်ဆောင်ရန်မှာ အောက်ပါအတိုင်းဖြစ်သည်။
- ပထမဦးစွာ Mail အက်ပ်ကိုဖွင့်ပါ (Apple ကမေးလ်(Mac ပေါ်တွင်)MacOS Monterey).
- ပြီးရင်ဝင်ပါ မေးလ်အက်ပ် ထပါ Mail List ကိုနှိပ်ပါ။ (စာပို့) စခရင်ရဲ့ ဘယ်ဘက်အပေါ်ထောင့်မှာ တွေ့ရပါလိမ့်မယ်။
- မီနူးရွေးချယ်မှုမှ (ကိုနှိပ်ပါ။preferences ကို) ရောက်ရှိရန် နှစ်သက်ရာ.
- နှစ်သက်ရာများအောက်တွင်၊ တက်ဘ်ကိုရွေးချယ်ပါ (သီးသန့်လုံခြုံရေး) ဆိုလိုသည် ကိုယ်ပိုင်လွတ်လပ်ခွင့်.
- ယခု privacy တွင်၊ သင်သာလိုအပ်သည်။နောက်က အကွက်ကို အမှန်ခြစ်ဖြုတ်ပါ။ (မေးလ်လုပ်ဆောင်ချက်ကို ကာကွယ်ပါ။) ဆိုလိုသည်။ မေးလ်လုပ်ဆောင်ချက်ကို အကာအကွယ်ပေးသည်။. ယခု ရွေးချယ်စရာအသစ်နှစ်ခုကို သင်တွေ့မြင်ရလိမ့်မည်-
၁ ။IP လိပ်စာကိုဖျောက်ထားပါ) IP လိပ်စာကိုဖျောက်ပါ။
၁ ။အဝေးမှ အကြောင်းအရာအားလုံးကို ပိတ်ပါ။) အဝေးမှ အကြောင်းအရာအားလုံးကို ပိတ်ပါ။
သင့်လိုအပ်ချက်ပေါ်မူတည်၍ အောက်ပါပုံတွင်ပြထားသည့်အတိုင်း မည်သည့်ရွေးချယ်မှုကိုမဆို သင်ရွေးချယ်နိုင်ပါသည်။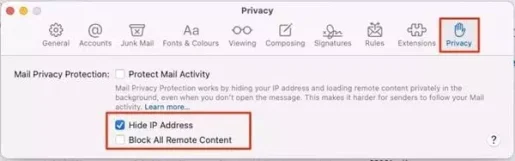
macOS တွင် Mail Privacy Protection ကို ပိတ်ပါ။
ဒါပါပဲ၊ သင့် Mac ပေါ်ရှိ Mail Privacy Protection ကို ပိတ်ထားမည်ဖြစ်ပြီး အဝေးမှ အကြောင်းအရာအားလုံးကို ပုံမှန်အားဖြင့် နောက်ခံတွင် ပြန်တင်ပေးပါမည်။
သင်တို့သည်လည်းအကြောင်းကိုလေ့လာရန်စိတ်ဝင်စားပေမည်။
- iPhone တွင် IP address ကိုဘယ်လိုဖျောက်မလဲ
- ၂၀၂၁ အတွက်အမည်ဝှက်ကြည့်ရန် iPhone အတွက်အကောင်းဆုံး VPN အက်ပ် ၁၀ ခု
- ၂၀၂၁ အတွက်အကောင်းဆုံး VPN ၂၀
Mac တွင် Mail Privacy Protection ကို မည်သို့ဖွင့်ရမည်ကို လေ့လာရာတွင် ဤဆောင်းပါးသည် အထောက်အကူဖြစ်မည်ဟု မျှော်လင့်ပါသည် (MacOS Monterey) ့။ သင်၏ထင်မြင်ယူဆချက်နှင့်အတွေ့အကြုံကို comment တွင်မျှဝေပါ။









