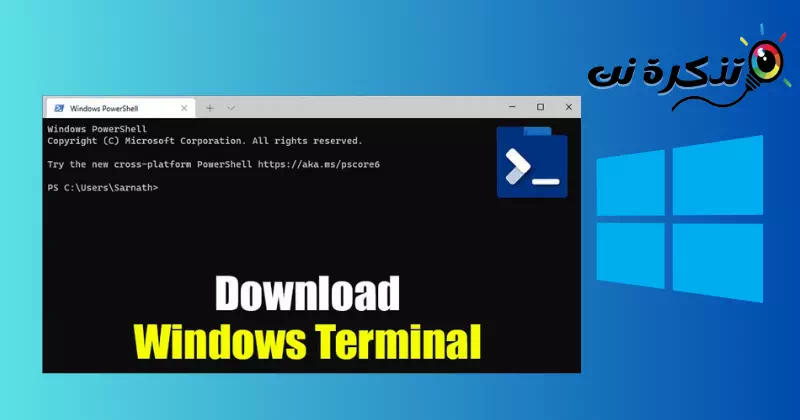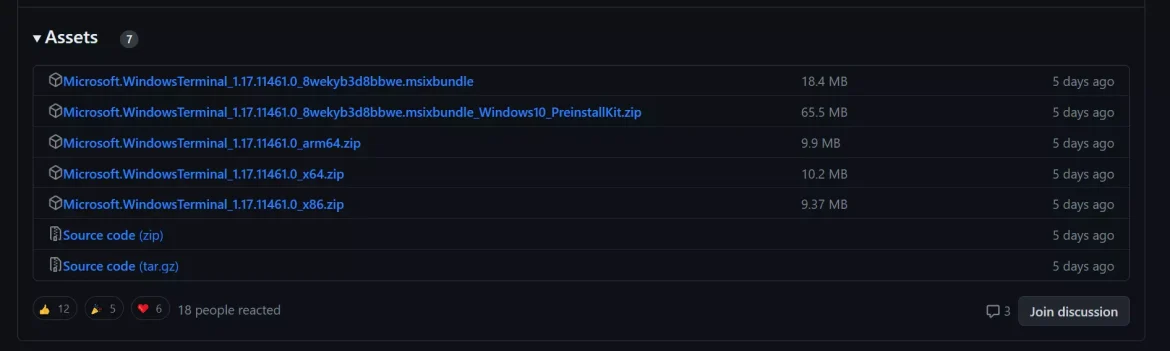ငါ့ကိုသိအောင်လုပ်ပါ Windows 10/11 အတွက် Windows Terminal ၏ နောက်ဆုံးဗားရှင်းကို ဒေါင်းလုဒ်လုပ်နည်း.
ကောင်းပြီ၊ မနှစ်တုန်းက Microsoft က Windows အတွက် command line interface အသစ်ကို ""Windows ကို Terminal နှင့်” အသုံးပြုသူအများအပြားသည် တက်ဘ်များ၊ ခွဲပြတင်းပေါက်များ၊ ဆက်ရှင်များစွာနှင့် အခြားအရာများကဲ့သို့သော ပိုမိုကောင်းမွန်သောအင်္ဂါရပ်များကို ပံ့ပိုးပေးသည့် ဤခေတ်မီသောအင်တာဖေ့စ်ကို အသုံးပြုခဲ့ကြသည်။
လျှောက်လွှာတွင်ပါဝင်သည်။Windows ကို Terminal နှင့်အသစ်များသည် ၎င်းတို့၏ လိုင်းအင်တာဖေ့စ် အကောင်အထည်ဖော်မှုကို မွမ်းမံပြင်ဆင်လိုသော developer များအတွက် အပြင်အဆင်များနှင့် စိတ်ကြိုက်ပြင်ဆင်မှုများဖြစ်သည်။ စိတ်ကြိုက်ပြင်ဆင်ရန်အတွက်၊ သင်သည် command-line interface ကို အသုံးပြု၍ JSON ဖိုင်ကို မွမ်းမံရပါမည်။
လိုင်းအင်တာဖေ့စ်အသစ်ကို မနှစ်ကထွက်ရှိခဲ့ပေမယ့် Microsoft ဟာ Windows 10 မှာ ဆော့ဖ်ဝဲလ်မပါဝင်သေးပါဘူး။ ထို့ကြောင့်၊ အသုံးပြုသူများသည် ၎င်းတို့၏ Windows 10 PC တွင် လိုင်းအင်တာဖေ့စ်အသစ်ကို ကိုယ်တိုင်ဒေါင်းလုဒ်လုပ်ပြီး ထည့်သွင်းရန် လိုအပ်သည်။
Windows Terminal ဆိုတာ ဘာလဲ။
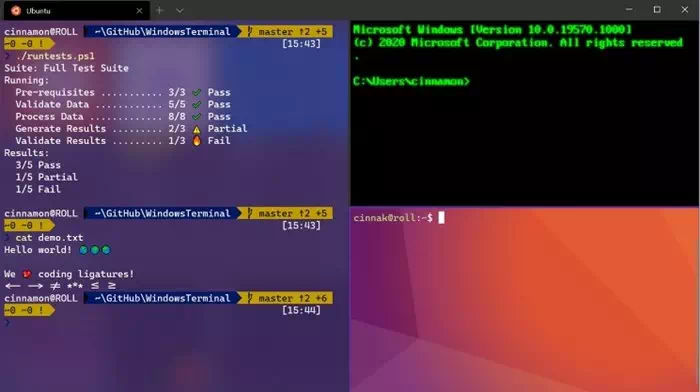
"Windows ကို Terminal နှင့်၎င်းသည် Windows လည်ပတ်မှုစနစ်အတွက် အဆင့်မြှင့်တင်ထားသော command line interface ကို ပံ့ပိုးပေးရန် ရည်ရွယ်သည့် Microsoft မှ စတင်ထုတ်လုပ်သည့် အက်ပ်တစ်ခုဖြစ်သည်။ Windows Terminal သည် ခေတ်မီပြီး အစွမ်းထက်သော အခြားရွေးချယ်စရာဖြစ်သည့် ရိုးရာကိရိယာများဖြစ်သည်။ command Prompt ကို وPowerShell. Windows Terminal သည် သုံးစွဲသူများအား တက်ဘ်ပေါင်းစုံဝင်းဒိုးတစ်ခုတွင် များပြားသော command line tools များကို ဝင်ရောက်ကြည့်ရှုခွင့်ပေးသည်။
Windows Terminal တွင် စိတ်ကြိုက်ပြင်ဆင်နိုင်သော တက်ဘ်များ၊ ခွဲပြတင်းပေါက်များ၊ ဆက်ရှင်အများအပြားနှင့် Command Prompt၊ PowerShell၊ Azure Cloud Shell နှင့် အခြားအရာများကဲ့သို့သော ကိရိယာအမျိုးအစားများစွာအတွက် ပံ့ပိုးမှုကဲ့သို့သော အဆင့်မြှင့်တင်ထားသော အင်္ဂါရပ်များစွာကို Windows Terminal တွင် ပါရှိသည်။ Windows Terminal သည် အပလီကေးရှင်းနှင့်ဆက်စပ်နေသော JSON ဖိုင်ကို တည်းဖြတ်ခြင်းဖြင့် developer များအား အသွင်အပြင်၊ အပြင်အဆင်၊ အရောင်များ၊ ဖောင့်များနှင့် နောက်ခံများကို စိတ်ကြိုက်ပြင်ဆင်ခွင့်ပေးသည်။
Windows Terminal သည် အောက်ဖော်ပြပါ လည်ပတ်မှုစနစ်များပေါ်တွင် လုပ်ဆောင်သည်- Windows 10 (ဗားရှင်း 18362.0 သို့မဟုတ် နောက်ပိုင်းတွင်)၊ Windows Server (ဗားရှင်း 1903 သို့မဟုတ် နောက်ပိုင်းတွင်)၊ Windows 8 (ဗားရှင်း 1903 သို့မဟုတ် နောက်ပိုင်း) နှင့် တိုးချဲ့လုံခြုံရေး အပ်ဒိတ်များ (ESU) ပါသော Windows 7။
အတိုချုပ်ပြောရလျှင် Windows Terminal သည် အသုံးပြုသူများအား Windows command line အတွေ့အကြုံကို ပိုမိုကောင်းမွန်အောင် ကူညီပေးပြီး developer များအတွက် ပိုမိုပြောင်းလွယ်ပြင်လွယ်နှင့် စိတ်ကြိုက်ပြင်ဆင်မှုများကို ပံ့ပိုးပေးပါသည်။
ထို့ကြောင့်၊ ဤဆောင်းပါးတွင်၊ လိုင်းအင်တာဖေ့စ်အသစ်ကိုမည်သို့တပ်ဆင်ရန်နှင့်အသုံးပြုပုံအကြောင်းပြောပါမည်။Windows ကို Terminal နှင့်Windows 10 PCs များပေါ်တွင်ဖြစ်သည်။သို့သော်ထိုသို့မဖြစ်မီ၊ လိုင်းအင်တာဖေ့စ်အင်္ဂါရပ်အချို့ကိုကြည့်ရှုကြပါစို့။
Windows Terminal အင်္ဂါရပ်များ
ယခု သင်သည် Windows ရှိ command line interface နှင့် ရင်းနှီးပြီးသားဖြစ်သဖြင့် ၎င်း၏အင်္ဂါရပ်များကို သိလိုပေမည်။ အောက်တွင်၊ Windows CLI အက်ပ်အသစ်၏ အင်္ဂါရပ်အချို့ကို မီးမောင်းထိုးပြပါမည်။ သူတို့ကို ကြည့်ရအောင်။
- အရှိန်နှင့်လုပ်ရည်ကိုင်ရည်: Windows CLI သည် ခေတ်မီ၊ မြန်ဆန်၊ ထိရောက်ပြီး အစွမ်းထက်သော အပလီကေးရှင်းတစ်ခုဖြစ်သည်။ အင်တာဖေ့စ်အသစ်သည် ခေတ်မီပုံရပြီး RAM များများစားစားမရှိပါ။
- command line tools များနှင့် shells များ ပေါင်းစပ်ခြင်း။- Windows ရှိ command-line interface အသစ်သည် Command Prompt၊ PowerShell နှင့် WSL ကဲ့သို့သော command-line tools အမျိုးမျိုးကို ပေါင်းစပ်ထားသောကြောင့် သင်သည် အက်ပ်တစ်ခုထဲတွင် command-line tools နှင့် shells အမျိုးမျိုးကို ဝင်ရောက်ကြည့်ရှုနိုင်ပါသည်။
- တက်ဘ်များစွာ: နောက်ဆုံးတွင်၊ Microsoft သည် သင့်အား တက်ဘ်များကို ဖန်တီးနိုင်စေမည့် အမိန့်ပေးလိုင်းပတ်ဝန်းကျင်တွင် တက်ဘ်များကို မိတ်ဆက်ပေးခဲ့သည်။ ဆိုလိုသည်မှာ သင်သည် CMD၊ PowerShell နှင့် အခြားဝင်းဒိုးတစ်ခုမှ အမျိုးမျိုးသော command line tools များကို run နိုင်သည်။
- အမျိုးမျိုးသော command line applications များအတွက်ပံ့ပိုးမှု− Command Prompt၊ PowerShell၊ Azure Cloud Shell၊ WSL ဖြန့်ဝေမှုများနှင့် အခြားအရာများ အပါအဝင် Windows ရှိ command line interface အသစ်တွင် လုပ်ဆောင်နိုင်သည် ။
- စိတ်ကြိုက်ပြင်ဆင်နိုင်သော ရွေးချယ်မှုများ: Windows ရှိ command-line interface အသစ်သည် color swatches နှင့် settings အမျိုးမျိုးရှိရန် configure လုပ်ခြင်းအပါအဝင် စိတ်ကြိုက်ပြင်ဆင်နိုင်ပြီး၊ command-line interface ၏ နောက်ခံကို သင်စိတ်ကြိုက်ပြောင်းနိုင်သည်။
- Unicode နှင့် UTF-8 စာလုံးများအတွက် ပံ့ပိုးမှု- Windows ရှိ command-line interface အသစ်သည် Unicode နှင့် UTF-8 ဇာတ်ကောင်များကို ပံ့ပိုးပေးထားပြီး ဘာသာစကားအမျိုးမျိုးမှ အီမိုဂျီနှင့် ဇာတ်ကောင်များကို ပြသနိုင်စေပါသည်။
- GPU ကို အသုံးပြု၍ စာသားပြန်ဆိုခြင်းကို အရှိန်မြှင့်ပါ။− သင့်တွင် သီးခြားဂရပ်ဖစ်လုပ်ဆောင်ခြင်းယူနစ် (GPU) ပါရှိသော ကွန်ပျူတာတစ်လုံးရှိပါက၊ Windows command-line interface သည် ပိုမိုကောင်းမွန်သော စွမ်းဆောင်ရည်နှင့် တည်ငြိမ်မှုကို ပေးစွမ်းရန် ဤယူနစ်ကို အသုံးပြုမည်ဖြစ်သည်။
၎င်းတို့သည် Windows ရှိ command line interface ၏ အကောင်းဆုံးအင်္ဂါရပ်များဖြစ်သည်။ အခြားအင်္ဂါရပ်များတွင် စိတ်ကြိုက် command line အကြောင်းပြချက်များ၊ စိတ်ကြိုက်လုပ်ဆောင်ချက်များနှင့် အခြားအရာများ ပါဝင်သည်။
Windows Terminal ၏ နောက်ဆုံးဗားရှင်းကို ဒေါင်းလုဒ်လုပ်ပါ။
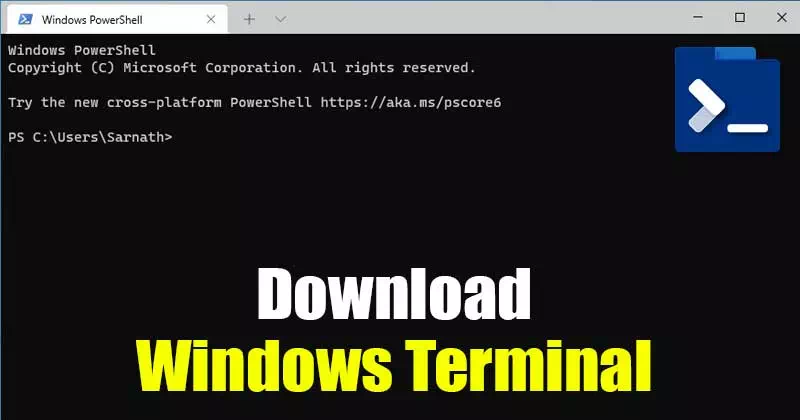
ယခု သင်သည် Windows Terminal နှင့် ရင်းနှီးပြီးသားဖြစ်ပြီး၊ ၎င်းကို သင်၏လည်ပတ်မှုစနစ်တွင် ဒေါင်းလုဒ်လုပ်ပြီး ထည့်သွင်းလိုပေမည်။ Windows Terminal ကို လွတ်လပ်စွာ ရရှိနိုင်ပြီး open source ပရောဂျက်တစ်ခုဖြစ်ကြောင်း ကျေးဇူးပြု၍ သတိပြုပါ။ ၎င်းသည် open source ပရောဂျက်ဖြစ်သောကြောင့်၊ အနာဂတ်တွင် ပိုမိုသောအင်္ဂါရပ်များကို မျှော်လင့်နိုင်ပါသည်။
Windows 10 တွင် line interface အသစ်ကိုဒေါင်းလုဒ်လုပ်ရန် မတူညီသောနည်းလမ်းနှစ်ခုရှိသည်။
- ပထမတစ်ခုက Microsoft Store မှတဆင့်ဖြစ်သည်။
- ဒုတိယသည် manual ထည့်သွင်းရန်လိုအပ်သည်။
သင့်ကွန်ပြူတာရှိ Microsoft Store သို့ဝင်ရောက်ခွင့်မရှိပါက၊ အောက်ပါမျှဝေထားသောဖိုင်ကို ဒေါင်းလုဒ်လုပ်နိုင်ပါသည်။ အောက်တွင်၊ Windows Terminal နောက်ဆုံးထွက်ဗားရှင်း၏ ဒေါင်းလုဒ်လင့်ခ်ကို သင့်အား မျှဝေထားပါသည်။

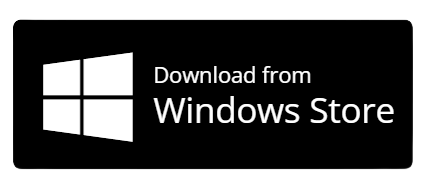
Windows 10 တွင် Windows Terminal ကို မည်သို့ထည့်သွင်းရမည်နည်း။
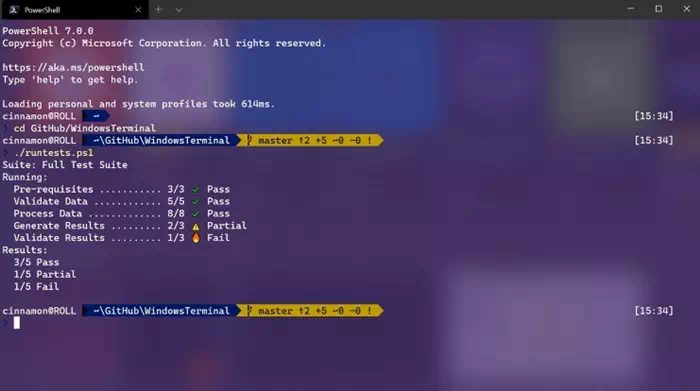
Microsoft Store ကို မဝင်ရောက်နိုင်ပါက အထက်ဖော်ပြပါ မျှဝေထားသောဖိုင်ကို ဒေါင်းလုဒ်လုပ်ပါ။ ဖိုင်ကိုဒေါင်းလုဒ်လုပ်ပြီးသည်နှင့်၊ ၎င်းကိုသင်၏ကွန်ပျူတာပေါ်တွင်ဖွင့်ပြီးတပ်ဆင်ခြင်းလုပ်ငန်းစဉ်ကိုပြီးမြောက်ရန်မျက်နှာပြင်ပေါ်ရှိညွှန်ကြားချက်များကိုလိုက်နာပါ။
Microsoft Store ကို သင်ဝင်ရောက်နိုင်လျှင် ကျွန်ုပ်တို့၏လမ်းညွှန်ချက်ကို လိုက်နာပါ။ သင်၏ Command Prompt ဝင်းဒိုးတွင် တက်ဘ်များကို မည်သို့ဖွင့်ရမည်နည်း။. Windows Terminal ကိုထည့်သွင်းပြီးနောက်၊ ၎င်းကို "" မှစတင်ပါ။စတင်နှင့် app ကိုအသုံးပြုပါ။
ကောင်းတဲ့အချက်က မင်းလုပ်နိုင်တယ်။ Windows Terminal ကို စိတ်ကြိုက်ပြင်ဆင်ပါ။. သင်သည် အရောင်များကို ပြောင်းနိုင်သည်၊ နောက်ခံအရောင်ကို ပြောင်းနိုင်သည် နှင့် အခြားအရာများ။
Windows Terminal ၏ သီးခြားဗားရှင်းကို ဒေါင်းလုဒ်လုပ်ပါ။
လွန်ခဲ့သောလအနည်းငယ်ကထွက်ရှိခဲ့သော Windows Terminal ၏အစောပိုင်းဗားရှင်းကို သင်ဒေါင်းလုဒ်လုပ်လိုသည်ဆိုကြပါစို့။ ဤကိစ္စတွင်၊ သင်သည် Github မှ Windows Terminal ကို ကိုယ်တိုင်ဒေါင်းလုဒ်လုပ်ရန် လိုအပ်မည်ဖြစ်သည်။ ဤသည်မှာ သင်လုပ်ဆောင်ရန် လိုအပ်သည်-
- ပထမဦးစွာ သင်အကြိုက်ဆုံး ဝဘ်ဘရောက်ဆာကိုဖွင့်ပြီး ဝင်ရောက်ကြည့်ရှုပါ။ هذهالصفحة.
- ဤစာမျက်နှာကိုဖွင့်ပါမည်။ Microsoft/Terminal အတွက် GitHub.
Windows Terminal ဗားရှင်းကို ဒေါင်းလုဒ်လုပ်ပါ။ - ပိုင်ဆိုင်မှုအပိုင်းကို သွားပါ (ပိုင်ဆိုင်မှုများ) နှင့်ရွေးချယ်ထားသော Windows Terminal ဗားရှင်းကို ဒေါင်းလုဒ်လုပ်ပါ။.
Windows Terminal ဗားရှင်းကို ဒေါင်းလုဒ်လုပ်ပါ။ - ဒေါင်းလုဒ်လုပ်ပြီးရင် ဖိုင်ကို run လိုက်ပါ။Windows command line interface ကို ဒေါင်းလုဒ်လုပ်ပြီး ထည့်သွင်းရန် မျက်နှာပြင်ပေါ်ရှိ ညွှန်ကြားချက်များကို လိုက်နာပါ။.
ဤနည်းလမ်းဖြင့် သင့်ကွန်ပျူတာပေါ်တွင် Windows CLI ကို ကိုယ်တိုင်ဒေါင်းလုဒ်လုပ်ပြီး ထည့်သွင်းနိုင်သည်။
နိဂုံးချုပ်အားဖြင့်၊ ဤလမ်းညွှန်ချက်သည် Windows Terminal ကိုမည်သို့ဒေါင်းလုဒ်လုပ်ရမည်နည်း။ ထို့ကြောင့် သင်သည် သင်၏လည်ပတ်မှုစနစ်တွင် Windows Terminal ကို ယခုဒေါင်းလုဒ်လုပ်ပြီး ထည့်သွင်းနိုင်ပါပြီ။ သင်သည် Microsoft Store ကိုသုံးသည်ဖြစ်စေ လူကိုယ်တိုင်ဒေါင်းလုဒ်လုပ်ခြင်းကို နှစ်သက်သည်ဖြစ်စေ ဤ command line interface မှပေးသော အင်္ဂါရပ်များနှင့် စိတ်ကြိုက်ပြင်ဆင်မှုများကို သင်ခံစားနိုင်သည်။ သင်သည် ပုံမှန်အသုံးပြုသူဖြစ်စေ ဆော့ဖ်ဝဲရေးသားသူဖြစ်စေ Windows Terminal မှပေးသော အစွမ်းထက်သောလုပ်ဆောင်နိုင်စွမ်း၊ မြန်နှုန်းနှင့် စွမ်းဆောင်ရည်တို့ကို အခွင့်ကောင်းယူနိုင်သည်။
၎င်း၏အင်္ဂါရပ်များကို စူးစမ်းလေ့လာပြီး အရောင်များ၊ လိုင်းအင်တာဖေ့စ်နောက်ခံနှင့် သင့်စိတ်ကြိုက်ရွေးချယ်မှုများအလိုက် အခြားဆက်တင်များကို ပြောင်းလဲခြင်းဖြင့် စမ်းသပ်ပါ။ အသုံးဝင်တယ်ဆိုရင် ဒီလမ်းညွှန်ချက်ကို သင့်သူငယ်ချင်းတွေနဲ့ မျှဝေဖို့ မမေ့ပါနဲ့။
သင့်တွင် နောက်ထပ်မေးခွန်းများ သို့မဟုတ် စိုးရိမ်ပူပန်မှုများရှိပါက အောက်ပါ comment box တွင် ၎င်းတို့အား လွတ်လပ်စွာ ပေးပို့နိုင်ပါသည်။ ကျွန်ုပ်တို့သည် သင့်အား ကူညီရန်နှင့် သင်လိုအပ်သော အချက်အလက်များကို ပံ့ပိုးပေးရန် ဤနေရာတွင် ရှိနေပါသည်။ Windows Terminal ဖြင့် သင့်အား ပျော်ရွှင်ဖွယ် အတွေ့အကြုံကို ကျွန်ုပ်တို့ အလိုရှိသည်။
သင်တို့သည်လည်းအကြောင်းကိုလေ့လာရန်စိတ်ဝင်စားပေမည်။
- သင်သိရန်လိုအပ်သော Windows CMD Command များ A မှ Z စာရင်းကိုဖြည့်ပါ
- CMD သုံးပြီး Windows 11 မှာ ပရိုဂရမ်တွေကို ဘယ်လိုဖြုတ်မလဲ။
မင်းသိဖို့ဒီဆောင်းပါးကမင်းအတွက်အသုံးဝင်မယ်လို့ငါတို့မျှော်လင့်တယ် Windows 10 အတွက် နောက်ဆုံးထွက် Windows Terminal ကို ဒေါင်းလုဒ်လုပ်နည်း. သင့်အမြင်နှင့် အတွေ့အကြုံကို မှတ်ချက်များတွင် မျှဝေပါ။ ဒါ့အပြင် ဆောင်းပါးက သင့်အတွက် အထောက်အကူဖြစ်တယ်ဆိုရင် အဲဒါကို သင့်သူငယ်ချင်းတွေနဲ့ သေချာမျှဝေပါ။