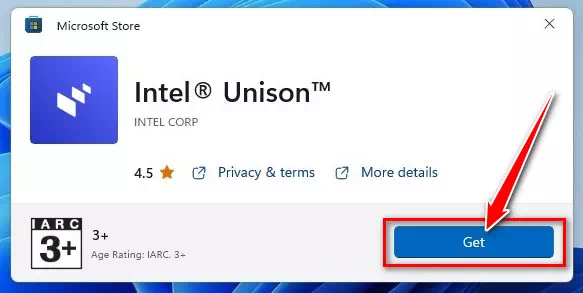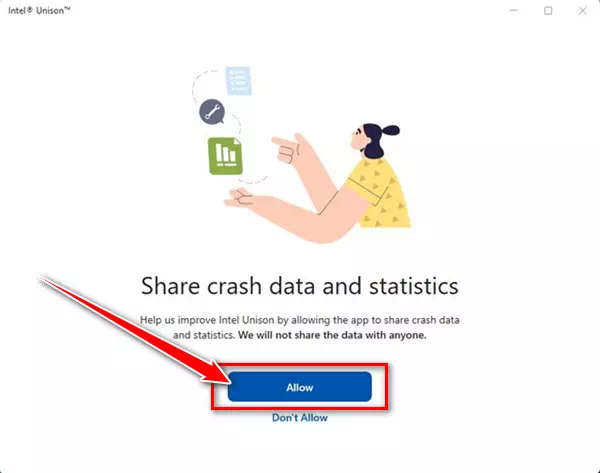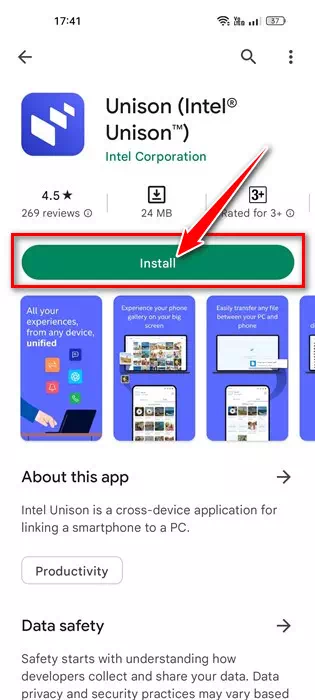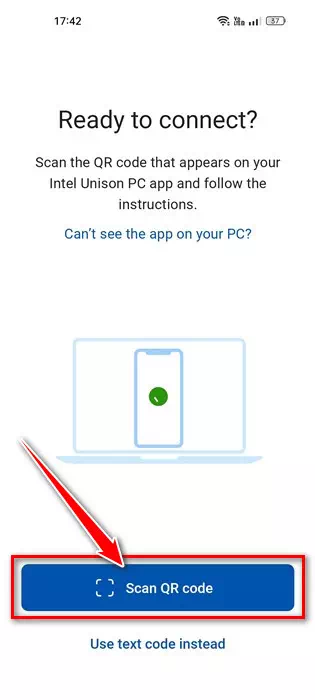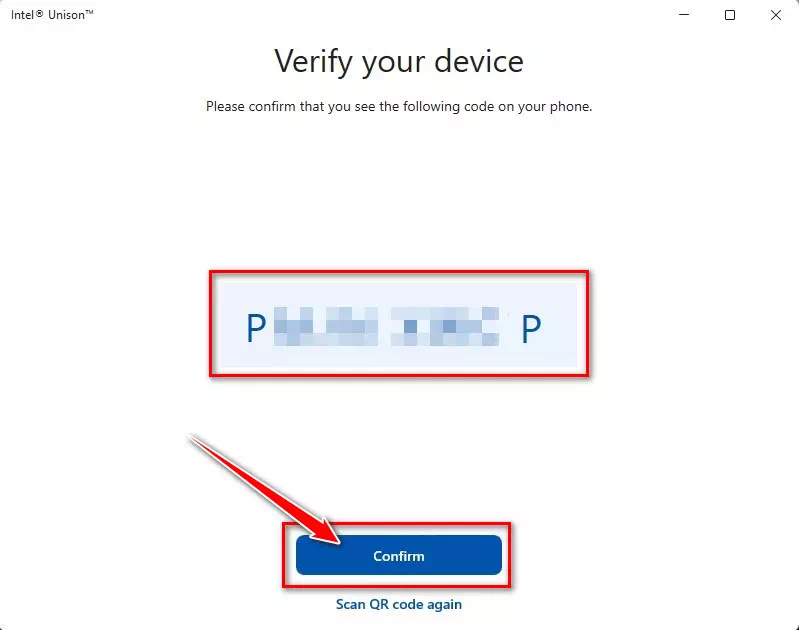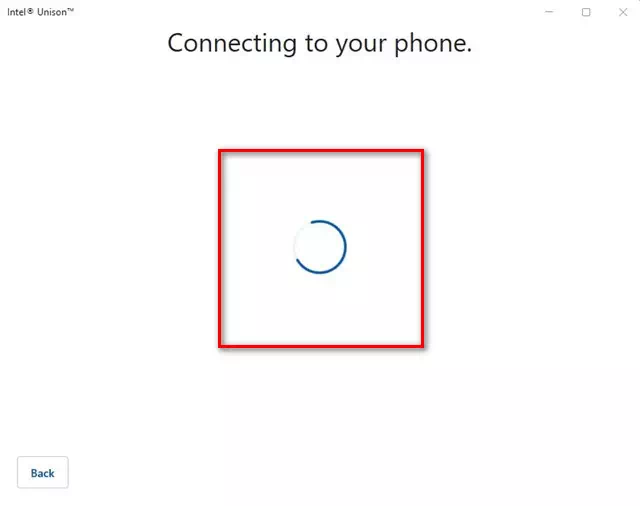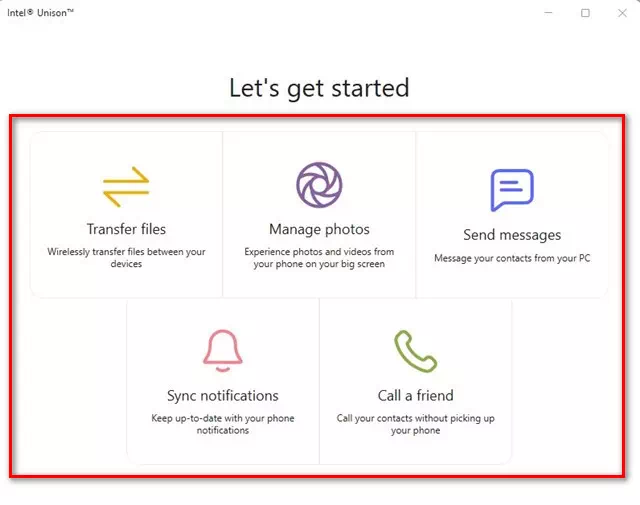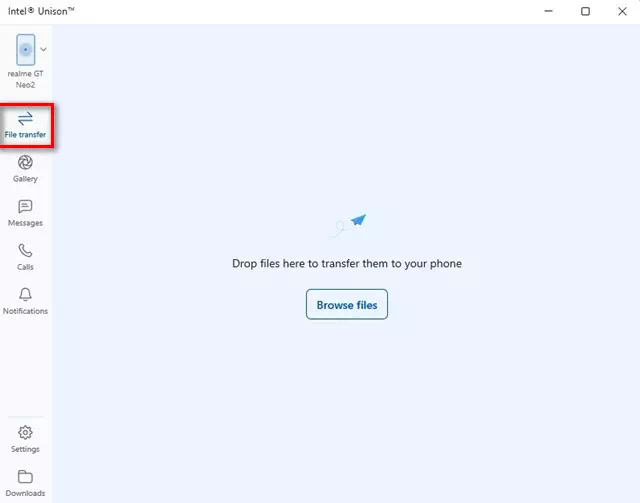ငါ့ကိုသိအောင်လုပ်ပါ Intel Unison ကို Windows 11 PC တွင် ရုပ်ပုံများဖြင့် အဆင့်ဆင့် ဒေါင်းလုဒ်လုပ်နည်း.
Windows 11 အသုံးပြုသူများသည် အဆိုပါအက်ပ်ကို သိနိုင်ပါသည်။ Microsoft ဖုန်းလင့်ခ် မသိသောသူများအတွက်၊ ၎င်းသည် Android နှင့် iOS လည်ပတ်မှုစနစ်များအတွက် Microsoft မှတရားဝင်အပလီကေးရှင်းတစ်ခုဖြစ်သည်။ Phone Link သည် သင့် Android စက်ပစ္စည်းကို Windows 11 PC နှင့် ချိတ်ဆက်နိုင်စေပါသည်။
Microsoft Phone Link အက်ပ်သည် အင်္ဂါရပ်ကြွယ်ဝသော်လည်း ချို့ယွင်းချက်အချို့ရှိသည်။ တစ်ခါတစ်ရံ Phone Link အက်ပ်သည် Android စနစ်သို့ ချိတ်ဆက်ရန် ပျက်ကွက်သည်။ ချိတ်ဆက်မှု ကောင်းမွန်နေချိန်၌ပင် သုံးစွဲသူများသည် မက်ဆေ့ချ်များနှင့် ဓာတ်ပုံများကို ဝင်ရောက်အသုံးပြုရာတွင် ပြဿနာများရှိသည်။
အပလီကေးရှင်းနှင့် ယှဉ်ပြိုင်ရန် Microsoft ဖုန်းလင့်ခ်Intel သည် အမည်ရှိ အပလီကေးရှင်းအသစ်ကို စတင်လိုက်ပြီဖြစ်သည်။ Intel Unison. နောက်လိုင်းတွေကတဆင့် ဆွေးနွေးမယ်။ Intel Unison နှင့် Windows 11 တွင် ၎င်းကို အသုံးပြုပုံ. ဒါဆို စလိုက်ရအောင်။
Intel Unison ဆိုတာ ဘာလဲ။
Intel Unison သည် အခြေခံအားဖြင့် Microsoft ၏ Phone Link အက်ပ်၏ ပြိုင်ဘက်ဖြစ်သည်။ သူက ကြိုက်တယ်။ ဖုန်းလင့်ခ်Intel Unison သည် သင့် Android သို့မဟုတ် iPhone စက်ပစ္စည်းကို သင့်ကွန်ပျူတာနှင့် ချိတ်ဆက်နိုင်စေပါသည်။
Intel Unison ၏ ကြီးမြတ်သောအချက်မှာ ၎င်းသည် သင့်အား ကျယ်ပြန့်သော အင်္ဂါရပ်များကို ပေးဆောင်သည်။ ဥပမာအားဖြင့် သင်သည် ဖိုင်များကို လွှဲပြောင်းခြင်း၊ ဖုန်းခေါ်ဆိုခြင်း၊ မက်ဆေ့ချ်များ ဖတ်ခြင်း သို့မဟုတ် မက်ဆေ့ချ်များ ပေးပို့ခြင်း၊ Android / iOS အကြောင်းကြားချက်များကို ဖတ်ခြင်း နှင့် အခြားအရာများကို လုပ်ဆောင်နိုင်သည်။
Intel Unison သည် ၎င်းတို့၏ဖုန်းအကြောင်းအရာများကို ၎င်းတို့၏ PC မျက်နှာပြင်သို့ ယူဆောင်လာလိုသူများအတွက် အကောင်းဆုံးရွေးချယ်မှုတစ်ခုဖြစ်သည်။ Intel Unison ၏ user interface သည် Microsoft Phone Link နှင့် အနည်းငယ်ဆင်တူသော်လည်း ၎င်းတွင် လုပ်ဆောင်ချက်များစွာရှိသည်။
ကွန်ပျူတာတွင် Intel Unison ကိုအသုံးပြုရန် လိုအပ်ချက်များ
Intel Unison တွင် ပရိုဆက်ဆာမခွဲခြားဘဲ Windows 11 စက်ပစ္စည်းများအားလုံးတွင် အလုပ်လုပ်နိုင်သော Phone Link အက်ပ်မှလွဲ၍ အချို့လိုအပ်ချက်များရှိသည်။
ဤသည်မှာ Intel Unison ကို Android/iOS နှင့် Windows 11 ဖြင့် အသုံးပြုခြင်းအတွက် လိုအပ်ချက်များဖြစ်သည်။
- သင့် PC သည် Windows 11 22H2 Build တွင် အလုပ်လုပ်နေရပါမည်။
- ပိုမိုကောင်းမွန်စွာအသုံးပြုရန်အတွက် XNUMXth မျိုးဆက် Intel processor ကို အကြံပြုထားသည်။
- သင့် Android စမတ်ဖုန်းသည် Android 9 နှင့်အထက် အသုံးပြုနေရပါမည်။
- သင့် iPhone သည် iOS 15 နှင့်အထက် အသုံးပြုနေရပါမည်။
မှတ်စု: Intel က Evo လက်ပ်တော့များကို အကြံပြုထားသော်လည်း၊ Intel 13th Gen၎င်းသည် Intel 8th မဟုတ်သော Evo ပရိုဆက်ဆာများတွင်လည်း လုပ်ဆောင်မည်ဖြစ်သည်။ ကျွန်ုပ်တို့၏စမ်းသပ်မှုတွင် Intel Unison သည် ပရိုဆက်ဆာ နှစ်ခုပင်ပေါ်တွင် လုပ်ဆောင်သည်ကို တွေ့ရှိခဲ့သည်။ AMD ၏.
Windows 11 တွင် Intel Unison ကို ဒေါင်းလုဒ်လုပ်ပြီး ထည့်သွင်းနည်း
ယခုတွင် Intel Unison သည် မည်သည်ကို သိရှိပြီး Windows 11 တွင် ၎င်းကို အသုံးပြုလိုပေမည်။ အောက်ပါတွင် Intel Unison ကို Windows 11 တွင် ဒေါင်းလုဒ်လုပ်ပြီး ထည့်သွင်းရန် ရိုးရှင်းသော အဆင့်အချို့ကို သင့်အား မျှဝေထားပါသည်။
- ပထမ၊ ဖွင့်တယ် Intel Unison ဆော့ဖ်ဝဲအတွက် Microsoft Store စာမျက်နှာ နှင့်ခလုတ်ကိုနှိပ်ပါ”Store တွင်ဝင်ရောက်ပါ။"။
- ယခု၊ Microsoft Store အက်ပ်များစာရင်း ဖွင့်ပါမည်။ ခလုတ်ကိုနှိပ်ပါ။ရယူသင်၏ကွန်ပျူတာသို့ tool ကိုဒေါင်းလုဒ်လုပ်ရန်။
Microsoft Store မှ Intel Unison tool ကို သင့်ကွန်ပျူတာသို့ ဒေါင်းလုဒ်လုပ်ရန် Get ခလုတ်ကို နှိပ်ပါ။ - အင်စတောလုပ်ပြီး၊ သင်၏ဒက်စ်တော့တွင် Intel Unison ကိုဖွင့်ပါ။. သင့်ဖုန်းနှင့် PC ကို တွဲချိတ်ရန် အောက်ပါကဲ့သို့ မျက်နှာပြင်ကို သင်တွေ့ရပါမည်။
သင့်ဖုန်းနှင့် PC ကို Intel Unison ဖြင့် တွဲချိတ်ပါ။ - အခုပဲ သင့် Android စက်တွင် Intel Unison အက်ပ်ကို ထည့်သွင်းပါ။ أو Intel Unison အက်ပ်ကို သင့် iOS စက်တွင် ထည့်သွင်းပါ။.
Google Play Store မှ Intel Unison အက်ပ်ကို ထည့်သွင်းပါ။ - အင်စတောလုပ်ပြီး၊ အက်ပ်ကိုဖွင့်ပြီး ခွင့်ပြုချက်အားလုံးကို ပေးလိုက်ပါ။.
- သင်စကင်န်ဖတ်ရန်တောင်းဆိုသည့်မျက်နှာပြင်သို့ရောက်သောအခါ QR Code ပါ စကင်ဖတ်ပြီးသောခလုတ်ကိုနှိပ်ပါ။QR Code ကို scanIntel Unison ဒက်စ်တော့အက်ပ်တွင်ပြသထားသည့် QR ကုဒ်ကို စကင်န်ဖတ်ပါ။
Intel Unison desktop အပလီကေးရှင်းတွင်ပြသထားသော QR ကုဒ်ကိုစကင်န်ဖတ်ပါ။ - ပြီးသည်နှင့်၊ ဒက်စ်တော့အက်ပ်သည် သင့်စက်ပစ္စည်းကို အတည်ပြုရန် တောင်းဆိုပါလိမ့်မည်။ desktop အက်ပ်တွင်ပြသထားသည့်ကုဒ်သည် သင့်မိုဘိုင်းဖုန်းတွင်ပြသထားသည့်ကုဒ်နှင့် ကိုက်ညီမှုရှိမရှိ သေချာစေရန်လိုအပ်သည်။ ပြီးတာနဲ့ ""အတည်ပြု"အတည်ပြုချက်အတွက်
ဒက်စ်တော့အပလီကေးရှင်းတွင်ပြသထားသောအိုင်ကွန်သည် Intel Unison ရှိ သင့်မိုဘိုင်းဖုန်းတွင်ပြသထားသည့်အိုင်ကွန်နှင့်ကိုက်ညီကြောင်းသေချာစေရန်လိုအပ်ပါသည်။ - Intel Unison သည် သင့်ဖုန်းနှင့် PC ကို တွဲပေးသည့်အချိန်အထိ စက္ကန့်အနည်းငယ်စောင့်ပါ။. ပြီးသည်နှင့်၊ သင်သည်အောက်ပါပုံကဲ့သို့စခရင်ကိုတွေ့လိမ့်မည်။
Intel Unison သည် သင့်ဖုန်းနှင့် PC ကို တွဲပေးသည့်အချိန်အထိ စက္ကန့်အနည်းငယ်စောင့်ပါ။ - ယခု သင်သည် အင်္ဂါရပ်အားလုံးကို သုံးနိုင်ပါပြီ။ ဥပမာအားဖြင့်၊ ၎င်းသည်သင့်အား option ကိုရွေးချယ်ရန်ခွင့်ပြုလိမ့်မည်။file ကိုလွှဲပြောင်းAndroid ဖိုင်များကို သင့်ကွန်ပျူတာသို့ လွှဲပြောင်းပါ။
ယခု သင်သည် Intel Unison ပရိုဂရမ်၏ အင်္ဂါရပ်အားလုံးကို ဝင်ရောက်ကြည့်ရှုနိုင်ပါပြီ။ - အလားတူ၊ သင်သည် မက်ဆေ့ချ်များ၊ ခေါ်ဆိုမှုများ၊ အသိပေးချက်များနှင့် အခြားအရာများကို သင့်ကွန်ပျူတာမှ ဝင်ရောက်ကြည့်ရှုနိုင်ပါသည်။
ဒါတင်မကဘဲ သင်လည်း စစ်ဆေးနိုင်ပါတယ်။ معرضالصور သင့်နှင့် သင့်ဒေါင်းလုဒ်များ။သင့် Intel Unison ကွန်ပျူတာမှ မက်ဆေ့ချ်များ၊ ခေါ်ဆိုမှုများ၊ အကြောင်းကြားချက်များ စသည်တို့ကို သင်ဝင်ရောက်ကြည့်ရှုနိုင်ပါသည်။
၎င်းသည် သင်၏ Windows 11 PC တွင် Intel Unison ကို အလွယ်တကူ ဒေါင်းလုဒ်လုပ်ရန်၊ ထည့်သွင်းကာ အသုံးပြုနိုင်သည့်နည်းဖြစ်သောကြောင့် ဤနည်းပင်ဖြစ်သည်။
ဒီဂိုက်ကြီးအကြောင်း သင်၏ Windows 11 PC တွင် Intel Unison ကို ဒေါင်းလုဒ်လုပ်ပြီး ထည့်သွင်းနည်း. သင့် PC တွင် Intel Unison ကို ထည့်သွင်းခြင်း သို့မဟုတ် အသုံးပြုခြင်းအတွက် နောက်ထပ်အကူအညီ လိုအပ်ပါက၊ မှတ်ချက်များတွင် ကျွန်ုပ်တို့အား အသိပေးပါ။ ဒါ့အပြင် ဆောင်းပါးက သင့်အတွက် အထောက်အကူဖြစ်တယ်ဆိုရင် သင့်သူငယ်ချင်းတွေကို မျှဝေပါ။
သင်တို့သည်လည်းအကြောင်းကိုလေ့လာရန်စိတ်ဝင်စားပေမည်။
- သင့်ဖုန်းအက်ပ်ကို ဒေါင်းလုဒ်လုပ်ပါ။
- Windows နောက်ဆုံးထွက်ဗားရှင်းအတွက် Realtek HD Audio Drivers ကို ဒေါင်းလုဒ်လုပ်ပါ။
- Windows 10 အတွက် WiFi Driver ကို ဒေါင်းလုဒ်လုပ်ပါ။
မင်းသိဖို့ဒီဆောင်းပါးကမင်းအတွက်အသုံးဝင်မယ်လို့ငါတို့မျှော်လင့်တယ် Windows 11 တွင် Intel Unison ကို ဒေါင်းလုဒ်လုပ်ပြီး ထည့်သွင်းနည်း. သင့်အမြင်နှင့် အတွေ့အကြုံကို မှတ်ချက်များတွင် ကျွန်ုပ်တို့နှင့် မျှဝေပါ။