သင့်ဆီ Gmail တွင် ဖောင့်အမျိုးအစားကို ပြောင်းလဲနည်း နှစ်နည်း (Gmail ကို).
ဂျီမေးလ် သို့မဟုတ်အင်္ဂလိပ်ဘာသာဖြင့် Gmail ကို ၎င်းသည် ယနေ့အထိ ရရှိနိုင်သော အကောင်းဆုံး အီးမေးလ်ဝန်ဆောင်မှုဖြစ်သည်မှာ သံသယဖြစ်စရာမရှိပါ။ လုပ်ငန်းများ၊ ကော်ပိုရေးရှင်းများနှင့် လူပုဂ္ဂိုလ်များအပါအဝင် လက်ရှိအချိန်တွင် လူတိုင်းနီးပါးက အသုံးပြုကြသည်။ Gmail ကိုအသုံးပြုပါက၊ အီးမေးလ်ဝန်ဆောင်မှုသည် အီးမေးလ်စာတစ်စောင်ရေးသားရန် မူရင်းစာသားဖောင့်နှင့် အရွယ်အစားကို အသုံးပြုကြောင်း သင်သိနိုင်ပါသည်။
မူရင်း Gmail ဖောင့်သည် ကောင်းမွန်သော်လည်း တစ်ခါတစ်ရံတွင် သင်သည် ၎င်းကို ပြောင်းလဲလိုပေမည်။ စာသားကို လက်ခံသူအတွက် ပိုမိုဖတ်ရှုနိုင်စေရန် သို့မဟုတ် စကင်န်ဖတ်နိုင်စေရန်အတွက် စာသားဖော်မတ်အချို့ကို သင့်အီးမေးလ်မက်ဆေ့ချ်များတွင်လည်း ထည့်သွင်းလိုပေမည်။
ဝဘ်ဗားရှင်းနှင့် Gmail မေးလ်ဝန်ဆောင်မှု၏ မိုဘိုင်းအက်ပလီကေးရှင်းနှစ်ခုလုံးသည် သင့်အား Gmail ဖောင့်နှင့် ဖောင့်အရွယ်အစားကို လွယ်ကူသော အဆင့်များဖြင့် ပြောင်းလဲနိုင်စေပါသည်။ ဤဆောင်းပါးမှတဆင့်၊ ကျွန်ုပ်တို့သည် desktop အတွက် Gmail ရှိ ပုံသေဖောင့်နှင့် ဖောင့်အရွယ်အစားကို ပြောင်းလဲနည်း အဆင့်ဆင့်လမ်းညွှန်ချက်ကို သင့်အား မျှဝေပါမည်။ ဒါဆို စလိုက်ရအောင်။
Gmail တွင် ဖောင့်အရွယ်အစားနှင့် ဖောင့်အမျိုးအစားကို ပြောင်းပါ။
ကျွန်ုပ်တို့သည် ကွန်ပျူတာများတွင် Gmail ရှိ မူရင်းဖောင့်နှင့် ဖောင့်အရွယ်အစားကို ပြောင်းလဲမည်ဖြစ်ပြီး၊ ဤရိုးရှင်းသောအဆင့်များကို လိုက်နာပါ။
- သင်အကြိုက်ဆုံး ဝဘ်ဘရောက်ဆာကိုဖွင့်ပြီး အဲဒီကိုသွားလိုက်ပါ။ Gmail.com. ထို့နောက် သင်၏ Gmail အကောင့်ဖြင့် ဝင်ရောက်ပါ။
- ဘာသာစကားပေါ်မူတည်၍ ညာဘက် သို့မဟုတ် ဘယ်ဘက်အကန့်တွင်၊ “ခလုတ်ကိုနှိပ်ပါ။ ဆောက်လုပ်ရေး أو + .လက္ခဏာ အောက်မှာ။
Create ခလုတ်ကိုနှိပ်ပါ။ - ထို့နောက် New message box တွင် သင်ပေးပို့လိုသော စာသားကို ရိုက်ထည့်ပါ။ အောက်ခြေမှာ တွေ့ရပါလိမ့်မယ်။ စာသားဖော်မတ်ရွေးချယ်စရာများ.
စာသားဖော်မတ်ရွေးချယ်စရာများ - သင်လုပ်ချင်တယ်ဆိုရင် ဖောင့်ပြောင်းပါ။ , aဖောင့် dropdown menu ကိုနှိပ်ပြီး သင်လိုချင်သောဖောင့်ကိုရွေးချယ်ပါ။.
ဖောင့် dropdown menu ကိုနှိပ်ပြီး သင်လိုချင်သောဖောင့်ကိုရွေးချယ်ပါ။ - သင်လည်းရပါတယ် လျှောက်လွှာ အောက်ခြေတူးလ်ဘားကို အသုံးပြု၍ စာသားဖော်မတ်ခြင်းရွေးချယ်စရာများ။
စာသားဖော်မတ်ချခြင်း ရွေးစရာများကို သုံးပါ။ - ပြီးတာနဲ့ ခလုတ်ကို နှိပ်လိုက်ပါ။ ပို့ပါ အီးမေးလ်ပို့ရန်။
ပြီးသည်နှင့် Submit ခလုတ်ကိုနှိပ်ပါ။
ဤသည်မှာ desktop အတွက် Gmail တွင် ဖောင့်ပြောင်းရန် အလွယ်ဆုံးနည်းလမ်းဖြစ်သည်။ သို့သော်၊ ၎င်းသည် Gmail ၏ ဖောင့်အမျိုးအစားနှင့် အရွယ်အစားကို ပြောင်းလဲရန် အမြဲတမ်းနည်းလမ်းမဟုတ်ပါ။
Gmail တွင် ဖောင့်ပြောင်းနည်း (အမြဲတမ်း)
အီးမေးလ်အသစ်တစ်ခုဖန်တီးတိုင်း သင့်ဖောင့်ဆက်တင်များကို ကိုယ်တိုင်မပြောင်းလဲလိုပါက သင့်ဖောင့်ကို အမြဲတမ်းပြောင်းလဲမှုပြုလုပ်နိုင်ပါသည်။
ဤသည်မှာ Gmail တွင် ဖောင့်ကို အပြီးတိုင်ပြောင်းနည်း။
- သင်အကြိုက်ဆုံး ဝဘ်ဘရောက်ဆာကိုဖွင့်ပြီး အဲဒီကိုသွားလိုက်ပါ။ Gmail.com.
- သင်၏ Gmail အကောင့်ဖြင့် ဝင်ရောက်ပြီး အိုင်ကွန်ကို နှိပ်ပါ။ ဆက်တင်များ.
ဆက်တင်အိုင်ကွန်ကို နှိပ်ပါ။ - မီနူးတွင် နှိပ်ပါ။ ဆက်တင်အားလုံးကို ကြည့်ရှုပါ သို့မဟုတ် ကြည့်ရှုပါ။.
View all settings ကိုနှိပ်ပါ။ - ပြီးရင် page မှာဆက်တင်များtab ကိုနှိပ်ပါ။ အထွေထွေ "။
General tab ကိုနှိပ်ပါ။ - စတိုင် မူရင်းစာသား သင်အသုံးပြုလိုသောဖောင့်ကို ရွေးချယ်ပါ။
မူရင်းစာသားစတိုင်တွင်၊ သင်အသုံးပြုလိုသောဖောင့်ကို ရွေးချယ်ပါ။ - သင်လည်းရပါတယ် စာသားအရောင်၊ စတိုင်နှင့် အရွယ်အစားကို ပြောင်းလဲရန် ဖော်မတ်ချခြင်း ရွေးချယ်မှုများကို အသုံးပြုပါ။ , နောက် ... ပြီးတော့။
- ပြီးသွားရင် အောက်ကိုဆင်းပြီး နှိပ်ပါ။ ဖောင့်ဆက်တင်အသစ်များကို အသုံးပြုရန် အပြောင်းအလဲများကို သိမ်းဆည်းပါ။ သင့် Gmail ပေါ်တွင်
Save Changes ကိုနှိပ်ပါ။
ဤသည်မှာ သင်သည် desktop မေးလ်အတွက် Gmail ရှိ ဖောင့်နှင့် ဖောင့်အရွယ်အစားကို ပြောင်းလဲနိုင်ပုံဖြစ်သည်။ အီးမေးလ်စာအသစ်တစ်ခုရေးနေစဉ် ဖောင့်ပုံစံ၊ အရွယ်အစားနှင့် ဖော်မတ်ရွေးချယ်စရာအသစ်များ ပေါ်လာပါမည်။
Google သည် Gmail ၏ အသွင်အပြင်၊ အပြင်အဆင်နှင့် အခြားအရာများစွာကို ပြောင်းလဲခဲ့သော်လည်း၊ နှစ်များစွာကြာအောင် မပြောင်းလဲခဲ့သော တစ်ခုတည်းသောအရာမှာ ဖောင့်နှင့် စာသားပုံစံဖြစ်သည်။ ထို့ကြောင့် Gmail ၏ ဖောင့်နှင့် ဖောင့်အရွယ်အစားကို ပြောင်းလဲရန် ဤနည်းလမ်းနှစ်ခုကို သင် အားကိုးနိုင်ပါသည်။
သင်တို့သည်လည်းအကြောင်းကိုလေ့လာရန်စိတ်ဝင်စားပေမည်။
- 10 ခုနှစ်တွင် Gmail အတွက် ထိပ်တန်း Chrome Extensions 2022 ခု
- Gmail တွင် စမတ်စာရိုက်ခြင်းအင်္ဂါရပ်ကို မည်သို့ပိတ်မည်နည်း။
- ထိပ်တန်းအခမဲ့အီးမေးလ် ၀ န်ဆောင်မှု ၁၀ ခု
မင်းသိဖို့ဒီဆောင်းပါးကမင်းအတွက်အသုံးဝင်မယ်လို့ငါတို့မျှော်လင့်တယ် Gmail တွင် ဖောင့်ကို အလွယ်တကူ ပြောင်းနည်း. သင့်အမြင်နှင့် အတွေ့အကြုံကို မှတ်ချက်များတွင် ကျွန်ုပ်တို့နှင့် မျှဝေပါ။


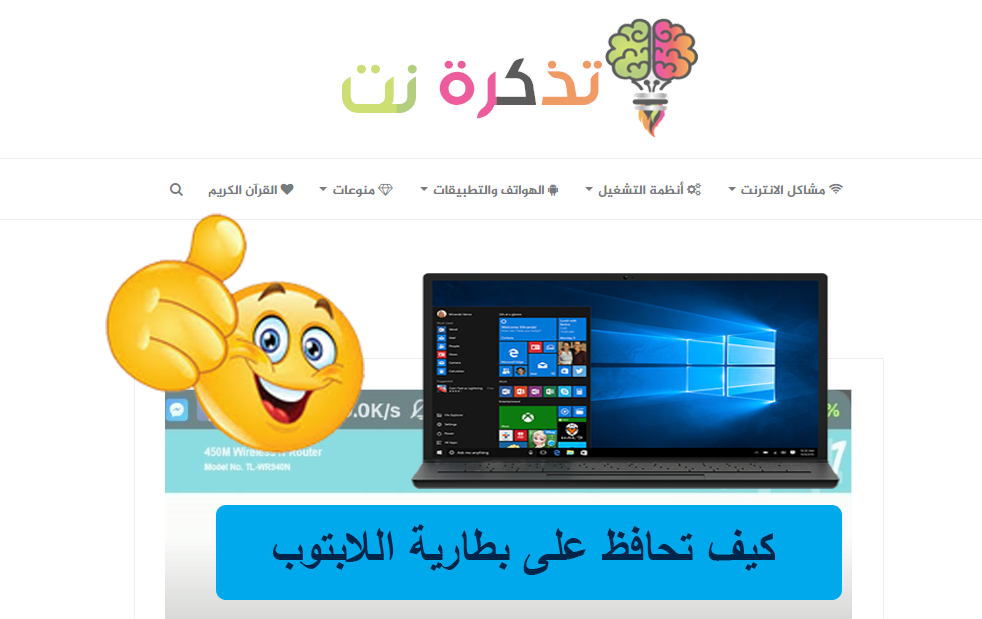
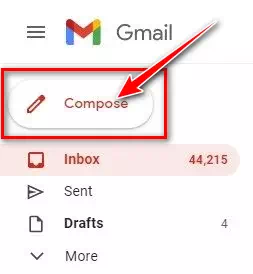
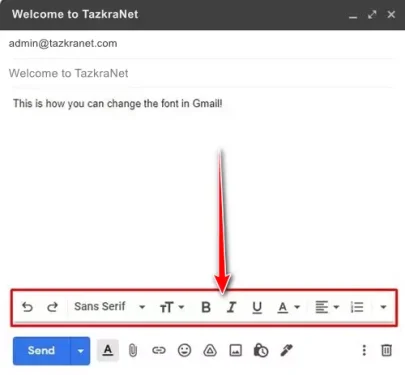
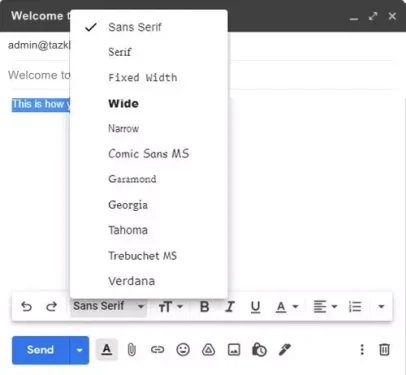
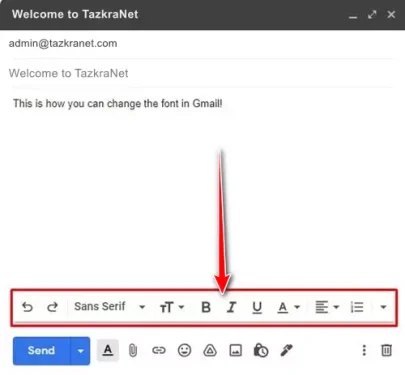
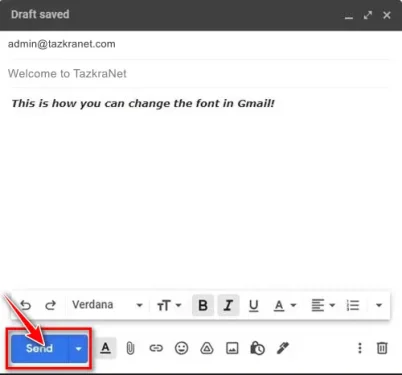
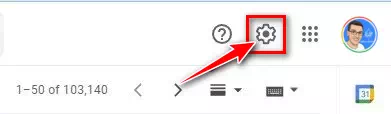
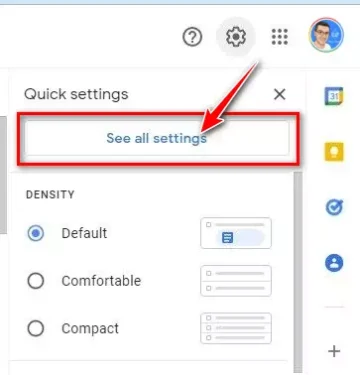
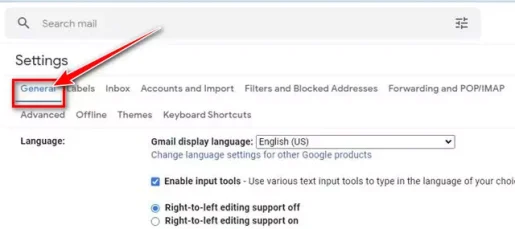
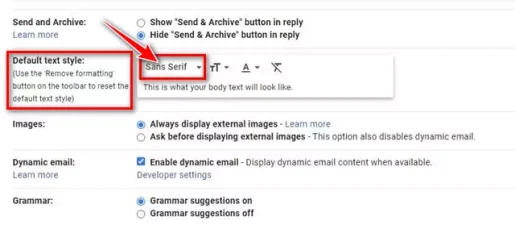
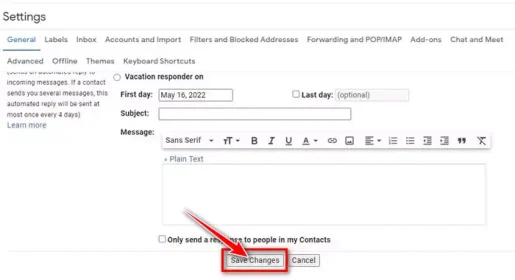






ဒါပေမယ့် မီနူးတွေရဲ့ ဖောင့်တွေကို ဘယ်လိုပြောင်းမလဲ။ ကျွန်တော့်အတွက် တစ်ခုခုပြောင်းလဲသွားပြီး ဖောင့်အဟောင်းကို ပြန်မရနိုင်တော့ပါဘူး။