Word နှင့်စာရွက်စာတမ်းများကို mobile နှင့်သင်၏ PC တွင်ပြောင်းနိုင်သောအခမဲ့နည်းလမ်းများ။
PDF သည်အစိုးရစာစောင်များမှ e-books အထိလူကြိုက်အများဆုံး file format တစ်ခုဖြစ်သည်။ ကျွန်ုပ်တို့သည် PDF သို့ Word သို့မည်သို့ပြောင်းရမည်ကိုသင်ပြခဲ့ပြီးဖြစ်သည်၊ ယခု Word ကို PDF သို့မည်သို့ပြောင်းရမည်ကိုပြပါမည်။ Word သို့ PDF သို့ပြောင်းလဲခြင်းသည် Word သို့ရိုးရှင်းသော converter များရှိနေသောကြောင့်အတော်လေးလွယ်ကူသောပြောင်းလဲခြင်းဖြစ်သည်။ မည်သည့်အက်ပ်ကိုမဆိုထည့်သွင်းခြင်းမရှိဘဲ Word ကို PDF အဖြစ်အခမဲ့ပြောင်းနိုင်သည်။ Word ကို PDF သို့မည်သို့ပြောင်းရမည်ကိုလေ့လာရန်ဤလမ်းညွှန်ကိုလိုက်နာပါ။
Word ကို PDF သို့ဘယ်လိုပြောင်းမလဲ
ငါတို့မင်းကိုပြမယ့်ပထမဆုံးနည်းလမ်းကမင်းရဲ့စက်မှာ install လုပ်ဖို့ဘယ် app မှမလိုပါဘူး။ ၎င်းသည်စမတ်ဖုန်း၊ တက်ဘလက်များနှင့်ကွန်ပျူတာများအားလုံးတွင်အလုပ်လုပ်သည်။ အဲဒါနဲ့ဒီအဆင့်တွေကိုလိုက်နာပါ။
- ဆိုဒ်ကိုသွားကြည့်ပါ www.hipdf.com ဖြစ်သည်.
- ဆိုက်ကိုတင်ပြီးတာနဲ့အပေါ်ကပြောထားတဲ့တတိယ option ကိုနှိပ်ပါ။ Word သို့ PDF.
- ထို့နောက်တို့ပါ ဖိုင်ရွေးချယ်ခြင်း > Word document တစ်ခုကိုရွေးပါ သင်၏ဖုန်း (သို့) ကွန်ပျူတာ၏ local storage မှ ဖွင့်ပါ.
- စာရွက်စာတမ်းတင်ခြင်းပြီးဆုံးသည်နှင့်တပြိုင်နက်နှိပ်ပါ ဟုတ်ကဲ့ > ဖိုင်အဖြစ်ပြောင်းလဲခြင်းပြီးသည်ထိစောင့်ပါ။ > နှိပ်ပါ ဒေါင်းလုပ်.
- ဒါပဲ။ သင်၏ Word စာရွက်စာတမ်းကိုယခု PDF ဖိုင်အဖြစ်သို့ပြောင်းလိမ့်မည်။
Word မှ PDF ကို အော့ဖ်လိုင်းသို့ ပြောင်းလိုပါက iOS နှင့် macOS အတွက် Word အခြားရွေးချယ်စရာ Apple's Pages အက်ပ်မှတစ်ဆင့် ပြုလုပ်နိုင်ပါသည်။ ဤတွင် Pages မှတဆင့် Word သို့ PDF သို့ပြောင်းနည်း။
- Word document တစ်ခုကိုရှာပါ و စာမျက်နှာများ၌၎င်းကိုဖွင့်ပါ.
- စာရွက်စာတမ်းတင်ပြီးသည်နှင့် Mac for Pages တွင်ကလစ်ပါ ဖိုင်တစ်ခု > သို့တင်ပို့သည် > PDF ဖိုင်ရယူရန်.
- Mac အတွက်စာမျက်နှာများတွင်ပေါ့ပ်အပ်တစ်ခုပေါ်လာပြီးအရည်အသွေးကိုသတ်မှတ်ထားသည် အကောင်းဆုံး ကိုနှိပ်ပါ နောက်တစ်ခု.
- သင်ယခုမေးရန်ရှိသည် ဖိုင်နာမည်ထည့်ပါ و တည်နေရာကိုတည်းဖြတ်ပါမရ။ ပြီးသွားရင်နှိပ်ပါ တင်ပို့သည်မရ။ ၎င်းကိုပြီးမြောက်ပါက၊ သင်သည်သင်၏စာရွက်စာတမ်းအားသင်၏ Mac တွင် PDF ဖိုင်အဖြစ်အောင်မြင်စွာပြောင်းနိုင်ပါပြီ။
- iOS အတွက်စာမျက်နှာများရှိစာတမ်းကိုဖွင့်ပါ၊ ကိုနှိပ်ပါ dots သင်္ကေတ ညာဘက်ထိပ်> တင်ပို့သည် > PDF ဖိုင်ရယူရန်မရ။ မျှဝေစာရွက်သည်ယခုဖွင့်လှစ်သွားမည်ဖြစ်ပြီး၎င်းကို Files အက်ပ်မှတဆင့်၎င်း၊ အခြားအက်ပ်များသို့ကူးယူပါ (သို့) အခြားသူများနှင့်မျှဝေနိုင်ပါသည်။
၎င်းသည်ကျွန်ုပ်တို့အား Word သို့ PDF သို့ပြောင်းရန်အကြံပြုမည့်နောက်ဆုံးနည်းလမ်းသို့ပို့ဆောင်သည်။ ဤနည်းလမ်းသည် Windows 10 စက်ရှိသူများနှင့် Word စာရွက်စာတမ်းများကို PDF ဖိုင်အဖြစ်ပြောင်းလိုသူများအတွက်ဖြစ်သည်။ ရိုးရှင်းစွာအဤခြေလှမ်းများကိုလိုက်နာပါ။
- Word document တစ်ခုကိုရှာပါ သင်၏ Windows 10 PC တွင် ၎င်းကို Microsoft Word တွင်ဖွင့်ပါ.
- စာရွက်စာတမ်းတင်ပြီးသည်နှင့်ကလစ်နှိပ်ပါ ဖိုင်တစ်ခု > အဖြစ်သိမ်းဆည်းပါ > ထပါ ဖိုင်နာမည်ကိုတည်းဖြတ်ပါ မရ။ အဲဒါကိုနှိပ်လိုက်တဲ့အခါအောက်က dropdown menu> select ကိုတွေ့လိမ့်မယ် PDF ဖိုင်ရယူရန်.
- ပြီးသွားရင်နှိပ်ပါ ကြော်ငြာကို Save လုပ်ရန် သင်၏ Word ဖိုင်ကိုသင်၏ကွန်ပျူတာသို့ PDF ဖိုင်အဖြစ်ယခု download လုပ်လိမ့်မည်။
ဤရိုးရှင်းသောနည်းလမ်းများကိုလိုက်နာခြင်းဖြင့် Word စာရွက်စာတမ်းများကို PDF ဖိုင်သို့လွယ်ကူစွာပြောင်းနိုင်ပါပြီ။ မင်းကခြံစည်းရိုးရဲ့အခြားတစ်ဖက်မှာနေပြီး PDF ဖိုင်တွေကို Word စာရွက်စာတမ်းတွေအဖြစ်ဘယ်လိုပြောင်းမလဲဆိုတာသိချင်ရင်ငါတို့ကဒီခေါင်းစဉ်ကိုနောက်ဆောင်းပါးတစ်ပုဒ်မှာပြောပြီးပြီ။ PDF ကို Word သို့အခမဲ့ပြောင်းရန်အလွယ်ဆုံးနည်းလမ်းဖြစ်သည်
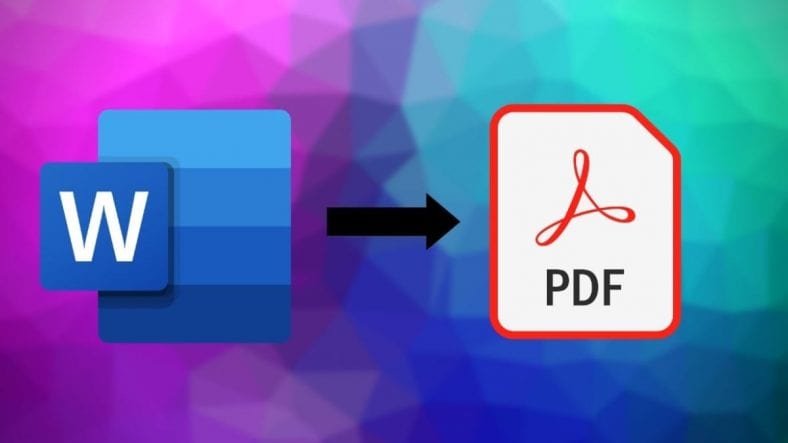








Word ဖိုင်ကို PDF သို့ပြောင်းရန်အမှန်တကယ်အစွမ်းထက်ပြီးလွယ်ကူသောနည်းလမ်းဖြစ်သည်