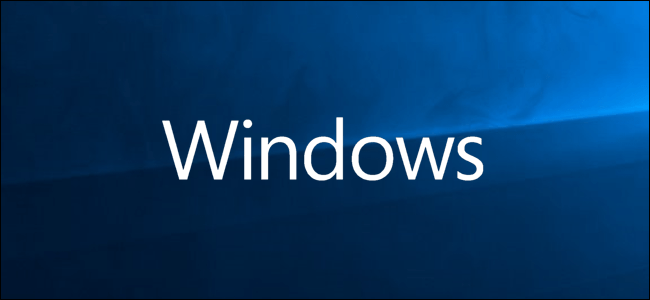Windows စနစ်အများစုမှာ restore point ဘယ်လိုဖန်တီးမလဲ။
System restore သည်ကိစ္စအားလုံးတွင်အကောင်းဆုံးအဖြေမဟုတ်ပေ၊ သို့သော် operating system ၏အခြေအနေကိုကယ်တင်နိုင်သောလုံခြုံသောအချက်တစ်ခုနှင့်ဖြေရှင်းနိုင်သည့်အသေးစားအမှားများရှိနေလျှင်သံသယဖြစ်စရာအကောင်းဆုံးဖြစ်သည်။
system ကို install လုပ်ပြီးတာနဲ့ Windows မှာ restore point တစ်ခုဖန်တီးဖို့ကြိုးစားရုံနဲ့အမှားအယွင်းတစ်စုံတစ်ရာမပါဘဲပြုပြင်မွမ်းမံတဲ့အခါမှာသူတို့ရဲ့ထိရောက်မှုကိုသေချာစေရန်အမှားများမှသန့်ရှင်းသော point များကိုဖန်တီးပါ။
system restore point များကိုအလိုအလျောက်မဖန်တီးဘဲကိုယ်တိုင်ဖန်တီးရမည်ကိုသတိပြုသင့်သည်။ Windows 10 တွင်အလိုအလျောက်အမှတ်များရှိသော်လည်း၎င်းကိုစနစ်တွင်မည်သည့်အပြောင်းအလဲများမပြုလုပ်မီအမှတ်တစ်ခုကိုဖန်တီးရန်အရေးကြီးသည်။
Restore point တစ်ခုကိုဘယ်လိုဖန်တီးမလဲ
၁- system restore point တစ်ခုဖန်တီးခြင်းကိုအသက်သွင်းပါ
Start menu မှ Create restore point ကိုရှာပါ။
ထို့နောက် System Properties ၀ င်းဒိုးကိုပြရန်ပထမဆုံးရလဒ်ကိုနှိပ်ပါ၊ ထို့နောက် System Protection tab သို့သွားပါ။
operating system ပါရှိသော disk ကိုရွေးပြီး Configure ခလုတ်ကိုနှိပ်ပါ။
ထို့နောက်ကျွန်ုပ်တို့သည် system protection option ကိုအသက်သွင်းပြီးနောက် Apply and OK ကိုနှိပ်ပါ။
၂- Windows တွင် restore point ကိုကိုယ်တိုင်ဖန်တီးပါ
အောက်ပါအဆင့်များဖြင့်ဆောင်ရွက်ပါ
System Properties ၀ င်းဒိုးကို Start မှတဆင့်ယခင်စာပိုဒ်အတိုင်းဖွင့်ပါ၊ ထို့နောက်ပြန်လည်ထူထောင်ရေးအမှတ်ကိုဖန်တီးပါ။
ထို့နောက်စနစ်ပါရှိသော disk ကိုရွေးပြီး Create ခလုတ်ကိုနှိပ်ပါ။
ပြတင်းပေါက်တစ်ခုပေါ်လာလိမ့်မည်၊ ၎င်းအချက်ကိုသင်ဖန်တီးခဲ့သည့်အဆင့်ကိုသိရန်ကူညီနိုင်သောစာသားပါသောပြန်လည်ဖော်ပြချက်တစ်ခုတောင်းဆိုရန်စာသားပေါ်လာလိမ့်မည်၊ ရက်စွဲနှင့်အချိန်ကိုမရေးဘဲ၎င်းအားအလိုအလျောက်ထည့်ပေးလိမ့်မည်။
ထို့နောက် Create ကိုနှိပ်ပါ၊ လုပ်ငန်းစဉ်ပြီးဆုံးရန်စောင့်ပါ၊ ထို့နောက် OK ကိုနှိပ်ပါ။
၎င်းသည်လက်ရှိအဆင့်တွင်၎င်းနှင့်ပတ်သက်သောအချက်အလက်အားလုံးကိုသိမ်းဆည်းမည့် system restore point တစ်ခုဖန်တီးရန်လုံလောက်လိမ့်မည်။
restore point တစ်ခုကိုဖန်တီးပြီးနောက် system ကိုဘယ်လိုပြန်ယူမလဲ
သင်စနစ်အပြောင်းအလဲများနှင့်ပြဿနာများဖြေရှင်းပုံကိုသင်မသိသောအခါပေါ်လာသောစနစ်များကိုယခင် interface ၏ System Restore ခလုတ်ကိုနှိပ်ခြင်းအားဖြင့်ယခင်သင်ဖန်တီးထားသောအမှတ်များထဲမှတစ်ခုကိုပြန်ပေးရပါမည်၊ ထို့နောက်သင်အလိုရှိရာကိုရွေးပါ။ မင်း desktop ကိုသုံးခွင့်ရှိရင်ပြန်သွားပါ။
မဖြစ်နိုင်ပါက system boot options မှ System Restore ကိုရွေးချယ်ပါ၊ ၎င်းသည် boot တက်စဉ်အတွင်းကွန်ပျူတာစတင်ခလုတ်ကိုနှိပ်ခြင်းအားဖြင့်၎င်းကိုလုပ်ဆောင်နိုင်သည်။ Windows logo ပေါ်လာပြီး system ပြန်လည်ကောင်းမွန်သည့်အခြေအနေရောက်သည်အထိ၎င်းကိုပြုလုပ်နိုင်သည်။
system ကိုကြည့်ပြီးဒီအဆင့်တွေကိုလိုက်နာပါ။
1- အဆင့်မြင့်ရွေးချယ်မှုများကိုရွေးချယ်ပါ။
2- ထို့နောက် Troubleshoot ကိုနှိပ်ပါ။
3- ထို့နောက် Advanced options ကိုရွေးပါ။
4- System restore ကိုရွေးပါ။
၅- နောက်တစ်ခု၊ သင်ပြန်သွားလိုသော restore point ကိုရွေးပါ။
၆- ပြီးရင်လုပ်ငန်းစဉ်ကိုပြီးအောင်လုပ်ပါ။
ထို့ကြောင့်စနစ်သည်ပြဿနာကိုဖြစ်ပေါ်စေသောပြောင်းလဲမှုများကိုလျစ်လျူရှုပြီး၎င်း၏ယခင်တည်ငြိမ်သောအခြေအနေကိုပြန်သွားသည်၊ ၎င်းဖြစ်စဉ်သည်ပြဿနာအားလုံးအတွက်သင့်တော်သောအဖြေမဟုတ်ကြောင်းနှင့်အချို့ကိစ္စများတွင်သင့်တော်လိမ့်မည်မဟုတ်ကြောင်းသတိရသင့်သည်။ ပြဿနာကိုဖြေရှင်းဖို့စနစ်ကပြန်ပြီး
သင့်တွင်မေးခွန်းများသို့မဟုတ်အကြံပြုချက်များရှိပါက ကျေးဇူးပြု၍ မှတ်ချက်တစ်ခုချန် ခဲ့၍ ကျွန်ုပ်တို့အမြန်ဆုံးသင့်ကိုတုံ့ပြန်ပါလိမ့်မည်
ပြီးတော့မင်းကငါတို့ရဲ့ချစ်လှစွာသောနောက်လိုက်တွေရဲ့အကောင်းဆုံးကျန်းမာရေးနဲ့လုံခြုံမှုမှာရှိနေတယ်