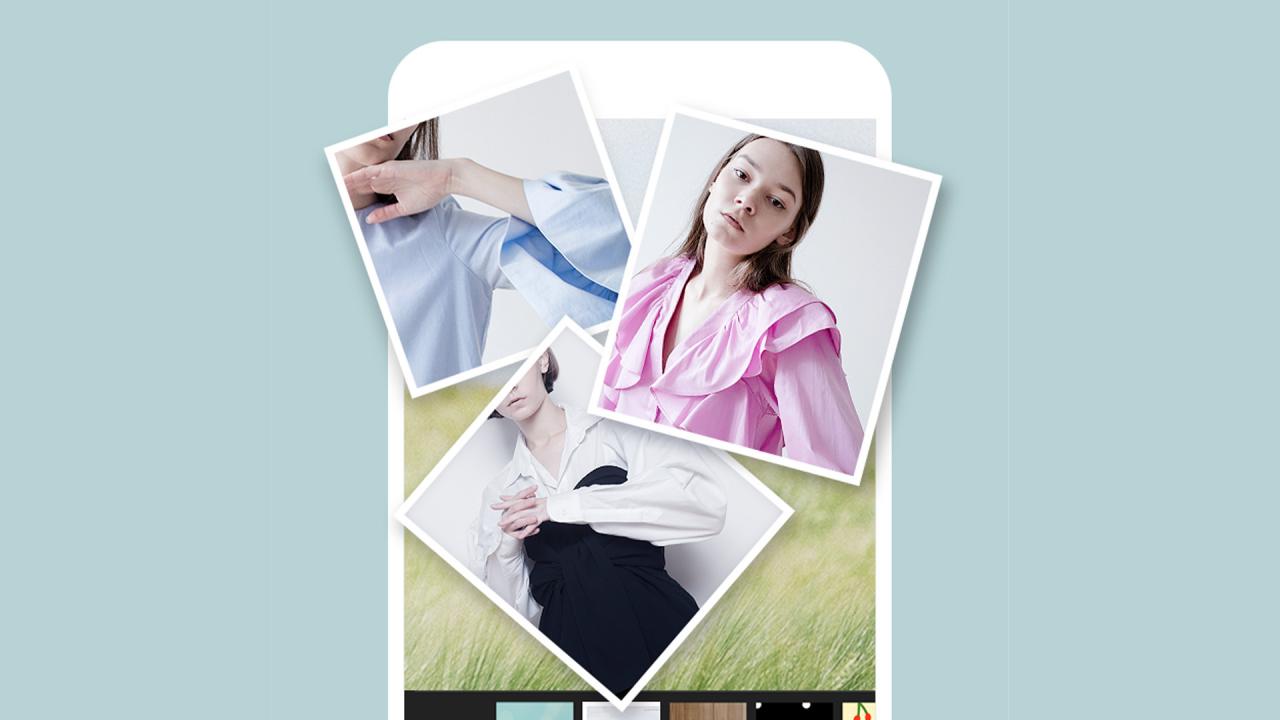Berikut adalah cara menyusun e-mel oleh pengirim di Gmail melalui penyemak imbas, telefon Android dan iPhone langkah demi langkah.
Tidak syak lagi bahawa Gmail adalah perkhidmatan e-mel yang paling banyak digunakan pada masa ini. Berbanding dengan perkhidmatan e-mel lain, Gmail menawarkan lebih banyak ciri dan pilihan. Hasilnya, ia digunakan oleh berjuta-juta individu dan perniagaan.
Juga, ada kalanya kita semua ingin mencari e-mel dari pengirim tertentu di akaun Gmail kita. Namun, masalahnya adalah bahawa Gmail tidak memberikan anda pilihan langsung untuk mencari e-mel dari pengirim tertentu.
Untuk mencari semua e-mel dari pengirim tertentu di akaun Gmail anda, anda harus menggunakan penapis dan menyusun untuk mencari e-mel tersebut. Terdapat dua cara untuk menyusun mesej e-mel oleh pengirim di Gmail.
Langkah untuk Menyusun E-mel oleh Pengirim di Gmail
Oleh itu, jika anda mencari cara untuk menyusun e-mel oleh pengirim di Gmail, maka anda membaca artikel yang betul. Dalam artikel ini, kami akan berkongsi dengan anda panduan langkah demi langkah tentang cara menyusun e-mel oleh pengirim di Gmail.
Isih e-mel mengikut pengirim di Gmail pada penyemak imbas
Dalam kaedah ini, kami akan menggunakan versi penyemak imbas Gmail untuk menyusun e-mel mengikut pengirim. Pertama, lakukan beberapa langkah mudah berikut.
- Jalankan Gmail di penyemak imbas Internet anda. Seterusnya, klik kanan pada e-mel yang dihantar oleh pengirim.
- Dari menu klik kanan, pilih pilihan (Cari e-mel yang dihantar dari أو Cari E-mel dari) mengikut bahasa.
- Gmail akan langsung menunjukkan kepada anda semua e-mel yang anda terima dari pengirim itu.
Isih e-mel menggunakan carian lanjutan
Dalam kaedah ini, kami akan mencari e-mel pengirim dengan menyusun e-mel. Inilah cara menggunakan pilihan carian lanjutan Gmail untuk menyusun e-mel mengikut pengirim.
- Log masuk ke akaun Gmail anda dari penyemak imbas web.
- Seterusnya, klik pada ikon (carian terperinci أو carian terperinci) seperti yang ditunjukkan dalam gambar berikut.
Pencarian Lanjutan atau Pencarian Lanjutan - Dalam bidang (من أو daripada, taipkan alamat e-mel pengirim yang e-melnya ingin anda selesaikan.
- Setelah selesai, klik butang (Carian أو Cari, seperti yang ditunjukkan dalam gambar berikut.
Hasil carian atau Carian - Gmail akan menunjukkan kepada anda semua e-mel yang anda terima dari pengirim tertentu.
Isih e-mel mengikut pengirim di Gmail pada telefon Android dan iPhone
Anda juga dapat menggunakan aplikasi mudah alih Gmail untuk menyusun mesej e-mel oleh pengirim. Inilah yang mesti anda buat.
- Lancarkan aplikasi Gmail di telefon bimbit anda.
- Seterusnya, klik pada kotak (Cari di mel أو Cari melalui surat) di atas.
Cari di mel atau Cari di mel - Dalam kotak carian mel, ketik yang berikut dari: [e-mel dilindungi]. (ganti [e-mel dilindungi] dengan alamat e-mel yang anda mahu urutkan e-mel mengikut). Setelah selesai, tekan butang Pelaksanaan أو Masukkan.
- Aplikasi mudah alih Gmail kini akan menyusun semua e-mel masuk oleh pengirim yang anda pilih pada langkah sebelumnya.
Dan ini adalah cara anda menyusun e-mel oleh pengirim di Gmail untuk telefon Android dan iPhone (iOS).
Jadi, panduan ini adalah mengenai cara menyusun e-mel oleh pengirim di Gmail. Semoga artikel ini membantu anda! Sila kongsi dengan rakan anda juga. Sekiranya anda mempunyai keraguan mengenai hal ini, beritahu kami di kotak komen di bawah.
Anda mungkin juga berminat untuk belajar mengenai:
- Cara menunjukkan jumlah e-mel yang belum dibaca di Gmail di tab penyemak imbas
- Cara Mengaktifkan Butang Undo Gmail (Dan Menghantar E-mel yang Memalukan)
Kami harap artikel ini berguna untuk mengetahui cara menyusun e-mel oleh pengirim di Gmail. Kongsi pendapat dan pengalaman anda dengan kami dalam komen.