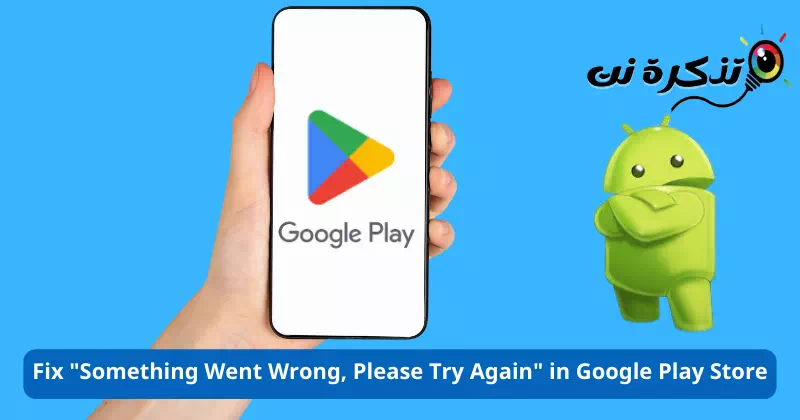Ketahui cara menyelesaikan masalahKesilapan telah berlaku, sila cuba lagidalam Gedung Google Play.
Kedai Google Play atau dalam bahasa Inggeris: Gedung Google Play Ia ialah gedung aplikasi Android lalai dan gedung aplikasi terbesar di dunia. Anda boleh memuat turun hampir semua apl dan permainan untuk telefon pintar Android anda daripada Gedung Google Play.
Walaupun ia adalah gedung aplikasi paling popular dan paling disukai untuk Android, ia masih perlu bebas pepijat sepenuhnya. Kadangkala Gedung Google Play untuk Android boleh menunjukkan ralat dan menghalang anda daripada menggunakan App Store.
Semasa memuat turun apl daripada Gedung Google Play, pengguna mendapat mesej ralat yang mengatakan “Sesuatu yang tidak kena, Sila Cuba Lagi.” Jika anda menerima mesej ralat ini bahawa "Kesilapan telah berlaku, sila cuba lagiInilah yang perlu anda lakukan.
Mengapakah mesej "Sesuatu telah berlaku, sila cuba lagi" muncul di Gedung Google Play?
Mesej ralat "Sesuatu telah berlaku, sila cuba lagi" muncul atas pelbagai sebab. Di sini kita telah membincangkan beberapa kemungkinan punca yang mencetuskan mesej ralat.
- Sambungan internet lemah atau tiada.
- Data apl dan cache Gedung Google Play rosak.
- Saya telah log masuk dengan berbilang akaun Google, dan salah satu daripadanya menyebabkan ralat.
- Pelayan Google terputus.
Ini adalah beberapa sebab yang mungkin untuk mesej ralat "Sesuatu telah berlaku, sila cuba lagi" di Gedung Google Play.
Betulkan isu "Sesuatu yang Tidak Berlaku, Sila Cuba Lagi" di Gedung Google Play
Sekarang anda tahu mungkin terdapat pelbagai sebab untuk mencetuskan ralat.”Kesilapan telah berlaku, sila cuba lagi“; Anda perlu mengikuti beberapa petua asas di bawah untuk menyelesaikan masalah. Berikut ialah cara untuk membetulkan ralat Gedung Google Play.
1) Semak sambungan internet anda

Sebelum mencuba perkara lain, anda harus menyemak sama ada sambungan internet anda berfungsi. Tidak kira berapa kali anda mencuba, anda akan mendapat ralat jika sambungan internet tidak tersedia.
Gedung Google Play memerlukan sambungan internet yang aktif untuk menyediakan apl dan permainan. Oleh itu, anda mesti menyemak sambungan internet anda sebelum mengikuti kaedah berikut.
Anda boleh menggunakan aplikasi ujian kelajuan internet Untuk menyemak sama ada sambungan internet anda berfungsi atau tidak. Jika tiada apl ujian kelajuan internet tersedia, anda boleh membuka penyemak imbas web anda dan melawat fast.com.
2) Semak sama ada pelayan Google tidak berfungsi

Jika Internet anda berfungsi, tetapi anda masih menerima mesej ralat "Sesuatu telah berlaku, sila cuba lagi" semasa mengakses Gedung Google Play, maka anda perlu menyemak sama ada pelayan Google mengalami sebarang gangguan.
Jika pelayan Google tidak berfungsi untuk penyelenggaraan, anda tidak boleh menggunakan Gedung Google Play. Bukan sahaja Gedung Google Play, tetapi anda juga akan menghadapi masalah semasa menggunakan perkhidmatan Google lain seperti YouTube, Gmail, Peta Google, dsb.
Untuk mengesahkan ini, anda mesti menyemak Halaman status pelayan Gedung Google Play Downdetector.
3) Hentikan paksa Gedung Google Play
Perkara seterusnya yang boleh anda lakukan untuk menyelesaikan ralat "Sesuatu telah berlaku sila cuba lagi" di Gedung Google Play ialah dengan menghentikan paksa apl.
Hanya paksa berhenti dan mulakan semula aplikasi untuk menyelesaikan mesej ralat. Jadi ikuti langkah ini:
- Pertama, Tekan lama pada ikon apl Gedung Google Play dan pilih "Maklumat Aplikasiuntuk mengakses maklumat aplikasi.
- Selepas itu anda perlu klik pada “Berhenti secara terpaksauntuk memaksa berhenti dalam skrin maklumat apl.

Tekan lama pada ikon apl Gedung Google Play dan pilih Maklumat Apl kemudian ketik pada butang Henti Paksa untuk menghentikan paksa - Ini akan menghentikan Gedung Google Play pada peranti Android anda. Setelah selesai, mulakan semula aplikasi.
4) Betulkan tarikh dan masa telefon pintar anda
Beberapa pengguna melaporkan bahawa mereka membetulkan ralat "Sesuatu telah berlaku, sila cuba lagi" dengan membetulkan tarikh dan masa. Tarikh dan masa yang salah sering menyebabkan masalah dengan Gedung Google Play dan banyak apl akan berhenti berfungsi.
Jadi, dalam kaedah ini, anda perlu membetulkan tarikh dan masa yang salah pada telefon pintar anda untuk menyelesaikan ralat "Sesuatu telah berlaku, sila cuba lagi". Begini cara melakukannya.
- Buka aplikasiTetapan" untuk mencapai Tetapan pada Android dan pilihsistem" untuk mencapai sistem atau pada sesetengah peranti.Tetapan sistemYang bermaksud konfigurasi sistem.

Buka apl Tetapan pada Android anda dan pilih Sistem - Dalam Tetapan Sistem, ketik pada "Masa tarikhuntuk pilihan tarikh dan masa.

Klik pada Tarikh & masa - Seterusnya, dalam Tarikh dan masa, dayakan pilihan "Tetapkan masa secara automatik"untuk menetapkan masa secara automatik dan"Tetapkan zon waktu secara automatikuntuk menetapkan zon waktu secara automatik.

Dayakan pilihan Tetapkan masa secara automatik dan Tetapkan zon masa secara automatik
Itu sahaja! Ini akan membetulkan tarikh dan masa pada telefon pintar Android anda. Setelah selesai, buka semula Gedung Google Play; Anda tidak akan melihat mesej ralat "Sesuatu telah berlaku, sila cuba lagi".
5) Togol hidup/mati mod penerbangan

Mod Pesawat atau Mod Pesawat menetapkan semula sambungan rangkaian anda dan boleh menyelesaikan banyak isu sambungan Internet. Jadi, jika ralat "Sesuatu telah berlaku, sila cuba lagi" muncul kerana masalah internet, maka anda perlu mencuba kaedah ini.
Untuk menogol Mod Pesawat, tarik ke bawah butang Pemberitahuan dan ketik “Mod kapal terbang. Ini akan menetapkan semula tetapan rangkaian dan membetulkan ralat Gedung Google Play.
6) Kosongkan cache Gedung Google Play dan cache Perkhidmatan
Jika anda masih mendapat ralat "Sesuatu telah berlaku, sila cuba lagi" selepas mengikuti semua kaedah; Anda harus mengosongkan cache Gedung Google Play. Mengosongkan cache data akan membetulkan banyak isu Gedung Google Play. Berikut ialah cara untuk mengosongkan cache Gedung Google Play.
- Buka aplikasiTetapan" untuk mencapai Tetapan Pada peranti Android anda, ketikApps" untuk mencapai Permohonan.

Buka apl Tetapan dan pilih Apl - Pada halaman Aplikasi, ketik pada “Pengurusan Aplikasi" untuk mencapai Pengurusan aplikasi.

Dalam Aplikasi, pilih Urus Aplikasi - Sekarang, cari dan ketik pada Gedung Google Play. Pada halaman Maklumat Permohonan, ketik pada “Penggunaan Simpanan" untuk mencapai Penggunaan simpanan.

Cari dan ketik Gedung Google Play Pada halaman maklumat apl, ketik Penggunaan storan - Pada skrin seterusnya, tekan "Cache jelasUntuk mengosongkan cache Gedung Google Play.

Ketik butang Kosongkan cache Gedung Google Play - Anda juga harus mengosongkan cache untuk Perkhidmatan Google Play.

Kosongkan cache Perkhidmatan Google Play
Itu sahaja! Dengan cara ini anda boleh mengosongkan cache data untuk Gedung Google Play dan Perkhidmatan Google Play.
7) Nyahpasang kemas kini Gedung Google Play
Gedung Google Play memasang kemas kini secara automatik di latar belakang. Kadangkala, menyahpasang kemas kini Gedung Google Play juga boleh membetulkan isu "Sesuatu telah berlaku, sila cuba lagi".
Oleh itu, jika anda masih mendapat "Sesuatu yang tidak kena, sila cuba lagi", walaupun selepas mengikuti semua kaedah, maka anda perlu menyahpasang kemas kini Gedung Google Play.
- Buka halaman maklumat apl Gedung Google Play dan ketik Ketiga-tiga perkara itu di sudut kanan atas.
- Kemudian daripada senarai pilihan yang muncul, pilih “Nyahpasang kemas kiniuntuk menyahpasang kemas kini.

Nyahpasang kemas kini Gedung Google Play - Ini akan menyahpasang kemas kini Gedung Google Play baru-baru ini. Setelah selesai, buka Gedung Google Play; Kali ini, anda tidak akan mendapat mesej ralat "Sesuatu telah berlaku, sila cuba lagi".
8) Alih keluar akaun Google anda dan log masuk semula
Jika anda telah mencapai setakat ini, pilihan terakhir anda ialah mengalih keluar akaun Google daripada peranti anda dan log masuk semula. Jadi, anda perlu mengikuti langkah mudah ini.
- Buka aplikasiTetapanuntuk mengakses tetapan pada peranti Android anda.

Tetapan - Kemudian klik padaKata laluan & akaun" untuk mencapai Kata laluan dan akaun. Pada sesetengah telefon, pilihannya mungkinPengguna & akaunMaksudnya Pengguna dan akaun.

Klik Pengguna dan akaun - Dalam Kata Laluan dan Akaun, klik padaGoogle".

Klik Google - Sekarang, anda akan melihat semua akaun Google yang dipautkan pada peranti anda. Anda perlu memilih akaun Google yang ingin anda alih keluar.

Sekarang, anda akan melihat semua akaun Google yang dipautkan pada peranti anda yang anda perlukan untuk memilih akaun Google yang ingin anda alih keluar - Kemudian, pada skrin seterusnya, Klik pada tiga titik di sudut kanan atas.
- Kemudian daripada senarai pilihan yang muncul, pilih “Keluarkan Akaununtuk mengalih keluar akaun.

Pilih Alih Keluar Akaun
Itu sahaja! Dengan cara ini anda boleh keluar Alih keluar akaun Google anda daripada telefon pintar Android anda. Setelah dialih keluar, log masuk dengan akaun yang sama sekali lagi.
9) Gunakan alternatif Gedung Google Play

Jika semua kaedah gagal menyelesaikan Google Play Store Something went wrong mesej ralat; Satu-satunya pilihan ialah Gunakan alternatif Gedung Google Play.
Gedung Google Play bukan satu-satunya gedung aplikasi untuk Android; Anda juga boleh mendapatkan apl dan permainan daripada kedai aplikasi lain untuk Android.
Oleh itu, yang terbaik yang boleh anda lakukan ialah menggunakan Alternatif Gedung Google Play Muat turun aplikasi dan permainan pada telefon pintar Android anda.
Ini ialah beberapa cara terbaik untuk membetulkan "Sesuatu telah berlaku sila cuba lagi" di Gedung Google Play. Jika anda mengikuti semua kaedah dengan berhati-hati, maka ralat itu mungkin telah diperbaiki. Jika anda memerlukan lebih banyak bantuan untuk membetulkan ralat Gedung Google Play, beritahu kami dalam ulasan.
Anda mungkin juga berminat untuk belajar mengenai:
- Bagaimana untuk mengalih keluar telefon lama anda daripada Gedung Google Play
- Cara menukar negara di Google Play
- Cara paling mudah untukCara memuat turun aplikasi dalam format APK terus dari Google Play Store
Kami harap artikel ini berguna untuk anda ketahui Cara membetulkan "Sesuatu telah berlaku, sila cuba lagi" di Gedung Google Play. Kongsi pendapat dan pengalaman anda dalam komen. Juga, jika artikel itu membantu anda, kongsi dengan rakan anda.