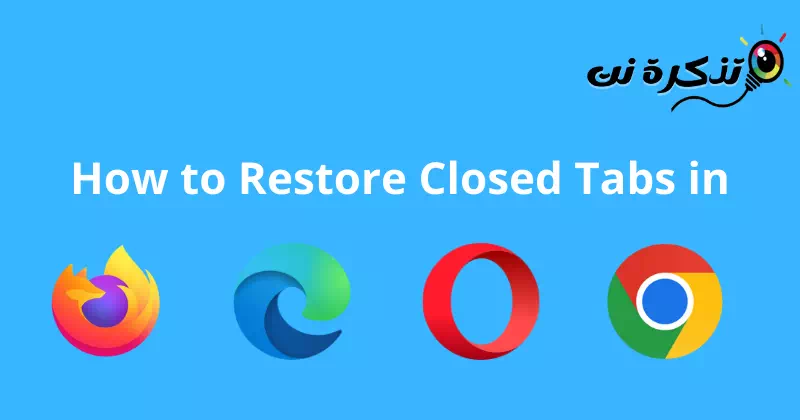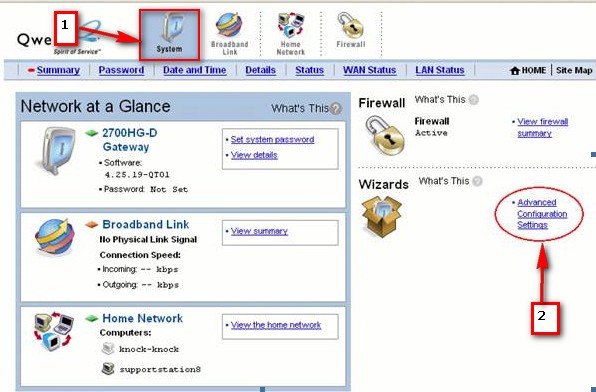kepada awak Bagaimana untuk memulihkan halaman yang ditutup baru-baru ini Dalam Google Chrome, Mozilla Firefox dan Microsoft Edge.
Semasa melayari internet, kami sering membuka 10 hingga 20 tab. Anda boleh membuka seberapa banyak tab penyemak imbas yang anda mahu, tetapi masalahnya muncul apabila anda menutup salah satu daripadanya secara tidak sengaja.
Jika anda secara tidak sengaja menutup tab dalam penyemak imbas Internet anda, anda boleh membuka sejarah penyemak imbas dan tapak web anda sekali lagi. Walau bagaimanapun, ini adalah panjang dan mungkin memerlukan sedikit penyelidikan.
Pulihkan tab tertutup dalam Chrome, Firefox, Edge dan Opera
Oleh itu Cara paling mudah untuk memulihkan tab tertutup Ia adalah untuk menggunakan pilihan terbina dalam penyemak imbas. kepada awak Bagaimana untuk memulihkan tab tertutup dalam penyemak imbas Chrome و Firefox و beroperasi و The Edge. Jadi mari kita semaknya.
1. Pulihkan tab tertutup dalam penyemak imbas google chrome
Dalam penyemak imbas ini, anda perlu klik kanan pada bar tab, dan kemudian daripada pilihan yang muncul, pilih Buka semula tab yang ditutup. Jika tidak, gunakan kombinasi kekunci "Ctrl + Beralih + Tpada papan kekunci untuk mendedahkan tab terakhir yang ditutup.
Ulangi proses ini untuk membuka berbilang tab yang sebelum ini ditutup. Ambil perhatian bahawa proses ini hanya akan berfungsi pada penyemak imbas pilihan ini.
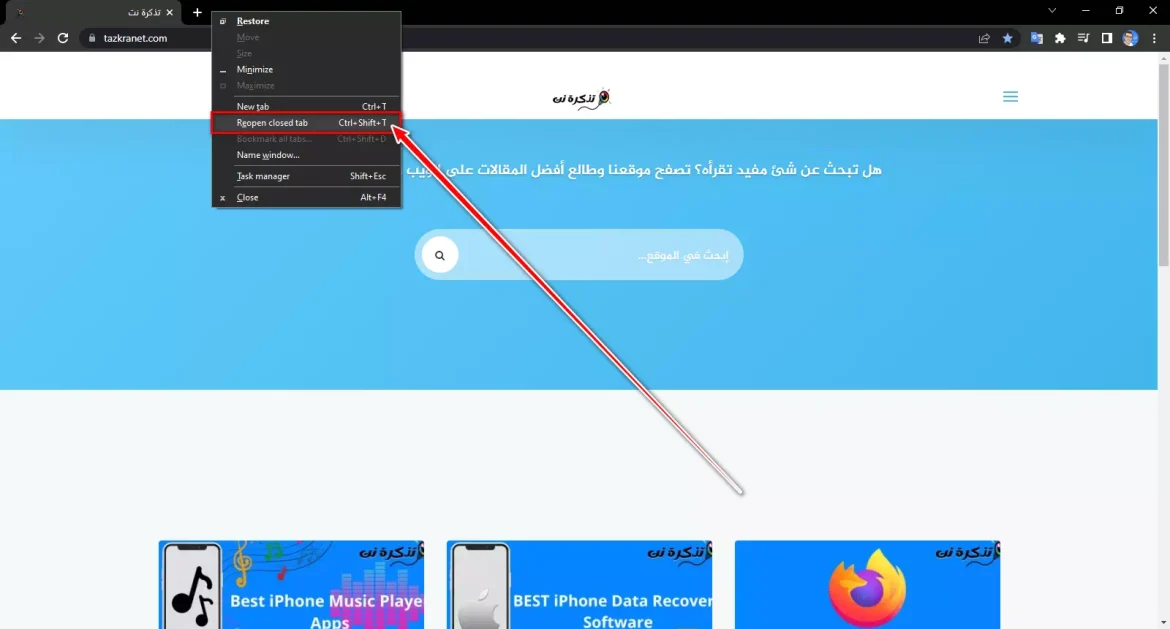
Terdapat juga cara lain dalam penyemak imbas ini, di mana tab tertutup boleh dipulihkan dalam penyemak imbas Google Chrome dengan cara berikut:
- Buka penyemak imbas Google Chrome.
- Klik pada tanda atas dengan imej bintang kosong di sebelah kanan. Menunjukkan senarai tab tertutup.
- Klik pada tab yang anda mahu buka semula. Tab dibuka dan ditambahkan pada tetingkap penyemak imbas semasa.
Jika anda tidak menemui tab tertutup dalam senarai tab tertutup, anda boleh mencarinya dalam tetingkap tab tertutup penuh dengan menekan butang “Tunjukkan tab tertutupdi bahagian bawah senarai tab tertutup.
Untuk tab yang anda ingin buka sekaligus, anda boleh menekan butang “Buka semua tab tertutupdi bahagian bawah senarai tab tertutup.
2. Pulihkan tab tertutup dalam Penyemak Imbas Mozilla Firefox
Walaupun Firefox adalah penyemak imbas yang berbeza, proses untuk memulihkan tab adalah serupa dengan Google Chrome.
- Klik kanan pada ruang kosong bersebelahan dengan tab yang terbuka.
- kemudian pilih Buka semula tab yang ditutup.
Anda boleh mengulangi kaedah ini untuk mendedahkan berbilang tab pada penyemak imbas ini.
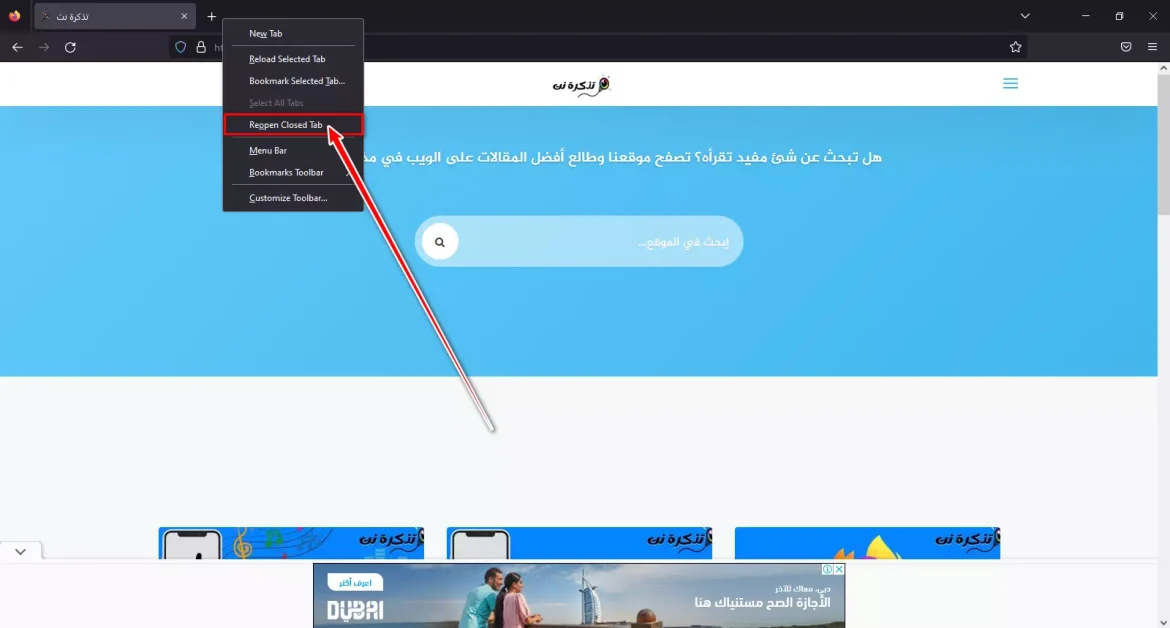
Terdapat juga cara lain dalam penyemak imbas ini, di mana tab tertutup boleh dipulihkan dalam penyemak imbas Mozilla Firefox dengan cara berikut:
- Buka pelayar Mozilla Firefox.
- Klik ikon anak panah berganda di sebelah kanan. senarai munculTab Ditutup Baru-baru ini".
- Klik pada tab yang anda mahu buka semula. Tab dibuka dan ditambahkan pada tetingkap penyemak imbas semasa.
Jika anda tidak menemui tab tertutup dalam senarai "Tab Ditutup Baru-baru iniAnda boleh mencarinya dalam tetingkap tab tertutup penuh dengan menekan butang.Sejarahdalam menu atas, dan kemudian klik pada Bahagian.Tab Ditutup Baru-baru ini".
Untuk tab yang anda ingin buka sekaligus, anda boleh menekan butang “Buka semua dalam tab"di bahagian bawah senarai"Tab Ditutup Baru-baru ini".
3. Pulihkan tab tertutup dalam penyemak imbas Opera
Klik pada menu tab dalam pelayar ini atau klik pada 'kombinasi kekunci'Ctrl + Beralih + T.” Sekali lagi untuk memulihkan tab yang hilang, ulangi proses supaya semua tab sebelumnya boleh dicapai.
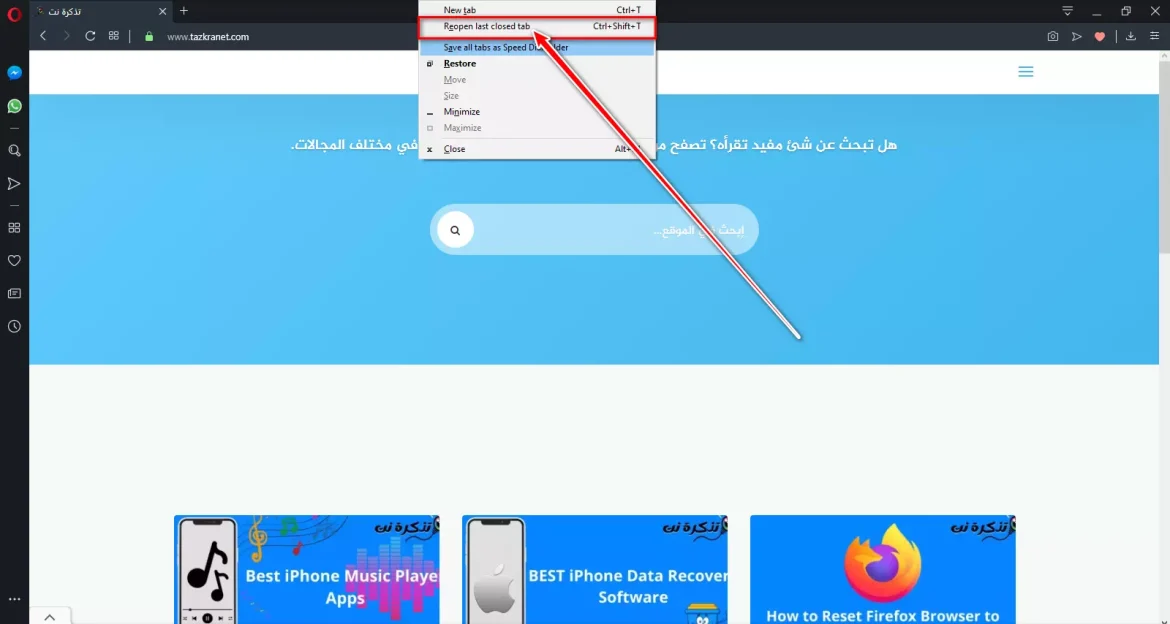
Proses ini sangat mudah dalam penyemak imbas ini, jadi jika anda menggunakan penyemak imbas ini, terdapat lebih banyak peluang bahawa tab anda yang dipulihkan atau dipulihkan akan mengandungi data cache juga.
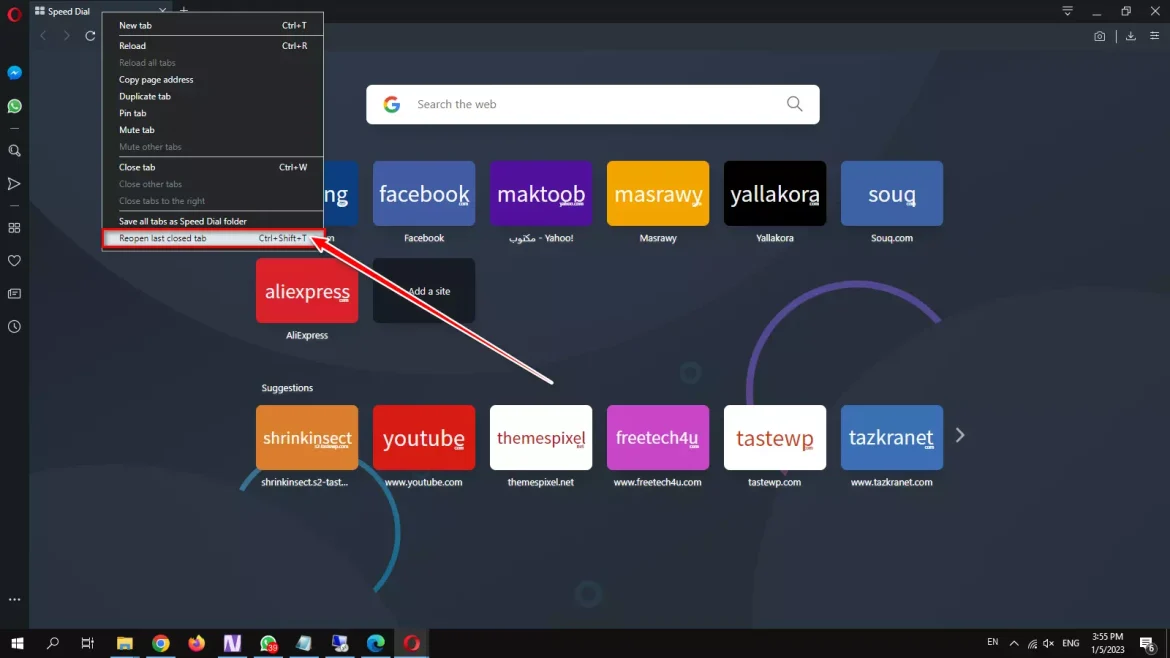
4. Pulihkan tab tertutup dalam pelayar Microsoft Edge
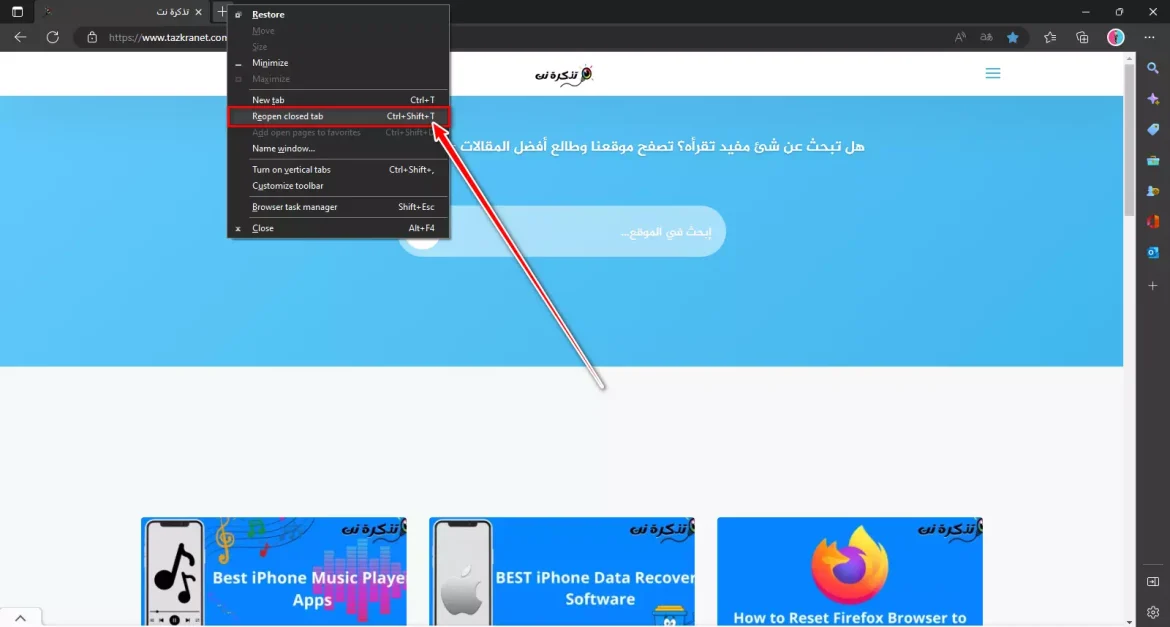
Dalam pelayar ini, anda perlu Klik kanan hujung terakhir bar tab , kemudian daripada pilihan yang muncul, pilih pilihan Buka semula tab yang ditutup.
Anda perlu mencarinya melalui senarai, dan setelah anda melakukannya dengan betul, klik padanya Untuk memulihkan tab. Ulangi proses untuk memulihkan berbilang nombor tab pada penyemak imbas anda selepas anda menutupnya.
Kesimpulannya
Anda boleh memulihkan tab tertutup dalam banyak pelayar web yang berbeza dengan menggunakan papan kekunci dan menekan butang “Ctrl + Beralih + T".
Anda juga boleh menggunakan kaedah lain, iaitu klik kanan pada ruang kosong di sebelah “+"Di mana anda membuka tab baharu melaluinya, dan kemudian pilih pilihan."Buka semula tab yang ditutup أو Buka semula tab tertutup".
Jadi, ini adalah cara anda boleh mendapatkan semula tab tertutup anda dalam pelayar web yang berbeza. Jika anda memerlukan lebih banyak bantuan untuk mendapatkan semula tab tertutup anda, beritahu kami dalam ulasan. Juga, jika artikel itu membantu anda, kongsi dengan rakan anda.
Anda mungkin juga berminat untuk belajar mengenai:
- 5 cara terbaik untuk Bagaimana untuk memulihkan tab google chrome selepas kemalangan
- Cara membuka tab Firefox di hujung senarai tab
Kami harap artikel ini berguna untuk anda ketahui Bagaimana untuk memulihkan tab tertutup dalam Chrome, Firefox, Edge dan Opera. Kongsi pendapat dan pengalaman anda dengan kami dalam ulasan.