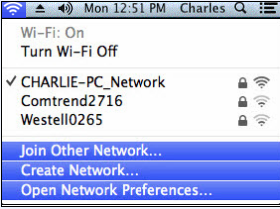Selalunya, ia boleh Selesaikan beberapa masalah yang berkaitan dengan penyemak imbas Chrome (Chrome) paling menjengkelkan hanya oleh Kosongkan cache. Ini juga merupakan penyelesaian yang sangat mudah dan berkesan. Sekiranya anda menggunakan Google Chrome , anda boleh memadam cache atau cache أو Cache Cukup mudah, dan anda juga dapat menyingkirkan sejarah penyemakan imbas dan gambar cache anda, selain kuki dan data laman web lain. Ingat bahawa penghapusan perkara ini boleh menyebabkan beberapa laman web dimuat sedikit lebih perlahan apabila anda memuatkannya semula untuk kali pertama, tetapi selain itu tidak akan ada kesan sampingan. Dengan cara ini, kepada anda Bagaimana untuk mengosongkan cache dalam Chrome.
Cara Mengosongkan Cache dalam Chrome untuk Android
Menghapus sejarah penyemak imbas dan cache mudah dilakukan Google Chrome untuk sistem Android. Langkah-langkah ini akan membantu:
- Buka Google Chrome Google Chrome dan tekan Ikon tiga titik menegak di bahagian atas kanan.
- Klik Privasi Kemudian klik Kosongkan data penyemakan imbas .
- Klik maju di bahagian atas dan kemudian pilih jangka masa yang anda mahu hapus cache.
- Sekarang pilih data yang ingin anda hapus dan ketik Lap data .
Cara Mengosongkan Cache dalam Chrome untuk Windows atau Mac
Ikuti langkah-langkah ini untuk membersihkan cache dengan cepat Google Chrome untuk sistem operasi saya Windows أو Mac:
- Buka Google Chrome Google Chrome dan klik ikonnya Tiga titik menegak di bahagian atas kanan.
- Klik Lebih banyak alat > Kosongkan data penyemakan imbas .
- Sekarang pilih julat tarikh melalui menu lungsur. Anda hanya boleh menghapus cache atau cache selama satu jam terakhir, satu hari, satu minggu, atau sepanjang masa. Pilih jangka masa yang anda perlukan.
- Terdapat dua tab dalam tetapan ini - Asas dan Lanjutan. membolehkan anda Asas Kosongkan sejarah penyemak imbas, kuki, dan gambar cache. membolehkan anda Maju Singkirkan maklumat pengisian automatik, kata laluan yang disimpan, lesen media dan banyak lagi. meletakkan tanda di kotak di sebelah data yang ingin anda padamkan. Kemudian klik Lap data .

Cara Mengosongkan Cache dalam Chrome untuk iPhone dan iPad
Ikuti langkah mudah ini untuk mengosongkan cache Google Chrome Untuk iPhone atau iPad:
- Buka Google Chrome Google Chrome dan tekan Ikon tiga titik menegak di bahagian atas kanan.
- Pergi ke Tetapan > Privasi > Kosongkan data penyemakan imbas .
- Pilih data yang ingin anda hapus seperti kuki, data laman web, gambar dan fail cache, atau sejarah penyemakan imbas, kemudian ketuk Kosongkan data penyemakan imbas .
- Anda akan melihat dua butang di bahagian bawah skrin. Klik Kosongkan data penyemakan imbas sekali lagi.