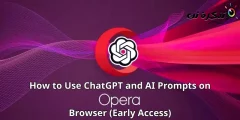Berikut ialah cara untuk menentukan kelajuan internet program tertentu dalam Windows 10.
Melalui beberapa kajian yang dijalankan ternyata secara purata, pengguna memasang kira-kira 30-40 program pada komputer mereka. Jika anda mempunyai perkhidmatan internet yang terhad, menguruskan semua apl dan program ini dalam sistem Windows anda boleh menjadi satu kesusahan.
Memandangkan perisian itu seperti sistem pengendalian, ia juga perlu dikemas kini, dan ia boleh menggunakan banyak lebar jalur dan kelajuan internet anda. Melainkan anda tinggal di bandar berteknologi tinggi, kebanyakan sambungan internet anda selalunya mempunyai kelajuan yang lemah.
Langkah-langkah untuk menentukan kelajuan internet untuk program tertentu dalam Windows 10
Jadi, jika kelajuan internet mengehadkan anda daripada menikmati internet sepenuhnya, maka anda sedang membaca artikel yang betul. Dalam artikel ini, kami akan berkongsi dengan anda beberapa kaedah terbaik yang akan membantu anda menentukan kelajuan internet aplikasi tertentu dalam Windows 10.
1. Menggunakan NetBalancer
Di sini kita akan menggunakan program ini NetBalancer Untuk menguruskan kelajuan Internet antara program yang dipasang pada sistem Windows anda. Menggunakannya, anda boleh memilih mana-mana program dengan mudah untuk menjimatkan kelajuan dan pakej internet anda.
- Pertama sekali anda perlu memuat turun dan memasang program NetBalancer pada Windows 10 anda.
- Setelah dipasang, Mulakan semula komputer. selepas dimulakan semula, Buka NetBalancer , kemudian klik (Aplikasi penapis). Ini akan memaparkan semua aplikasi dan program yang menggunakan dan menggunakan kelajuan dan pakej internet anda.
NetBalancer - Kemudian klik kanan pada mana-mana aplikasi dan pilih (keutamaan) yang bermaksud keutamaan kemudian pilih antara (rendah = rendah أو sederhana = sederhana أو tinggi = tinggi).
Klik kanan pada mana-mana apl dan tetapkan keutamaannya antara Rendah, Sederhana atau Tinggi - Anda juga boleh membuat peraturan tersuai untuk apl individu. Anda hanya perlu memilih (Buat Peraturan) untuk membuat peraturan Kemudian tetapkan peraturan baru.
Netbalancer Anda juga boleh mencipta peraturan tersuai untuk aplikasi individu - Sekarang hadkan penggunaan data di hadapan (Hadkan) untuk aplikasi dengan KB yang anda mahu hadkan penggunaan datanya.
Dan itu sahaja dan kini had penggunaan data untuk aplikasi ini akan ditetapkan.
2. Menggunakan NetLimiter
menyediakan program NetLimiter Salah satu alat pengurusan rangkaian terbaik dan paling maju yang boleh anda gunakan pada PC Windows 10 anda. Perkara terbaik tentang NetLimiter ialah ia membolehkan pengguna menetapkan kelajuan internet pada aplikasi. Begini cara menggunakan program ini NetLimiter.
- Pertama, Muat turun NetLimiter Dan pasang pada PC Windows 10 anda. Setelah dipasang, buka program.
- Sekarang, buka aplikasi, dan anda kini akan melihat antara muka aplikasi utama. Untuk menyemak kelajuan muat turun dan muat naik yang tepat, ketik (aplikasi yang dipasang) yang bermaksud perisian yang dipasang.
NetLimiter - Untuk memantau trafik Internet, anda boleh klik dua kali pada aplikasi untuk melihat statistik penggunaan Internet.
Pemantauan Penggunaan Internet NetLimiter - Untuk menetapkan peraturan pada NetLimiter, anda perlu mengklik pada program dan kemudian pergi ke Pilihan > kemudian Tambah Peraturan.
NetLimiter menambah peraturan - Sekarang, jika anda ingin memilih kelajuan tertentu pada mana-mana program tertentu, pilih program dan klik (Saring) untuk menapis, dan kemudian tetapkan kelajuan tertentu untuk program.
Menggunakan Penapis NetLimiter
Dan itu sahaja dan ini adalah cara anda boleh menggunakan NetLimiter untuk menentukan kelajuan internet untuk aplikasi tertentu dalam Windows 10.
3. Program Kaca Kaca

Ia adalah salah satu perisian dan alatan pemantauan rangkaian terkemuka dan tertinggi yang tersedia untuk Windows. Perkara yang indah tentang GlassWire Adakah ia membolehkan pengguna memantau penggunaan internet dengan memantau aktiviti rangkaian mengikut lokasi dan aplikasi.
Bukan itu sahaja, malah membolehkan GlassWire Juga untuk pengguna memantau dan menyekat pelayan dan alamat IP dari jauh.
Anda juga boleh menggunakan aplikasi pada telefon Android anda.
4. program cFosSpeed

Ia adalah satu lagi perisian dan alat ujian kelajuan internet terbaik yang tersedia untuk PC Windows 10. Selain itu, perkara terbaik mengenainya cFosSpeed Ia bersaiz kecil dan menawarkan banyak ciri berguna.
Walaupun aplikasi memfokuskan pada memaparkan kelajuan internet pada masa ini, ia juga membolehkan pengguna mengkonfigurasi dan melaraskan penggunaan kelajuan internet dan Wi-Fi mereka. Alat ini membolehkan pengguna menentukan penggunaan kelajuan setiap aplikasi secara individu.
5. sesuatu program Pengurus Jalur Lebar SoftPerfect

program Pengurus Jalur Lebar SoftPerfect Ia adalah salah satu pengehad kelajuan internet terbaik untuk Windows 10 dalam senarai, membolehkan pengguna mengehadkan penggunaan kelajuan dan lebar jalur internet pada setiap aplikasi. Aplikasi ini mempunyai banyak ciri yang menjadikan alat itu agak rumit.
Ia juga mempunyai semua ciri yang diperlukan yang anda harapkan daripada alat pemantauan dan pengurusan web. benarkan Pengurus Jalur Lebar SoftPerfect Pengguna mencipta peraturan tersuai mereka sendiri untuk mengehadkan penggunaan dan penggunaan kelajuan dan pakej internet.
6. Program Monitor Rangkaian PRTG

program Monitor Rangkaian PRTG Ia adalah alat pemantauan rangkaian lanjutan yang tersedia untuk sistem pengendalian Windows. menggunakan program tersebut Monitor Rangkaian PRTG , anda boleh menentukan dengan cepat jumlah kelajuan internet yang digunakan oleh peranti dan aplikasi anda dan mengenal pasti punca kelemahan internet.
Anda juga boleh menyediakan Monitor Rangkaian PRTG Untuk memantau set data tertentu daripada pangkalan data anda.
7. Program NetCrunch

program NetCrunch Ia adalah satu lagi alat pemantauan rangkaian lanjutan yang boleh anda gunakan. Walau bagaimanapun NetCrunch Tidak mesra pemula. menggunakan NetCrunch Anda boleh memantau kelajuan dan penggunaan pakej internet anda melalui analisis penggunaan dan memantau trafik perkhidmatan internet.
Bukan itu sahaja, malah NetCrunch juga membolehkan anda memantau kelajuan internet pada pelayan, dan ia juga memantau trafik penyemakan imbas anda menggunakan RMON dan SNMP.
Semua perkara di atas adalah berkaitan dengan cara menentukan kelajuan internet aplikasi tertentu dalam Windows 10.
Terdapat juga beberapa alternatif lain, sama seperti alat yang disebutkan dalam baris sebelumnya, terdapat banyak pemantauan rangkaian dan perisian mengehadkan kelajuan internet tersedia untuk PC Windows 10. Hampir setiap alat lain berfungsi sama di mana anda perlu memilih perisian dan menetapkan sekatan . Anda mungkin berminat untuk menyemak perisian pemantauan lebar jalur percuma terbaik yang telah dibincangkan secara meluas dalam artikel khas yang anda akan dapati dalam baris berikut.
- Muat turun Fing untuk Windows 10 dan Mac
- Penjelasan dan muat turun program Selfish net
- 10 aplikasi teratas untuk mengetahui jumlah peranti yang disambungkan ke penghala untuk Android
- 10 Aplikasi Pemacu Kelajuan Internet Teratas untuk Telefon Android
- Menentukan kelajuan internet router baru zte zxhn h188a
- 10 laman web ujian kelajuan internet teratas
- Terangkan bagaimana menentukan kelajuan Internet dari penghala
- Bagaimana mengetahui penggunaan pakej internet kami dan jumlah pertunjukan yang tinggal dengan dua cara
- Mempercepat Internet dengan CMD
Kami berharap anda akan mendapati artikel ini berguna untuk anda dalam mengetahui cara menentukan kelajuan Internet program tertentu dalam Windows 10. Kongsi pendapat dan pengalaman anda dalam ulasan.