Semasa bekerja dalam talian, kami biasanya berurusan dengan ratusan jenis fail yang berbeza. Walaupun Windows 11 menyokong format fail yang paling biasa, kadangkala anda memerlukan perisian khas untuk membuka format fail tertentu seperti RAR.
RAR ialah format fail yang sangat popular untuk memampatkan fail ke dalam arkib. Format fail sangat serupa dengan ZIP tetapi mempunyai beberapa kelebihan tambahan. Format fail RAR kebanyakannya digunakan untuk mengurangkan saiz fail asal.
Versi lama Windows 11 tidak menyokong format fail RAR, memerlukan pengekstrak RAR pihak ketiga. Walau bagaimanapun, dengan keluaran Windows 11 23H2, Microsoft telah menambah sokongan asli untuk fail RAR.
Ini bermakna jika anda menggunakan Windows 11 23H2 atau lebih tinggi, anda tidak perlu menggunakan pengekstrak RAR khusus untuk mengekstrak fail RAR. Di bawah, kami telah berkongsi cara yang berbeza untuk membuka dan mengekstrak fail RAR pada Windows 11. Mari mulakan.
Bagaimana untuk membuka dan mengekstrak fail RAR pada Windows 11
Seperti yang dinyatakan di atas, jika anda menggunakan Windows 11 23H2, anda tidak memerlukan pengekstrak RAR khusus. File Explorer akan menyokong fail RAR di luar kotak. Begini caranya untuk membuka dan mengekstrak fail RAR pada Windows 11.
- Buka File Explorer dan navigasi ke folder tempat fail RAR disimpan.
- Anda boleh klik dua kali pada fail RAR untuk melihat semua kandungannya.
- Untuk mengekstrak fail, pilih fail, klik kanan, dan pilih “Salinan“Untuk meniru. Anda juga boleh menggunakan fungsi salin dan tampal untuk memindahkan fail.
salinan - Jika anda ingin mengekstrak fail tanpa membuka arkib RAR, klik kanan pada fail RAR dan pilih “Ambil Semua“untuk mengekstrak semua.
Ekstrak semua fail - Seterusnya, pilih destinasi di mana anda ingin menyimpan fail dan klik "Mengekstrak“Untuk perahan.
Pilih destinasi
Begitulah mudahnya untuk melihat dan mengekstrak fail RAR pada Windows 11. Kaedah ini tidak memerlukan pemasangan aplikasi pihak ketiga.
Bagaimana untuk membuka fail RAR pada Windows 11 dengan WinRAR
WinRAR ialah program yang membolehkan anda menguruskan format fail RAR. Ini ialah alat pihak ketiga untuk membuat arkib RAR atau mengekstrak yang sedia ada.
Jika anda tidak menggunakan Windows 11 23H2, lebih baik menggunakan WinRAR untuk mengekstrak fail RAR. Inilah yang perlu anda lakukan.
- Untuk bermula, muat turun WinRAR dari Laman web ini Dan pasang pada komputer anda.
WinRAR - Setelah dipasang, navigasi ke folder tempat fail RAR disimpan.
- Selepas memasang WinRAR, klik kanan pada fail RAR dan pilih “Mengekstrak“Untuk perahan.
Ekstrak - Dalam menu yang muncul, pilih "Mengekstrak fail” untuk mengekstrak fail.
mengekstrak fail - Seterusnya, pilih laluan destinasi dan klik “OKbersetuju.
Pilih laluan destinasi - Ini akan mengekstrak fail RAR ke laluan destinasi yang telah anda sediakan.
- Jika anda ingin melihat fail yang disimpan dalam arkib RAR, klik dua kali pada fail RAR.
Klik dua kali pada fail RAR
Itu sahaja! Beginilah cara anda boleh menggunakan WinRAR untuk mengekstrak fail RAR pada komputer Windows 11. Kaedah ini berfungsi walaupun pada versi Windows 11 yang lebih lama.
Alat lain untuk memampatkan dan menyahmampat fail pada Windows 11
WinRAR bukan satu-satunya alat untuk memampatkan dan menyahmampat fail pada Windows 11. Anda juga mempunyai pilihan percuma lain yang tersedia.
Kami telah pun mengambil bahagian Senarai alternatif WinRAR terbaik; Anda boleh melalui senarai itu untuk melihat semua pilihan yang tersedia.
Hanya muat turun alatan dari tapak web yang dipercayai atau rasmi untuk mengelakkan sebarang isu keselamatan atau privasi.
Jadi, ini mengenai cara membuka dan mengekstrak fail RAR pada komputer Windows 11. Beritahu kami jika anda memerlukan bantuan lanjut untuk membuka atau mengekstrak fail RAR pada komputer atau komputer riba Windows 11 anda.


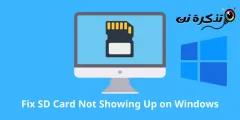

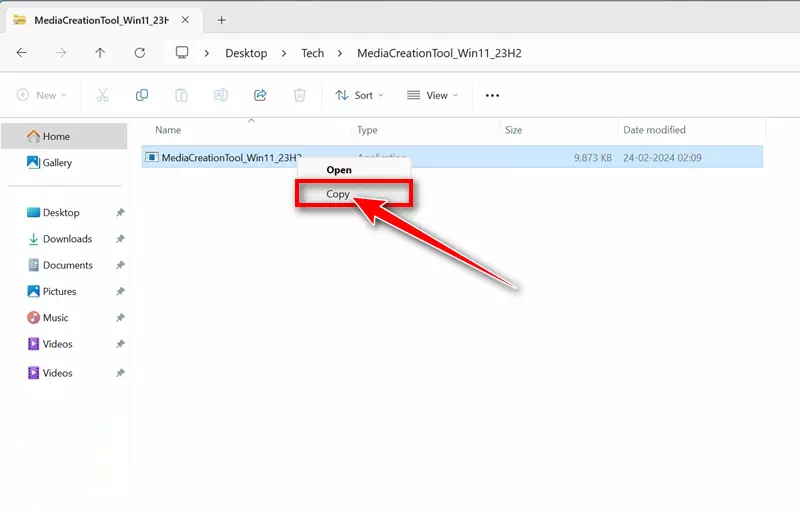
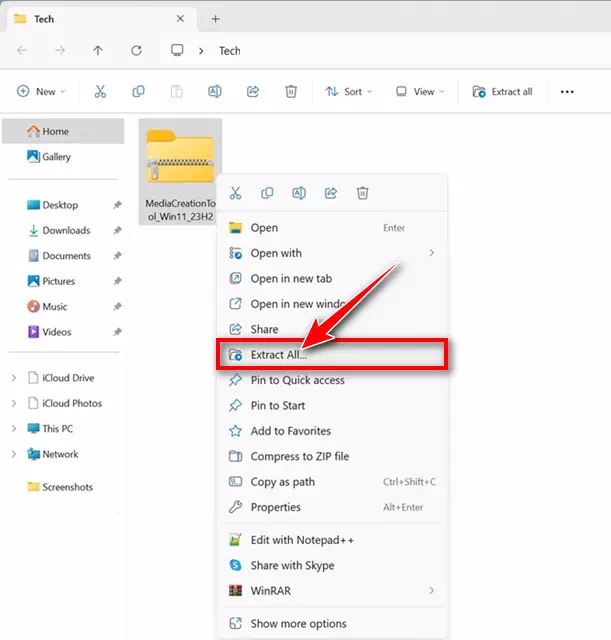
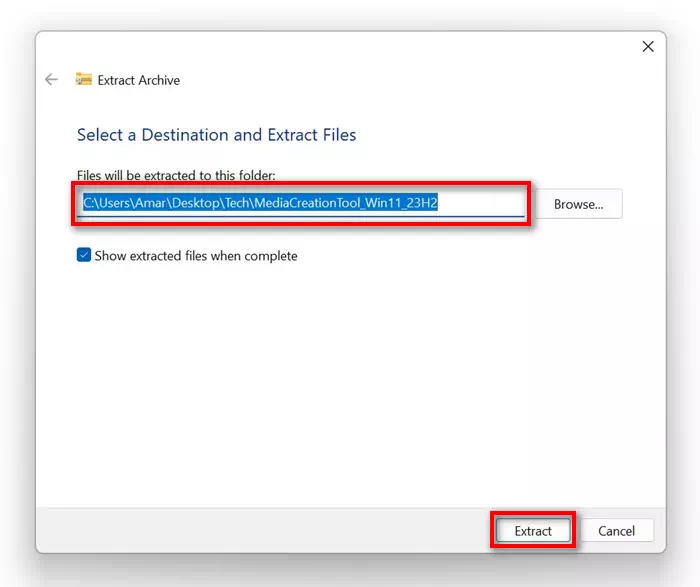
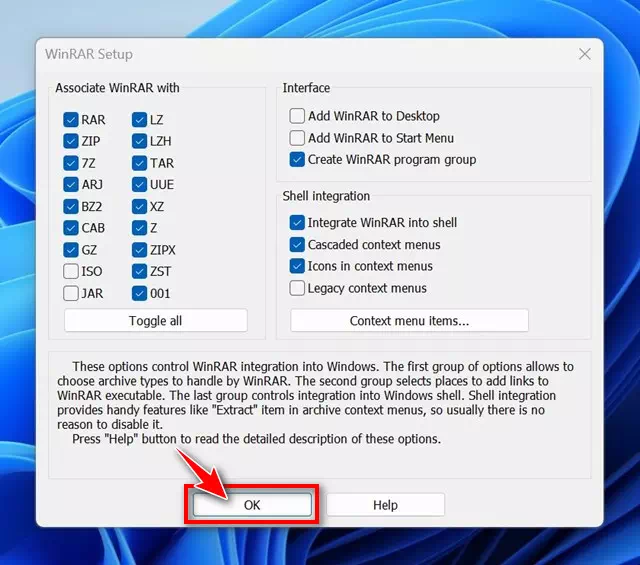
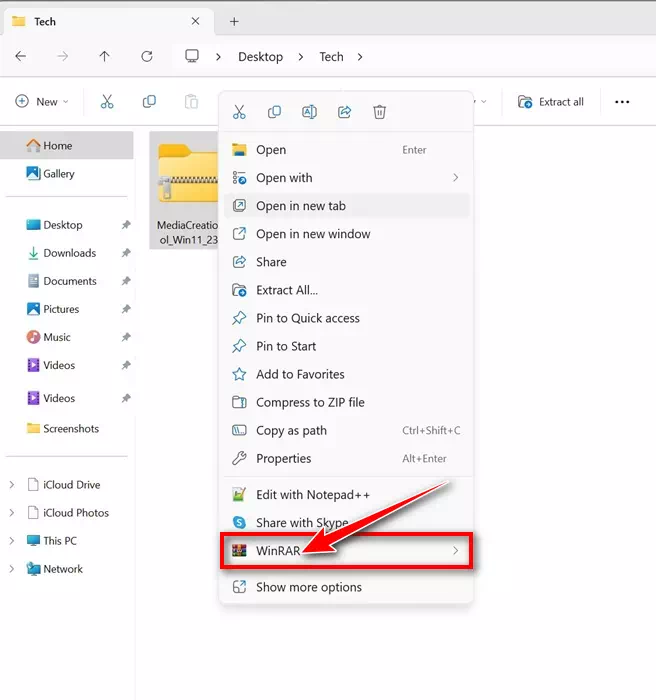
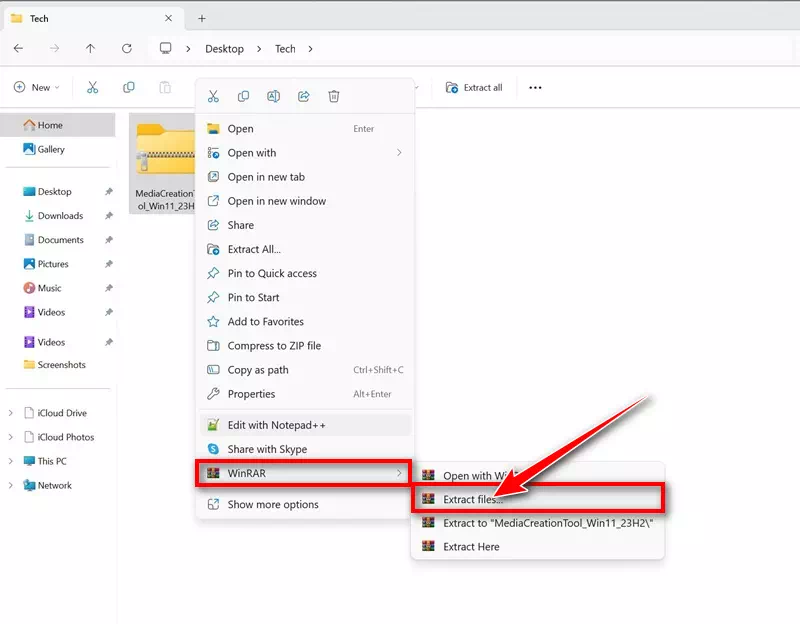
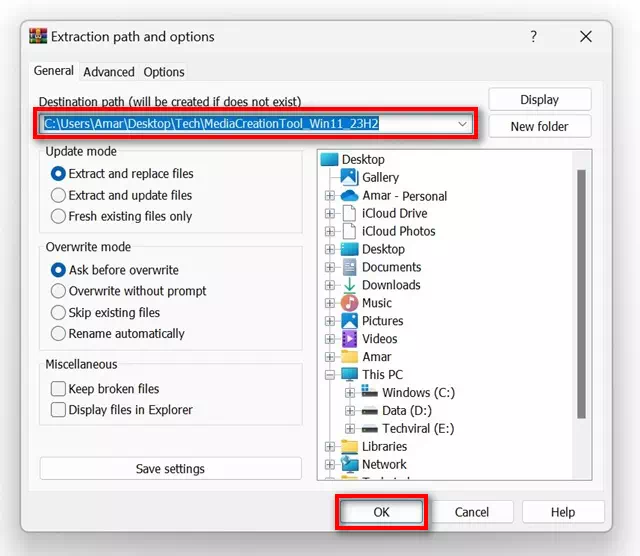
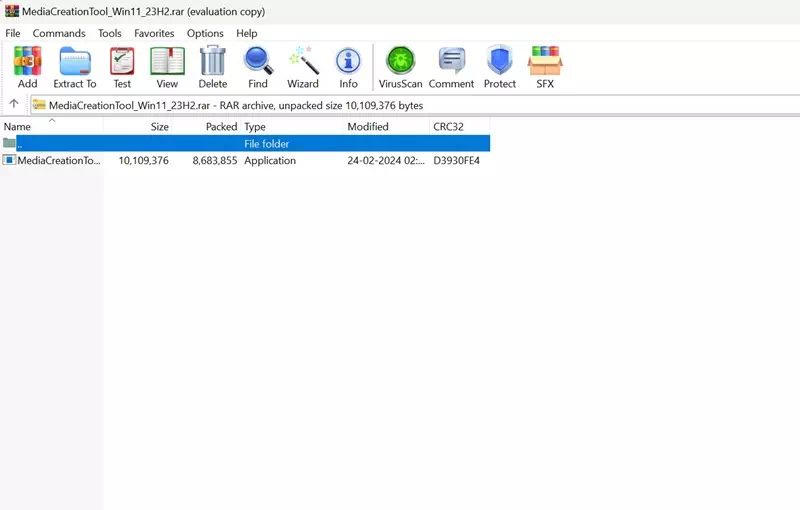




![كيفية نقل الملفات من ايفون إلى ويندوز [أسهل طريقة] كيفية نقل الملفات من ايفون إلى ويندوز [أسهل طريقة]](https://www.tazkranet.com/wp-content/uploads/2024/02/كيفية-نقل-الملفات-من-ايفون-إلى-ويندوز-240x120.webp)
