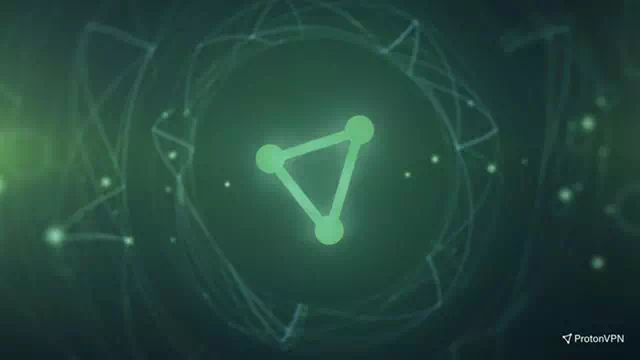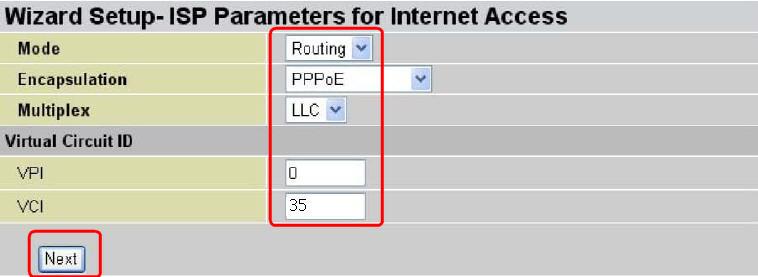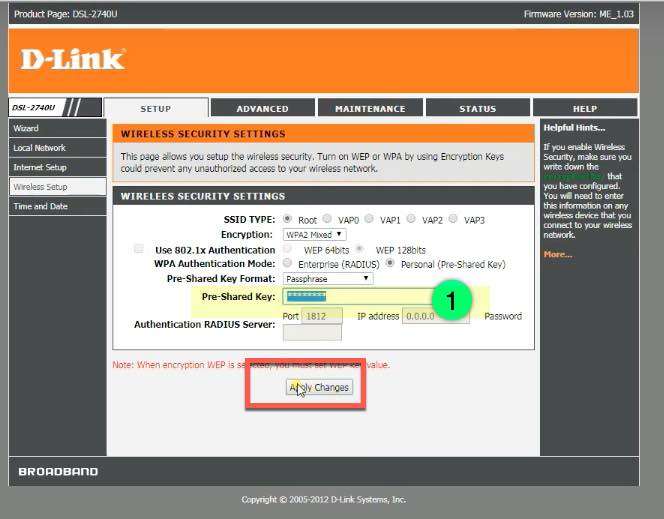वाय-फाय पासवर्ड किंवा इंग्रजीमध्ये कसा पाहायचा ते येथे आहे: वायफाय Windows 11 ऑपरेटिंग सिस्टीममध्ये स्टेप बाय स्टेप.
एकदा तुमचा Windows संगणक वाय-फाय नेटवर्कशी कनेक्ट झाला की, नेटवर्क पासवर्ड आपोआप डिव्हाइसवर संग्रहित केला जातो. हे एकमेव कारण आहे की तुम्ही जुन्या वाय-फाय नेटवर्कशी कनेक्ट करता तेव्हा प्रत्येक वेळी तुम्हाला पासवर्ड टाकावा लागत नाही.
जेव्हा तुमचा Windows 11 संगणक वाय-फाय नेटवर्कशी कनेक्ट केलेला असतो, तेव्हा Windows 11 स्वयंचलितपणे नवीन वाय-फाय प्रोफाइल तयार करते आणि जतन करते. यामध्ये Windows 11 ने Wi-Fi नेटवर्कसाठी तयार केलेले प्रोफाईल, पासवर्ड आणि नेटवर्कबद्दल इतर माहिती आणि तपशील देखील समाविष्ट आहेत वायफाय.
त्यामुळे, तुम्ही कनेक्ट केलेल्या WiFi नेटवर्कचा पासवर्ड विसरला असल्यास, तुम्ही तो सहज पुनर्प्राप्त करू शकता. त्याचप्रमाणे सध्या कनेक्टेड WiFi नेटवर्कचा पासवर्ड Windows 11 वर पाहणे खूप सोपे आहे.
त्यामुळे, जर तुम्ही Windows 11 मध्ये वाय-फाय पासवर्ड पाहण्याचे मार्ग शोधत असाल तर तुम्ही या लेखात त्यासाठी योग्य मार्गदर्शक वाचत आहात, आम्ही तुम्हाला कसे पहावे आणि कसे पहावे याबद्दल चरण-दर-चरण मार्गदर्शक सामायिक करणार आहोत. Windows 11 मध्ये Wi-Fi पासवर्ड. चला शोधूया.
Windows 11 मध्ये Wi-Fi पासवर्ड पाहण्यासाठी पायऱ्या
या पद्धतीमध्ये, आम्ही सध्या कनेक्ट केलेल्या WiFi नेटवर्कचा पासवर्ड प्रदर्शित करण्यासाठी नेटवर्क आणि इंटरनेट पर्याय वापरू. तर खालील सोप्या चरणांचे अनुसरण करा.
- मेनू बटणावर क्लिक करा सुरुवातीचा मेन्यु (प्रारंभ करा) Windows मध्ये, नंतर निवडा (सेटिंग्ज) पोहोचणे सेटिंग्ज.
सेटिंग्ज - नंतर सेटिंग्ज अॅपद्वारे, टॅप करा (नेटवर्क आणि इंटरनेट) पर्यायात प्रवेश करण्यासाठी नेटवर्क आणि इंटरनेट.
नेटवर्क आणि इंटरनेट - नंतर उजव्या उपखंडातून, क्लिक करा (प्रगत नेटवर्क सेटिंग्ज) ज्याचा अर्थ होतो प्रगत नेटवर्क सेटिंग्ज पर्याय.
प्रगत नेटवर्क सेटिंग्ज - नंतर मध्ये प्रगत नेटवर्क सेटिंग्ज , क्लिक करा (अधिक नेटवर्क अडॅप्टर पर्याय) ज्याचा अर्थ होतो अधिक नेटवर्क अडॅप्टर पर्याय जे तुम्ही खाली शोधू शकता (संबंधित सेटिंग्ज) ज्याचा अर्थ होतो संबंधित सेटिंग्ज.
अधिक नेटवर्क अडॅप्टर पर्याय - हे उघडेल (नेटवर्क कनेक्शन) ज्याचा अर्थ होतो नेटवर्क कनेक्शन पर्याय. त्यानंतर आयकॉनवर राईट क्लिक करा वायफाय आणि निवडा (स्थिती) पोहोचणे स्थिती.
स्थिती - माध्यमातून करा वायफाय स्थिती , क्लिक करा (वायरलेस गुणधर्म) ज्याचा अर्थ होतो वायरलेस वैशिष्ट्य पर्याय.
वायरलेस गुणधर्म - पर्यायात वायरलेस नेटवर्क गुणधर्म , टॅबवर क्लिक करा (सुरक्षा) ज्याचा अर्थ होतो संरक्षण किंवा सुरक्षितता.
सुरक्षा - नंतर मध्ये (नेटवर्क सुरक्षा की) ज्याचा अर्थ होतो नेटवर्क सुरक्षा की , एक पर्याय निवडा (वर्ण दर्शवा) ज्याचा अर्थ होतो वर्ण दाखवा Wi-Fi नेटवर्कचा पासवर्ड प्रदर्शित करण्यासाठी.
वर्ण दर्शवा
आणि अशा प्रकारे तुम्ही Windows 11 मध्ये Wi-Fi पासवर्ड पाहू शकता.

तुम्हाला याबद्दल शिकण्यात स्वारस्य असू शकते:
- राउटरसाठी वायफाय पासवर्ड बदला
- 5 चरणांमध्ये वाय-फाय पासवर्ड कसा शोधायचा
- अँड्रॉइड फोनसाठी टॉप 10 इंटरनेट स्पीड बूस्टर अॅप्स
आम्हाला आशा आहे की वरील स्टेप्पमुळे तुम्हाला Windows 11 वर वाय-फाय पासवर्ड सहज कसे पाहायचे ते शिकता येईल. टिप्पण्यांमध्ये आमचे मत आणि अनुभव सामायिक करा.