वाय-फाय संकेतशब्द विसरला ही एक समस्या आहे जी आपल्यापैकी अनेकांना येते
आपण अनेकदा विसरलेला वायफाय पासवर्ड शोधतो विंडोज सिस्टम 10, 8, 8.1, 7 आणि कदाचित याचे कारण बहुधा समस्या अशी आहे की आपण केले आहेवायफाय पासवर्ड बदला बराच काळ,
हे शक्य आहे की तुम्ही ते आता विसरलात आणि आता तुम्हाला पुनर्प्राप्त करायचा आहे आणि तुमचा हरवलेला पासवर्ड शोधायचा आहे.
पण काळजी करू नका, प्रिय वाचक, कारण आज आम्ही कनेक्ट केलेले वायफाय पासवर्ड कसे शोधायचे याबद्दल आज चर्चा करू, परंतु त्यापूर्वी या समस्येबद्दल अधिक जाणून घेऊ.
ही पद्धत तेव्हाच कार्य करते जेव्हा आपण यापूर्वी आपल्या होम कॉम्प्यूटर किंवा लॅपटॉपवर या नेटवर्कशी जोडलेले असाल,
अर्थात, वाय-फाय संकेतशब्द जतन आणि संग्रहित केला गेला आहे विंडोज.
काही त्यांच्या विंडोज प्रणालीनुसार या समस्येचे वर्णन करतात, परंतु ही पद्धत सर्व विंडोज सिस्टमसाठी वैध आहे,
आणि काही कदाचित आमच्याशी कनेक्ट व्हा त्यांनी त्यांच्या समस्येच्या वर्णनात नमूद केले आहे की आम्ही त्यांच्यासाठी हे स्पष्ट करतो की आम्ही त्यांच्या समस्या सोडवण्यासाठी नेहमीच स्वारस्य आणि उत्सुक आहोत, आणि आमच्यासाठी जे शक्य आहे त्यानुसार समाधानाची पद्धत पुढे मांडली,
उदाहरणार्थ, माझे वायफाय संकेतशब्द कसे ओळखावे याचे वर्णन कोण करते, आणि आम्हाला दुसरा संदेश प्राप्त झाला ज्यामध्ये वायफाय संकेतशब्द ज्याला तो जोडलेला आहे, किंवा लॅपटॉपसाठी वायफाय संकेतशब्द जाणून घेण्याचा मार्ग विचारत आहे,
किंवा विंडोज 10 संगणकावरून वाय-फाय संकेतशब्द जाणून घेणे आणि इतर ज्यांना विंडोज 8 साठी संगणकावरून वाय-फाय संकेतशब्द जाणून घ्यायचा आहे आणि दुसरे म्हणजे संगणक विंडोज 10 शी कनेक्ट केलेला नेटवर्क कोड जाणून घेण्यासाठी.
तुम्ही आमच्याशी केलेल्या संवादामुळे आम्हाला आनंद झाला आहे, आणि आम्ही तुमच्या सर्वोत्तम अपेक्षांवर कायम राहण्याची आशा करतो, कारण तुम्ही आम्हाला अशा कल्पना सादर करता जे आम्ही तुम्हाला मदत करू शकतो, म्हणून आमच्याशी संपर्क साधण्यास अजिबात संकोच करू नका.
आता तुमची पाळी आहे, प्रिय वाचक.
लांबीबद्दल आम्ही दिलगिरी व्यक्त करतो, परंतु हे नमूद करणे आवश्यक आहे की आम्ही Tazkarnet वेबसाइटच्या अनुयायांसाठी खूप उत्सुक आहोत.
मी तुम्हाला सांगितल्याप्रमाणे, काळजी घेण्याची गरज नाही, प्रिय वाचक, मी तुम्हाला सांगितल्याप्रमाणे, प्रत्येक समस्येचे निराकरण आहे आणि हा मार्ग आहे, तर चला जाऊया.
5 चरणांमध्ये वाय-फाय पासवर्ड कसा शोधायचा
चित्रासह स्पष्टीकरणासह आमचे अनुसरण करा आणि प्रत्येक चित्राच्या तपशीलवार स्पष्टीकरणासह आपल्याला शीर्ष सापडेल
1. बटण दाबा R + विंडोज नंतर टाइप करा ncpa.cpl नंतर. बटण दाबा प्रविष्ट करा أو ok .
2. हे सेटिंग्ज स्क्रीन उघडेल नेटवर्क कनेक्शन.
4. स्टेटस विंडोमधून वायफाय स्थिती , दाबा वायरलेस गुणधर्म3. नंतर उजवे माऊस बटण दाबा वायरलेस अॅडॉप्टर आणि निवडा स्थिती.
टॅबवर जा सुरक्षा नंतर एका पर्यायावर चेक मार्क टिक करून वर्ण दर्शवा .
5- आता तुमच्याकडे वाय-फाय पासवर्ड आहे आणि हरवलेला वाय-फाय पासवर्ड जाणून घेण्याचा आणि यशस्वीरित्या पुनर्प्राप्त करण्याचा हा मार्ग आहे.
आपला संगणक विंडोज 10 शी कनेक्ट केलेला नेटवर्क कोड शोधण्याचा दुसरा मार्ग आहे
1. बटण दाबा X + विंडोज मग निवडा कमांड प्रॉमप्ट (प्रशासन)
आपल्याला हे देखील आवडेल: धीमे इंटरनेट समस्या सोडवणे
2. खालील आदेश टाइप करा सीएमडी आणि दाबा प्रविष्ट करा.
netsh wlan शो प्रोफाइल
3. वरील आदेश प्रत्येक वायफाय प्रोफाईलची यादी करतो जो आपण पूर्वी कनेक्ट केला होता आणि विशिष्ट वायफाय नेटवर्कचा पासवर्ड उघड करण्यासाठी,
खालील आदेश टाइप करा:
netsh wlan शो प्रोफाइल "network_name" की = स्पष्ट
बदलीसह "नेटवर्क_नाव“वाय-फाय नेटवर्कच्या नावाचे नेटवर्क ज्याचा पासवर्ड तुम्हाला उघड करायचा आहे.
4- सुरक्षा सेटिंग्ज वर स्क्रोल करा आणि तुम्हाला वायफाय पासवर्ड किंवा वायफाय पासवर्ड सापडेल.
विंडोज 10 वायफाय नेटवर्क कसे हटवायचे ते स्पष्ट करा
विंडोज 10 मध्ये स्क्रीन काळी आणि पांढरी करण्याची समस्या सोडवा
विंडोज 10 मध्ये कमकुवत वाय-फायची समस्या सोडवा
विंडोज 10 मध्ये डेस्कटॉप चिन्ह कसे दर्शवायचे




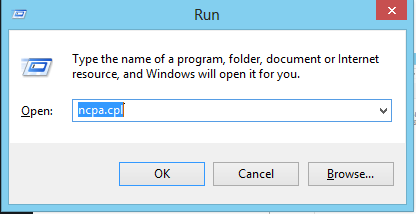
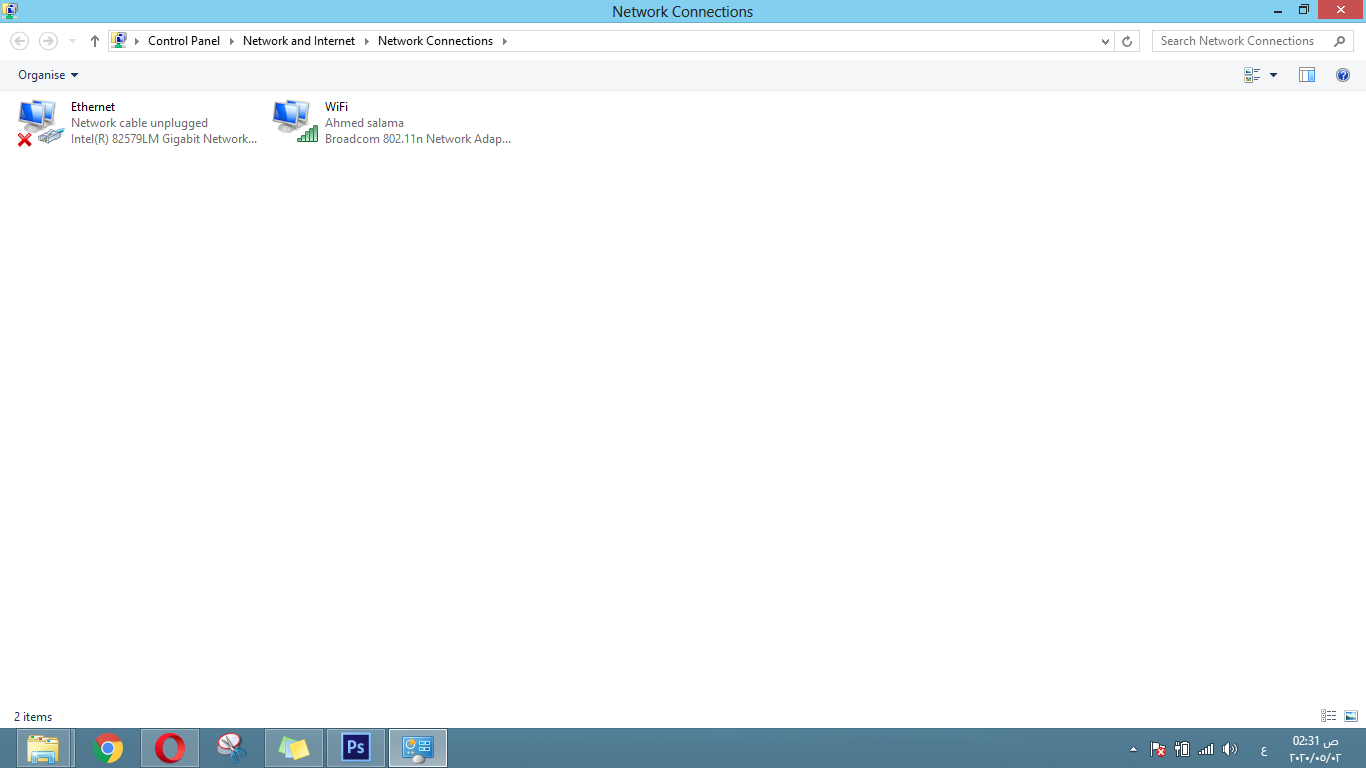
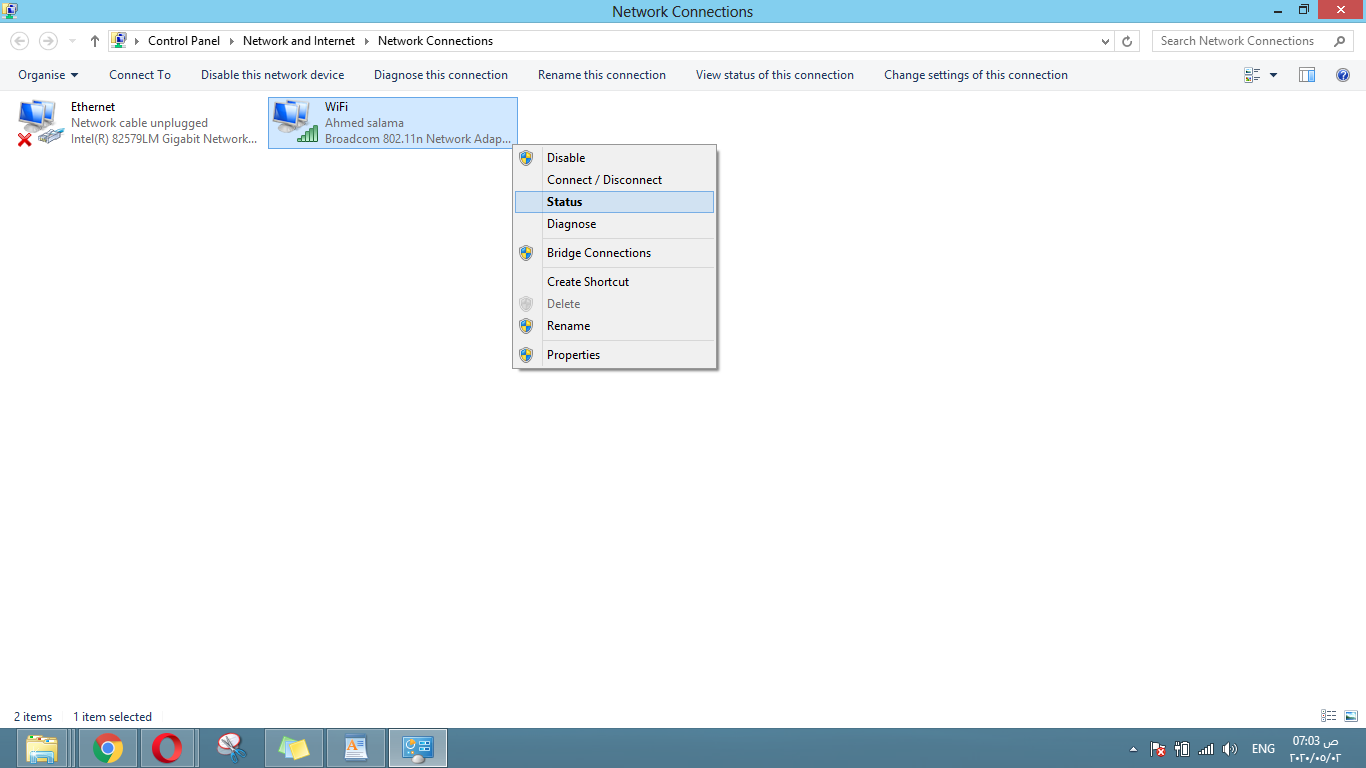
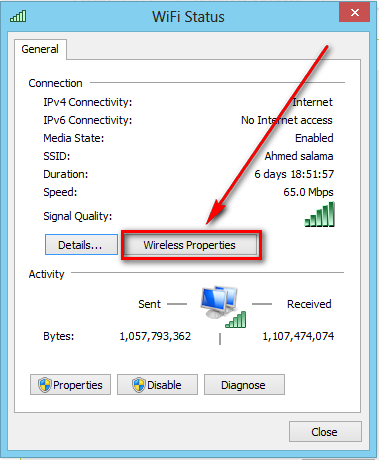
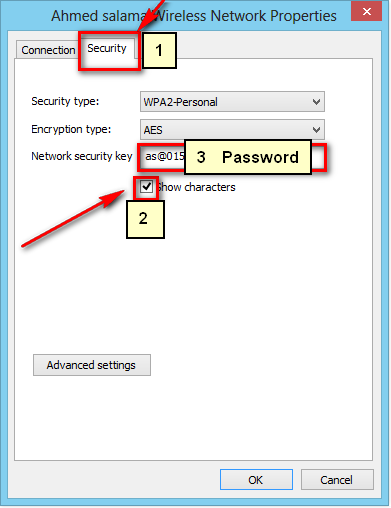

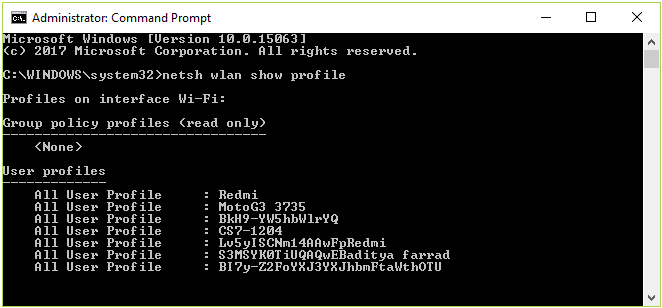
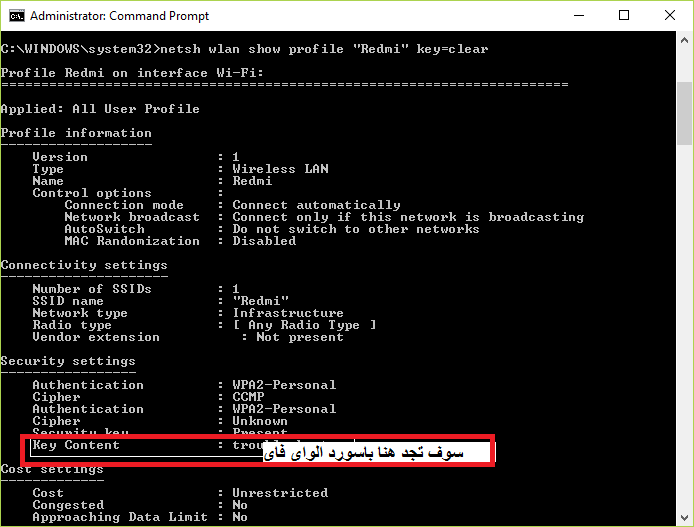






खूप खूप धन्यवाद, देव तुम्हाला मदत करेल आणि तुम्हाला फायदा होईल