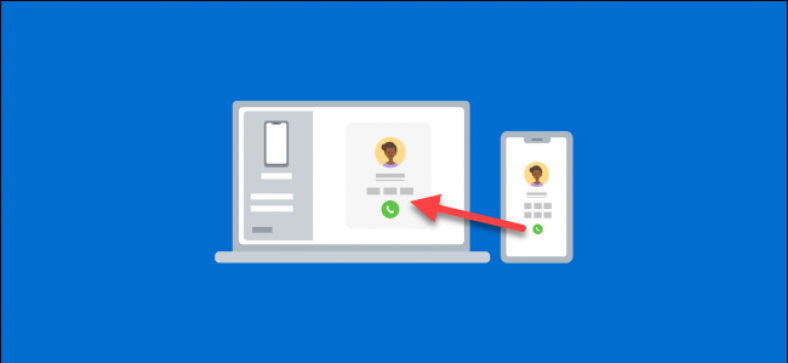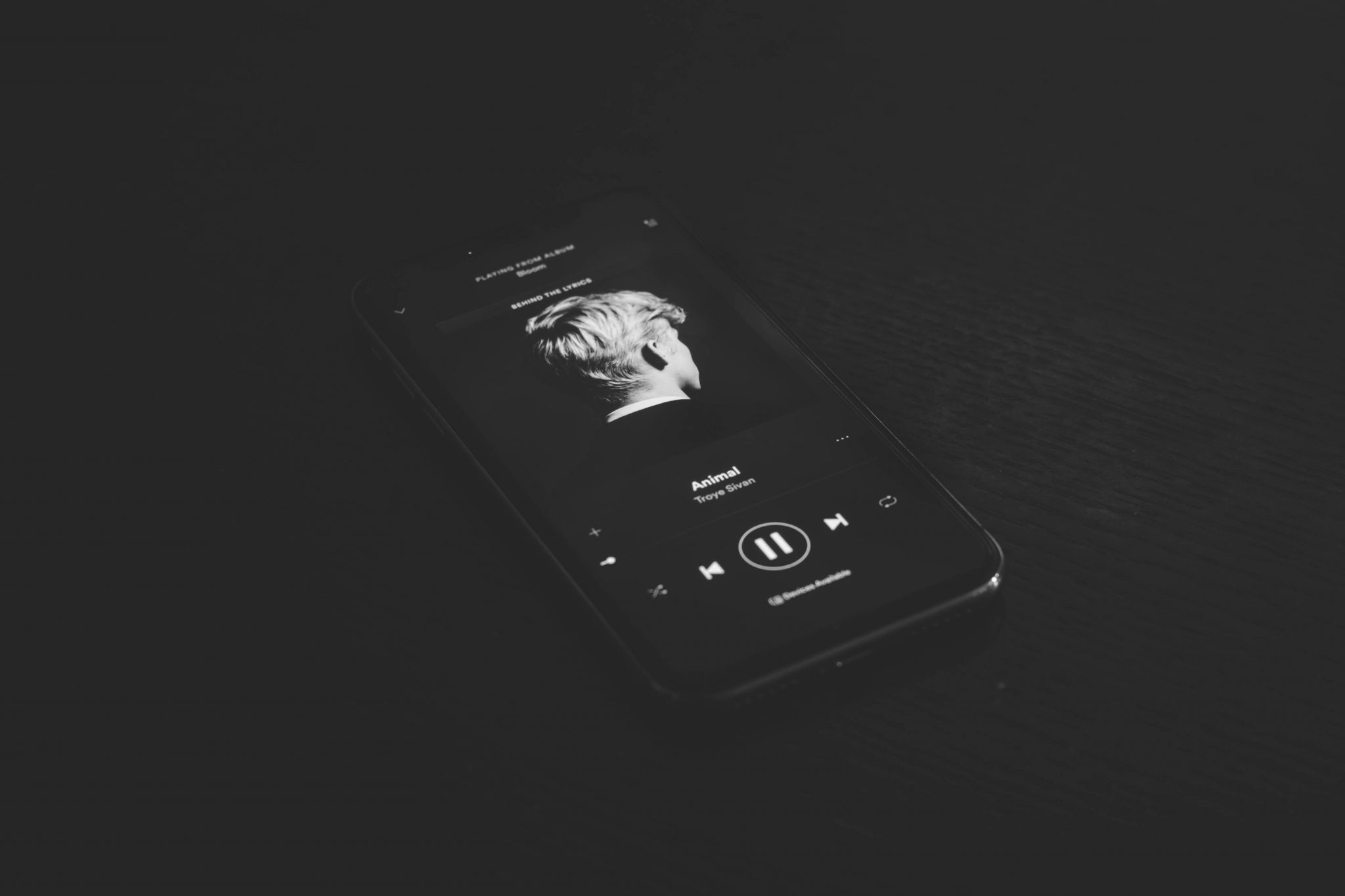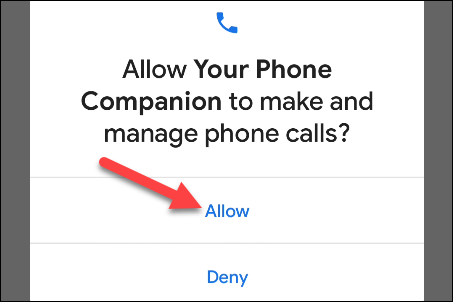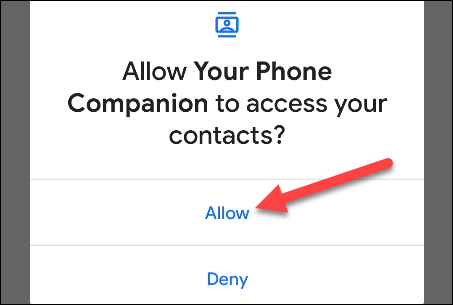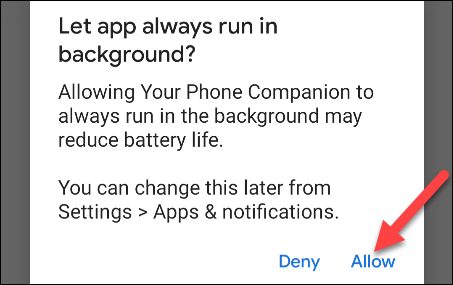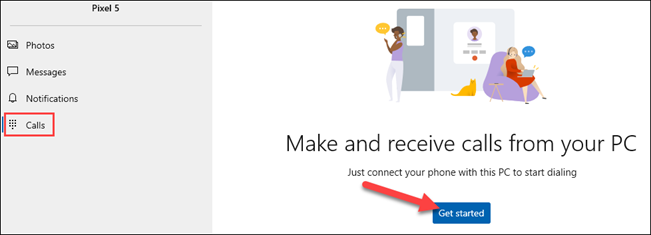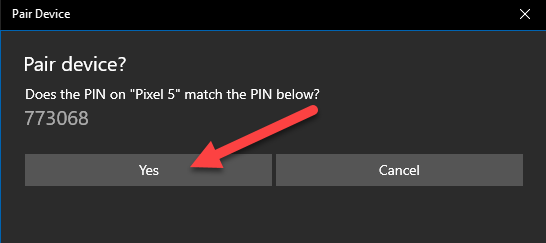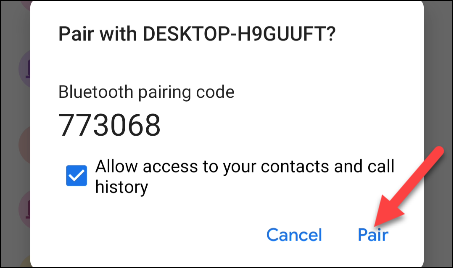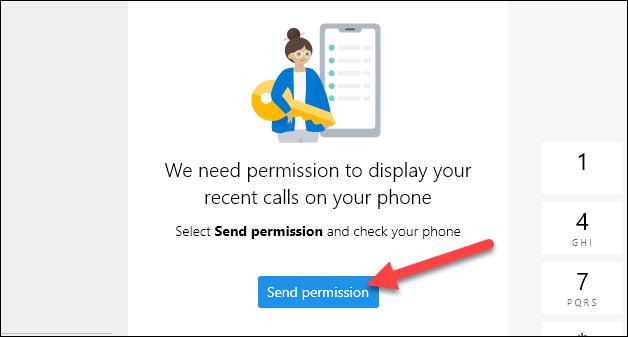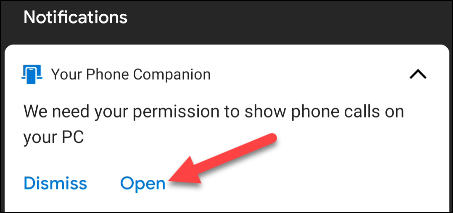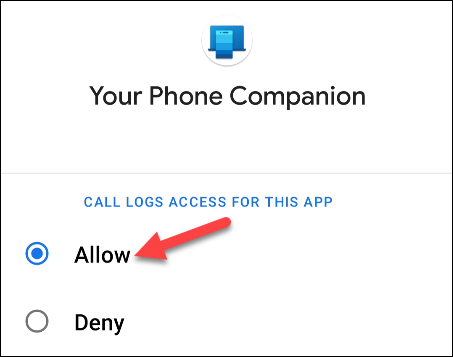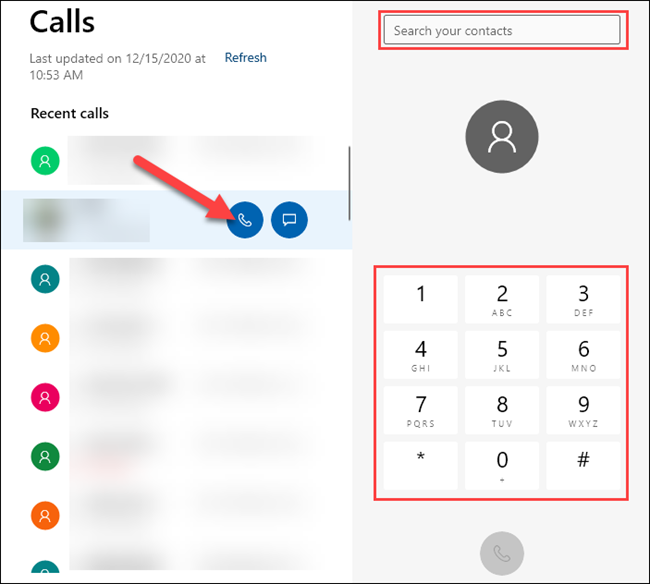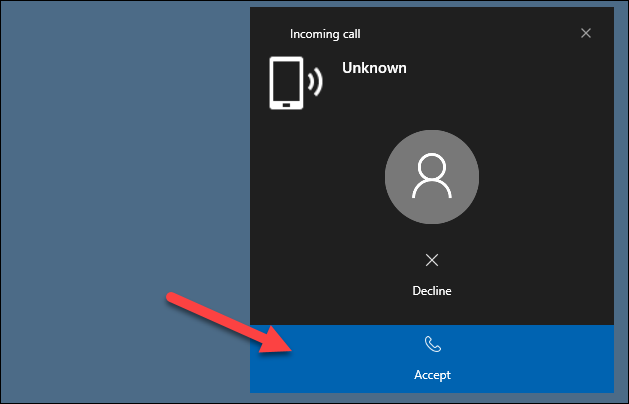जर तुमचा संगणक Windows 10 चालवत असेल आणि तुमच्याकडे Android फोन देखील असेल, तर तुम्ही कदाचित अॅप वापराल मायक्रोसॉफ्ट आपला फोन . तुमच्या संगणकावर फोन कॉल करणे आणि प्राप्त करणे यासह तुम्ही यासह बरेच काही करू शकता. चला ते करूया!
आपल्याला काय लागेल
अॅप इंस्टॉल केले आपला फोन हे Windows 10 PC वर पूर्व-इंस्टॉल केलेले आहे. Android डिव्हाइसशी कनेक्ट केलेले असताना, सूचना, सिंक्रोनाइझ केलेल्या प्रतिमा आणि मजकूर संदेश मिरर केले जाऊ शकतात. तुम्ही तुमच्या संगणकाद्वारे तुमच्या फोनवरून कॉल करण्यासाठी आणि प्राप्त करण्यासाठी देखील अॅप वापरू शकता.
तुमचे फोन अॅप वापरून फोन कॉल करण्यासाठी, तुमच्या डिव्हाइसने खालील आवश्यकता पूर्ण केल्या पाहिजेत:
- तुमचा संगणक मे 10 किंवा नंतरच्या अपडेटसह Windows 2019 चालत असला पाहिजे आणि ब्लूटूथ सक्षम केलेला असावा.
- तुमचे Android डिव्हाइस Android 7.0 किंवा उच्च आवृत्तीवर चालत असले पाहिजे.
डायल-अप वैशिष्ट्य वापरण्याचा प्रयत्न करण्यापूर्वी, तुम्हाला ते करावे लागेल तुमच्या PC आणि Android डिव्हाइसवर तुमच्या फोनसाठी प्रारंभिक सेटअप प्रक्रियेचे अनुसरण करा .
Windows द्वारे Android फोन कॉल कसे करावे
अर्जासाठी प्रारंभिक सेटअप प्रक्रियेदरम्यान आपला फोन साथीदार Android डिव्हाइसवर, काही परवानग्या आहेत ज्या तुम्हाला टेलिफोनी वैशिष्ट्यासाठी द्याव्या लागतील.
प्रथम, "वर क्लिक करापरवानगी द्याअॅपला फोन कॉल करण्याची आणि व्यवस्थापित करण्याची परवानगी देण्यासाठी.
तुम्ही याला तुमच्या संपर्कांमध्ये प्रवेश देखील द्यावा जेणेकरून तुम्ही त्यांना तुमच्या संगणकावर प्रवेश करू शकता.
तुम्ही अँड्रॉइड अॅपला बॅकग्राउंडमध्ये चालण्याची अनुमती देणे देखील महत्त्वाचे आहे. हे तुमचा फोन आणि पीसी दरम्यान एक स्थिर कनेक्शन सुनिश्चित करते.
तुमच्या Android डिव्हाइसवर सेटअप प्रक्रिया पूर्ण झाल्यानंतर, तुम्ही येथे जाऊ शकता विंडोज अॅप डायल-अप वैशिष्ट्य सेट करणे पूर्ण करण्यासाठी.
प्रथम, टॅबवर जा “कॉल, नंतर क्लिक कराप्रारंभ".
तुमच्या संगणकावर ब्लूटूथ पिन कोड असलेली एक पॉप-अप विंडो दिसेल.
तुमच्या Android डिव्हाइसवर समान पिन असलेला पॉपअप देखील दिसला पाहिजे. चिन्ह जुळत असल्याची खात्री करा, नंतर टॅप करानॅमतुमच्या संगणकावर आणि वर क्लिक कराजोडणीतुमच्या Android डिव्हाइसवर.
हे वैशिष्ट्य लगेच वापरणे शक्य आहे, परंतु तुम्ही फक्त नंबर डायल करू शकाल.
तुमचा कॉल इतिहास दाखवण्यासाठी, तुम्हाला तुमच्या फोनवर परवानगी द्यावी लागेल; क्लिक करा "परवानगी पाठवा" अनुसरण.
तुमच्या Android डिव्हाइसवर एक सूचना दिसेल; वर टॅप करा "उघडण्यासाठीपरवानगी संवाद सुरू करण्यासाठी.
वर टॅप करा "परवानगी द्यापरवानगी पॉपअप मध्ये. तुम्हाला पॉपअप दिसत नसल्यास, तुम्ही व्यक्तिचलितपणे परवानगी देऊ शकता. हे करण्यासाठी, सेटिंग्ज > अॅप्स आणि नोटिफिकेशन्स > सर्व अॅप्स पहा > तुमचे फोन कंपेनियन > परवानग्या वर जा, त्यानंतर “निवडा.परवानगी द्या"आत"या अॅपच्या कॉल लॉगमध्ये प्रवेश करा".
तुमचे अलीकडील कॉल आता Windows 10 वरील तुमच्या फोन अॅपमध्ये दिसतील. तुमच्या PC वरून कॉल करण्यासाठी, तुम्ही अलीकडील कॉल निवडू शकता आणि फोन आयकॉनवर टॅप करू शकता, संपर्क शोधू शकता किंवा डायल पॅड वापरू शकता.
जेव्हा तुम्हाला फोन कॉल येतो, तेव्हा तुमच्या संगणकावर एक सूचना दिसेल आणि तुम्ही "" वर क्लिक करू शकता.स्वीकाराकिंवा "नाकारणे".
त्याबद्दल हे सर्व आहे! आता तुम्ही तुमच्या PC वरून फोन कॉल करू आणि प्राप्त करू शकता - व्हिडिओ कॉल किंवा तृतीय-पक्ष सेवेची आवश्यकता नाही.