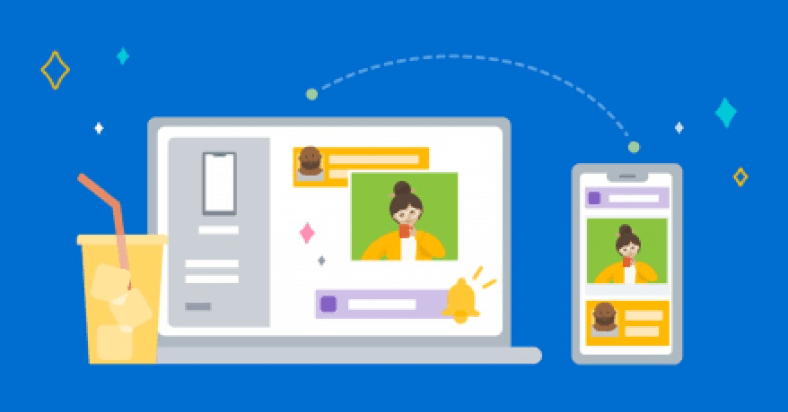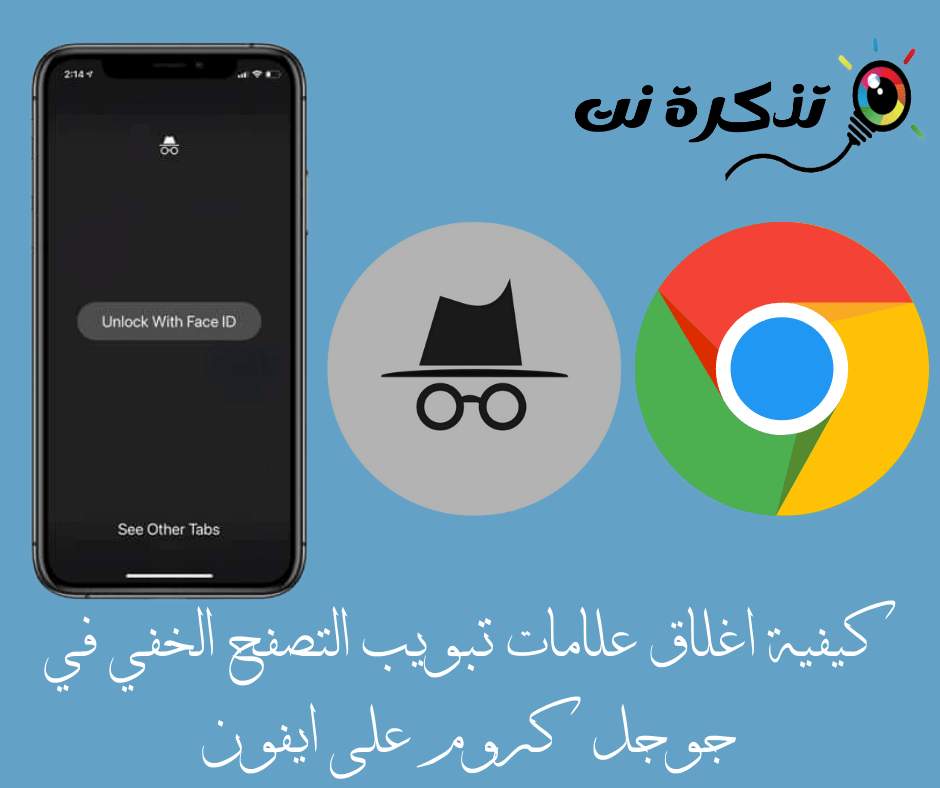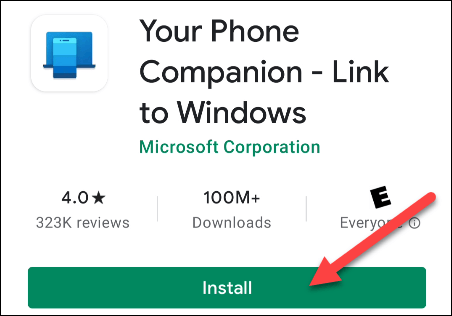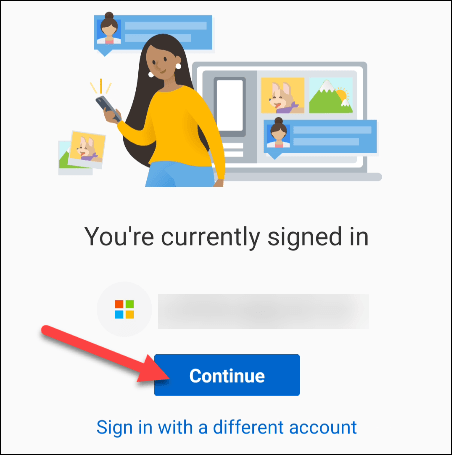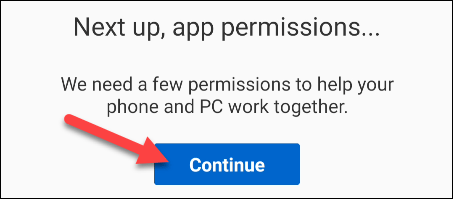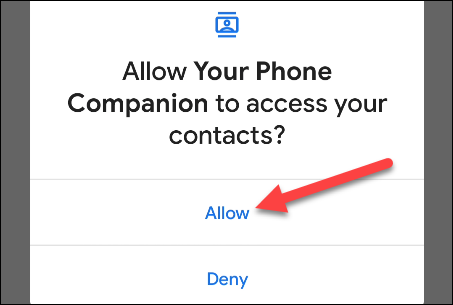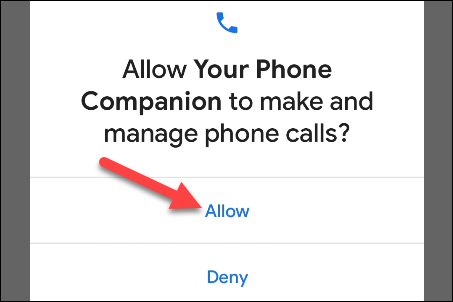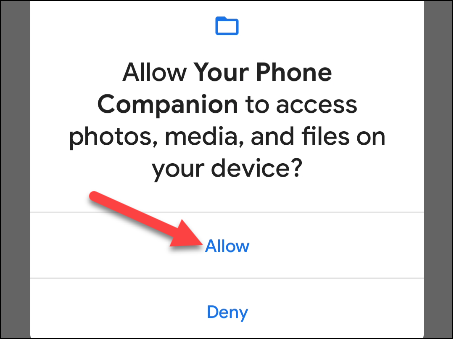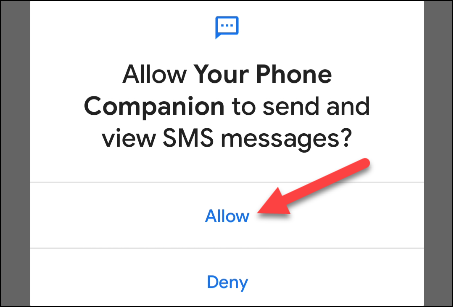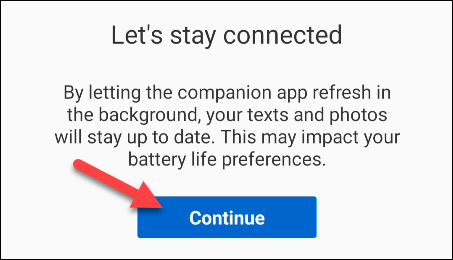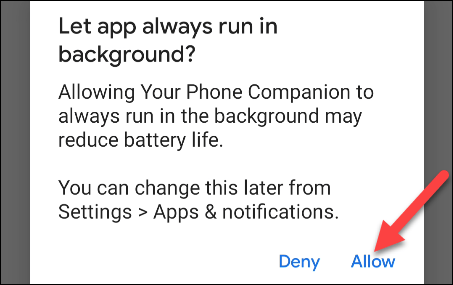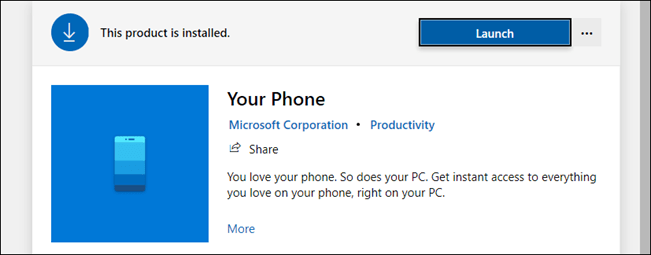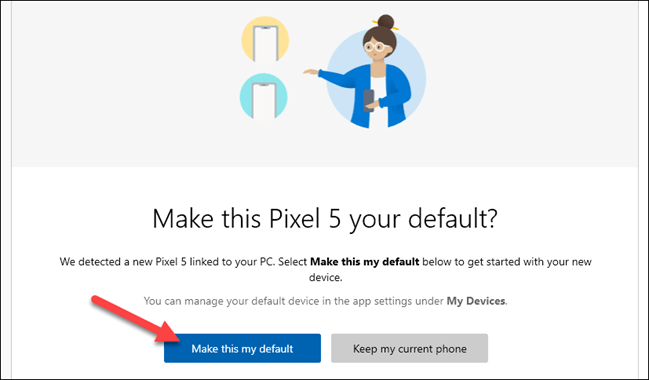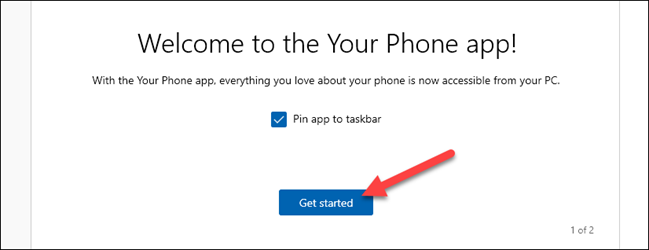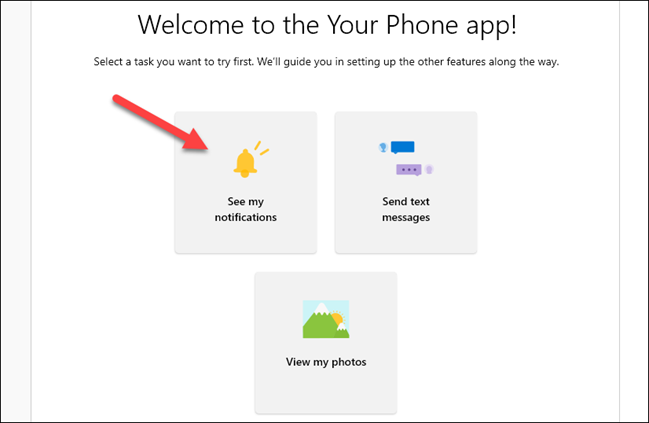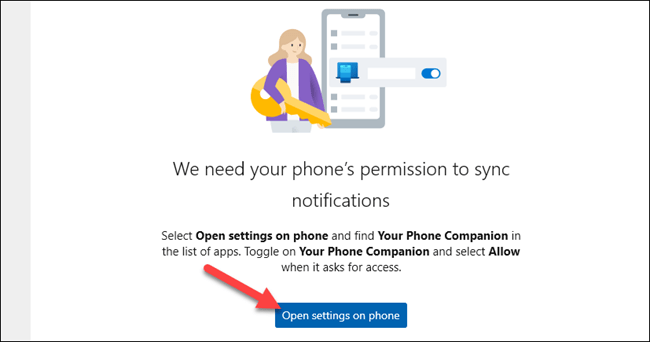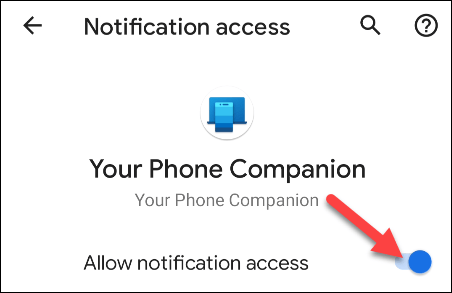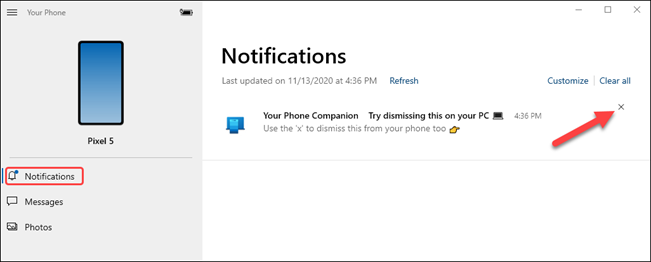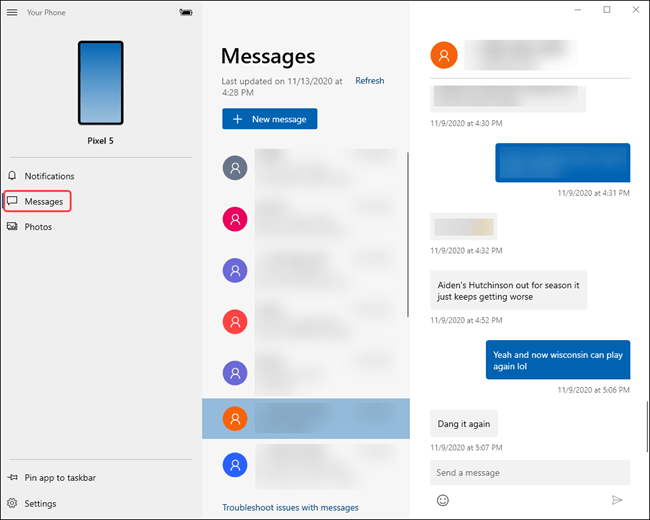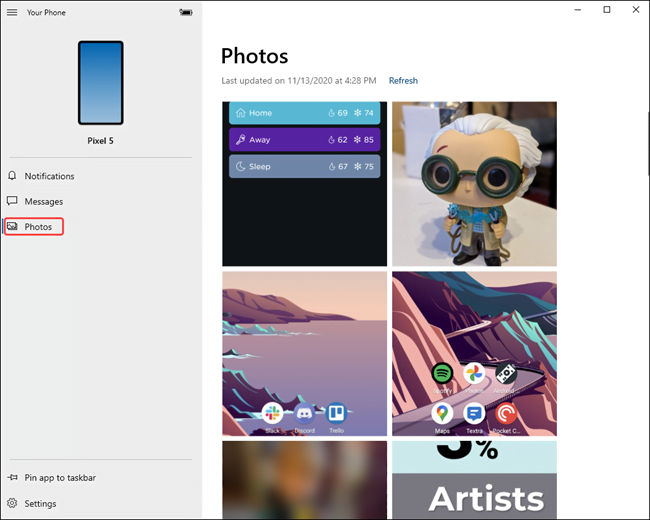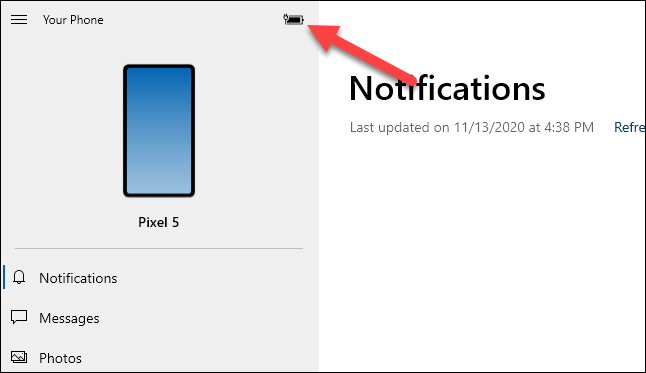विंडोज आणि अँड्रॉइड खूप लोकप्रिय आहेत, त्यामुळे स्वाभाविकच, असे बरेच लोक आहेत जे दोन्ही वापरतात. मायक्रोसॉफ्टचे “तुमचा फोन” अॅप तुमच्या अँड्रॉईड फोनला तुमच्या पीसीशी जोडते , आपल्याला आपल्या फोनच्या सूचना, मजकूर संदेश, फोटो आणि बरेच काही toक्सेस करण्याची परवानगी - आपल्या PC वर.
आवश्यकता हे सेट करण्यासाठी, तुम्हाला Windows 10 एप्रिल 2018 किंवा नंतरचे आणि Android 7.0 किंवा त्यापेक्षा जास्त चालणारे Android डिव्हाइस आवश्यक आहे. आयफोनसह अॅप जास्त कार्य करत नाही, कारण अॅपल मायक्रोसॉफ्ट किंवा इतर तृतीय पक्षांना आयफोनच्या आयओएस ऑपरेटिंग सिस्टिममध्ये खोलवर समाकलित करण्याची परवानगी देत नाही.
आम्ही Android Android अॅपसह प्रारंभ करू. एक अॅप डाउनलोड करा आपला फोन साथीदार आपल्या Android फोन किंवा टॅब्लेटवरील Google Play Store वरून.
अॅप उघडा आणि आपल्या मायक्रोसॉफ्ट खात्यासह साइन इन करा (जर तुम्ही इतर मायक्रोसॉफ्ट अॅप्स वापरत असाल तर कदाचित तुम्ही आधीच साइन इन केलेले असाल.). लॉग इन करताना सुरू ठेवा वर क्लिक करा.
पुढे, आपल्याला अॅपला काही परवानग्या द्याव्या लागतील. "वर क्लिक करासुरू" अनुसरण.
तुमच्या संपर्कांमध्ये प्रवेश करण्यासाठी पहिली परवानगी असेल. आपल्या संगणकावरून मजकूर संदेश आणि कॉल पाठवण्यासाठी अॅप ही माहिती वापरते. "परवानगी द्या" वर क्लिक करा.
पुढील परवानगी फोन कॉल करणे आणि व्यवस्थापित करणे आहे. शोधून काढणे "परवानगी द्या".
त्यानंतर, त्याला आपले फोटो, मीडिया आणि फायलींमध्ये प्रवेश करण्याची आवश्यकता असेल. फायली हस्तांतरित करण्यासाठी हे आवश्यक आहे. वर टॅप करा "ग्रेस".
शेवटी, appप वर टॅप करून एसएमएस संदेश पाठवण्याची आणि पाहण्याची परवानगी द्या.परवानगी द्या".
बाहेरच्या परवानग्यांसह, पुढील स्क्रीन आपल्याला आपल्या पीसीशी कनेक्ट राहण्यासाठी अॅपला पार्श्वभूमीवर चालण्याची परवानगी देण्यास सांगेल. "वर क्लिक करासुरू" अनुसरण.
एखादा पॉपअप तुम्हाला विचारेल की तुम्हाला अॅप नेहमी बॅकग्राउंडमध्ये चालवायचा आहे का. शोधून काढणे "परवानगी द्या".
सध्या एवढेच अँड्रॉइड करू शकते. तुम्हाला एक अर्ज मिळेलआपला फोनते तुमच्या विंडोज 10 पीसीवर प्री-इंस्टॉल केलेले आहे-स्टार्ट मेनूमधून उघडा. आपल्याला ते दिसत नसल्यास, एक अॅप डाउनलोड करा आपला फोन मायक्रोसॉफ्ट स्टोअर वरून.
जेव्हा आपण प्रथम आपल्या संगणकावर अॅप उघडता, तेव्हा ते शोधू शकते की आम्ही फक्त एक नवीन डिव्हाइस सेट केले आहे आणि आपण ते डीफॉल्ट बनवू इच्छिता का ते विचारू शकता. आपण सेट केलेले डिव्हाइस आपले प्राथमिक डिव्हाइस असल्यास, आम्ही शिफारस करतो की आपण तसे करा.
पीसी अॅप आता तुम्हाला तुमच्या Android डिव्हाइसला अधिसूचनेसाठी तपासण्याचे निर्देश देईल. आपण आपल्या डिव्हाइसला आपल्या संगणकाशी कनेक्ट करण्याची परवानगी देऊ इच्छित असल्यास सूचना विचारेल. "वर क्लिक करापरवानगी द्या" अनुसरण.
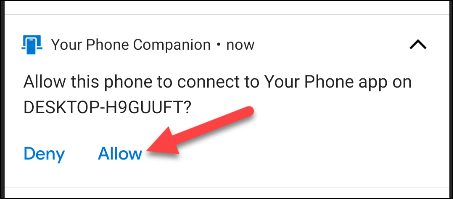
आपल्या संगणकावर परत, आता आपल्याला एक स्वागत संदेश दिसेल. आपण अॅप स्थापित करणे निवडू शकता आपला फोन टास्कबार वर. वर टॅप करा "प्रारंभ"पुढे जाण्यासाठी.
मार्गदर्शन करेल तुमचा फोन अॅप आता काही वैशिष्ट्ये तयार करताना. कसे तेही आम्ही तुम्हाला दाखवू. प्रथम, "वर क्लिक करामाझ्या सूचना पहा".
हे वैशिष्ट्य कार्य करण्यासाठी, आपण देणे आवश्यक आहे तुमचे फोन कंपॅनियन अॅप Android सूचना पाहण्याची परवानगी. क्लिक करा "फोनवर सेटिंग्ज उघडा" सुरू करण्यासाठी.
आपल्या Android डिव्हाइसवर, एक सूचना दिसेल जी आपल्याला सूचना सेटिंग्ज उघडण्यास सांगेल. "वर क्लिक कराउघडण्यासाठी"तिथे जाण्यासाठी.
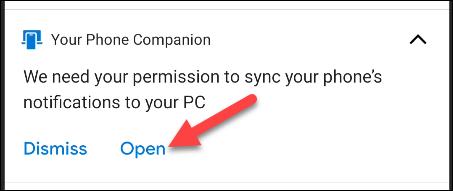
सेटिंग्ज उघडतील.सूचनांमध्ये प्रवेश. शोधा "तुमचा फोन सोबतीमेनूमधून आणि ते सक्षम असल्याची खात्री करा.सूचनांमध्ये प्रवेश करण्याची अनुमती द्या".
हेच ते! तुम्हाला आता तुमच्या सूचना टॅबमध्ये दिसतील.अधिसूचनाविंडोज अनुप्रयोगात.
जेव्हा एखादी सूचना दिसेल, तेव्हा तुम्ही “वर क्लिक करून तुमच्या Android डिव्हाइसवरून ते काढू शकता.X".
टॅब प्रदर्शित होईलसंदेशआपल्या फोनवरून आपोआप मजकूर संदेश, सेटअप आवश्यक नाही.
संदेशाला प्रतिसाद देण्यासाठी फक्त मजकूर बॉक्समध्ये टाइप करा किंवा “वर टॅप करा.नवीन संदेश".
कोणत्याही टॅबची आवश्यकता नाहीचित्रे"सेटिंग नाही. हे आपल्या डिव्हाइसवरून अलीकडील फोटो प्रदर्शित करेल.
साइडबारमध्ये, आपण आपल्या कनेक्ट केलेल्या डिव्हाइसची बॅटरी पातळी देखील पाहू शकता.
आपल्याकडे आता मूलभूत गोष्टी चालू आहेत. तुमचा फोन एक अतिशय उपयुक्त अॅप आहे, खासकरून जर तुम्ही दिवसभर तुमच्या Windows 10 PC वर बराच वेळ घालवता. आता तुम्हाला तुमचा फोन अनेक वेळा उचलण्याची गरज नाही
तुम्हाला याबद्दल शिकण्यात स्वारस्य असू शकते:
आम्हाला आशा आहे की मायक्रोसॉफ्टच्या "आपला फोन" अॅपचा वापर करून अँड्रॉईड फोनला विंडोज 10 पीसीशी कसा जोडावा हे जाणून घेण्यासाठी तुम्हाला हा लेख उपयुक्त वाटेल. टिप्पण्यांमध्ये आपले मत आणि अनुभव आमच्यासह सामायिक करा.